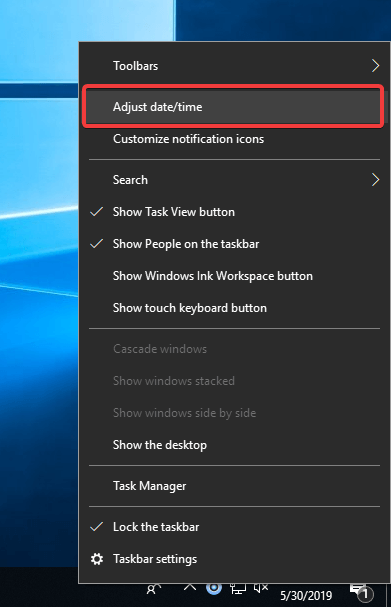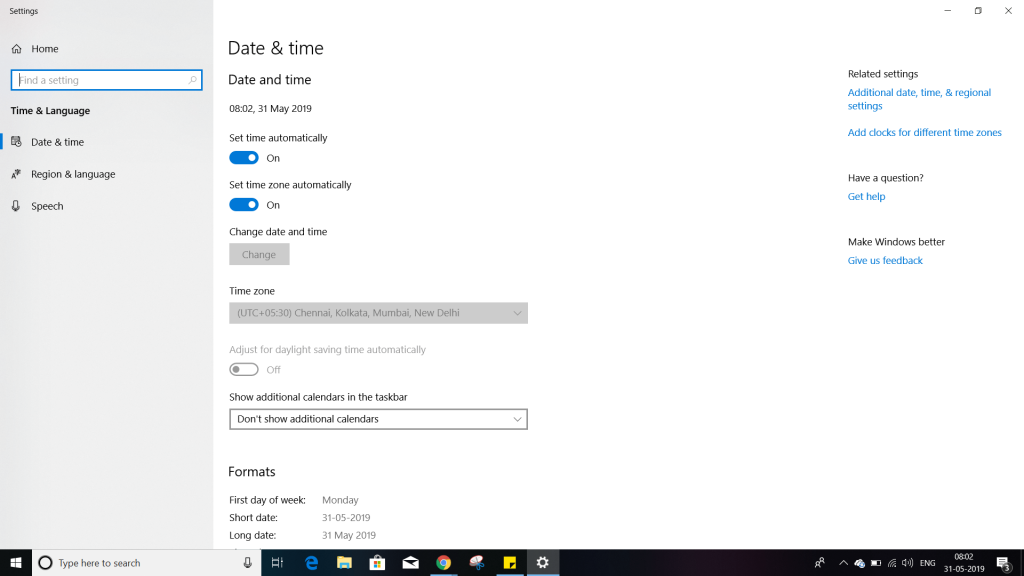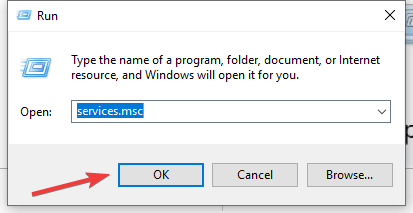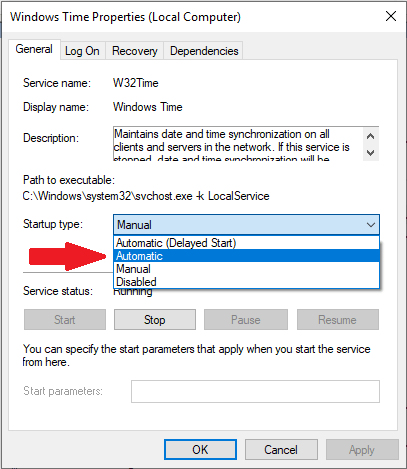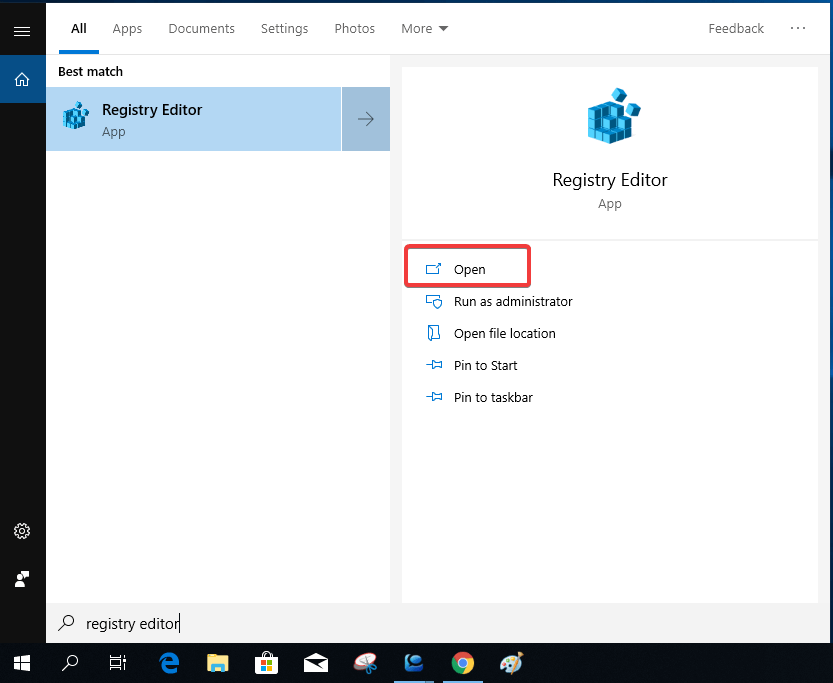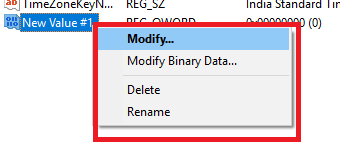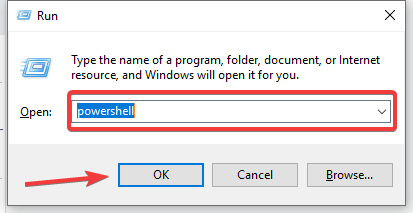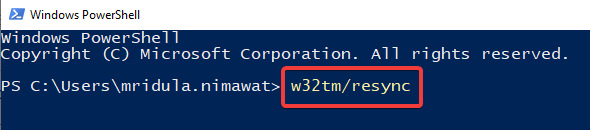Вашият часовник с Windows 10 показва ли грешно време? Опитахте се да го промените, но е излишно да казвам, че промените няма да останат дълго? Много потребители съобщават за този проблем с Windows 10, веднага щом рестартирате компютъра си, той показва грешното време. Без значение колко пъти сте го сменяли, проблемът изглежда е постоянен. Ние сме тук, за да обсъдим решенията на този общ проблем.
Windows автоматично се синхронизира с интернет сървърите, за да зададе правилното време. Но понякога поради определени фактори часовникът ще показва грешен час дори след като го смените.
Следователно трябва да работим по отстраняването на този проблем ръчно. Първо, нека започнем с конвенционалния метод, променяйки времето.
Стъпка 1: Щракнете с десния бутон върху часа и датата в десния ъгъл на лентата на задачите и изберете Регулиране на дата/час .
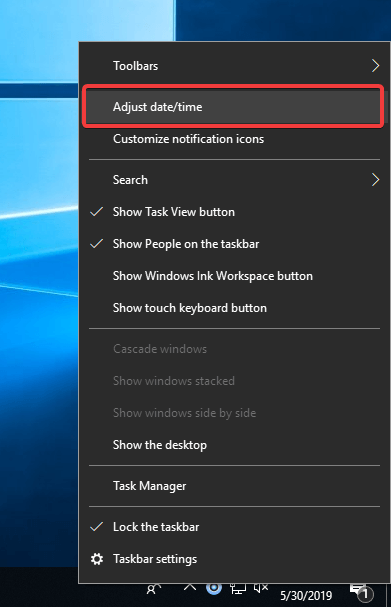
Стъпка 2: В този раздел виждате Задаване на времето автоматично , изключете го.
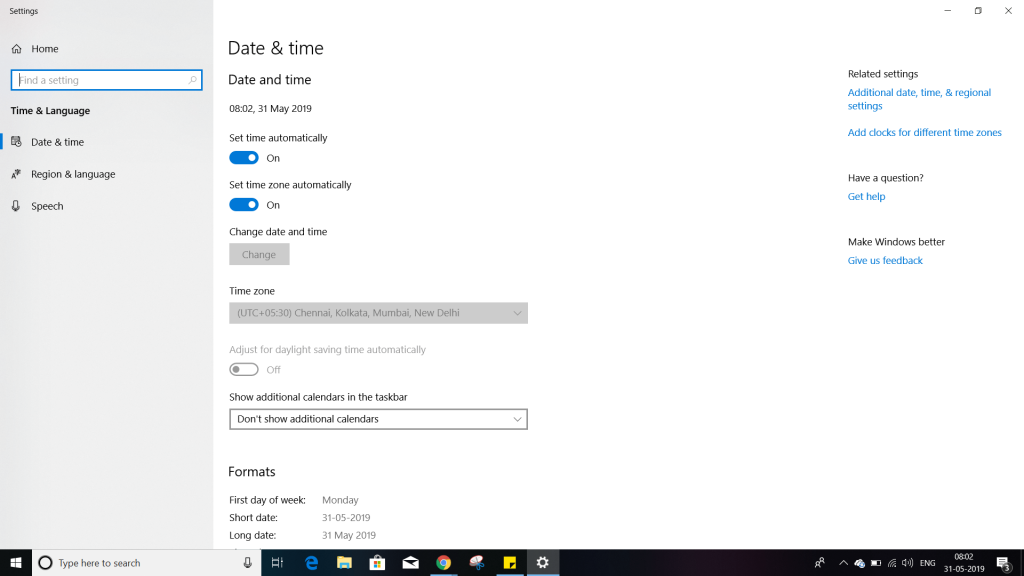
Стъпка 3: Сега отидете на Промяна на дата и час и сега въведете правилната дата и час и щракнете върху Промяна.
Сега опитайте да видите дали тази промяна остава след рестартиране на компютъра.
Услуги на Windows
Може да е възможен случай на грешка в услугата на Windows, можем да поправим това, като изпълним стъпките, дадени по-долу:
Стъпка 1 : За да отворите командата Run, натиснете клавиша Windows + R и въведете services.msc и натиснете OK.
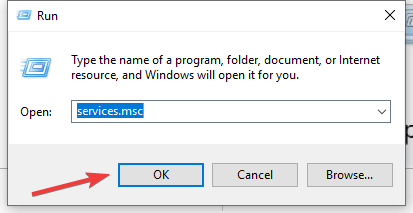
Стъпка 2: Отваря се списък с услуги. Намерете Windows Time и щракнете с десния бутон върху него. Отворете свойства .
Стъпка 3: В раздела Общи задайте типа на стартиране на Автоматично.
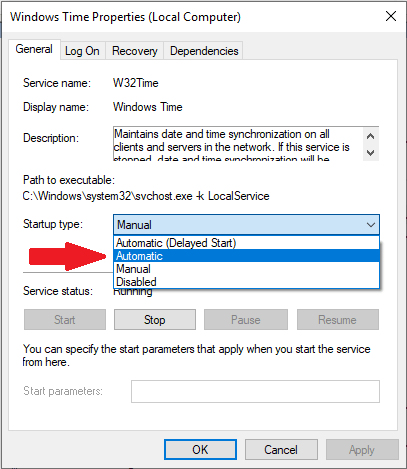
Стъпка 4: Ако видите състоянието на услугата като спряно, не забравяйте да щракнете върху Старт и щракнете върху OK.
Прочетете също: -
8 най-добрия софтуер за почистване на системния регистър за Windows 10,... Търсите най-добрия софтуер за почистване на системния регистър за Windows? Ако отговорът е да, ето списъка с най-добрите средства за почистване на системния регистър...
Грешка в системния регистър на Windows:
Редакторът на системния регистър се използва за извършване на директни промени в настройките на Windows. Рядко се налага да се променя, но ако желаете да поправите грешка сами, е възможно да го направите. Напредналите потребители трябва да го използват, тъй като може да направи постоянни промени във вашата система.
Отказ от отговорност: Препоръчително е да опитате тази стъпка в безопасен режим и да направите резервно копие на системата, преди да продължите. Изисква професионална помощ, но ако сте добре запознати с компютъра си, можете да го опитате. Всички промени, които правите, могат да причинят неизправност на компютъра ви и процесът може да не бъде обърнат. Следователно, направете и резервно копие на системния регистър.
За това отидете на Редактор на системния регистър-> Файл->Експортиране.
Следвайте стъпките, за да направите промени в редактора на системния регистър,
Стъпка 1: Отворете менюто "Старт", въведете " Редактор на системния регистър" в търсене. Отвори го.
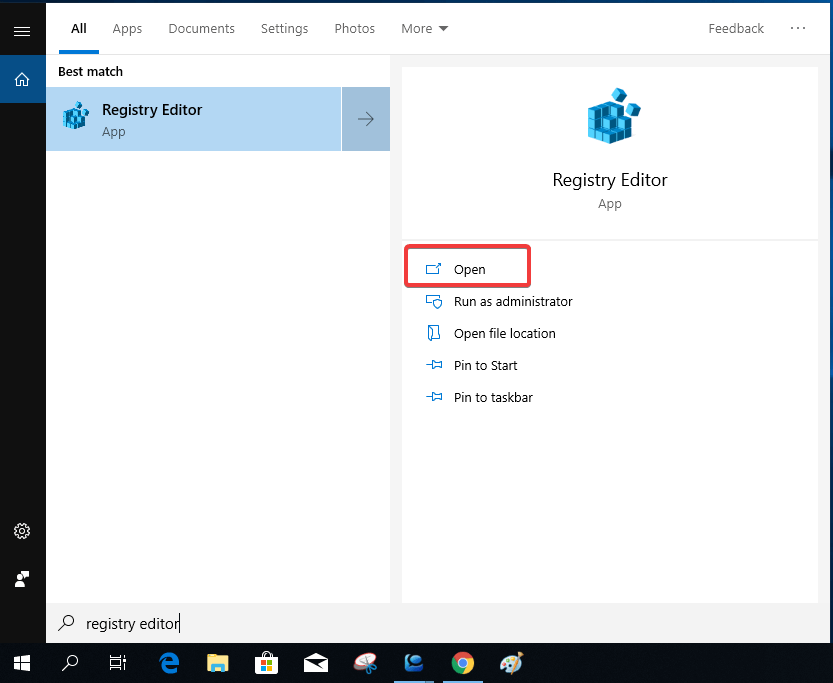
Стъпка 2: В прозореца на редактора на системния регистър отидете на Computer>HKEY_LOCAL_MACHINE> System\CurrentControlSet\Control\TimeZoneInformation\
Стъпка 3: От десния страничен панел отидете на празното място и щракнете с десния бутон. От контекстното меню щракнете върху него и изберете от стойността на DWORD (32 бита) и стойността на QWORD (64 бита).
Стъпка 4: Дайте на новия запис име RealTimeIsUniversal. Щракнете с десния бутон върху него, за да промените и промените стойността на 1.
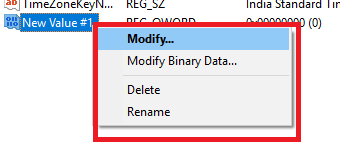
Powershell
Powershell е обвивка, използвана за конфигуриране на административните задачи. Можем да напишем команда и да я изпълним, за да приложим промените към системния администратор. Това ще направи промени в часовата зона и ще я коригира за показания часовник.
Стъпка 1 : За да отворите командата Run, натиснете клавиша Windows + R и въведете PowerShell и натиснете OK
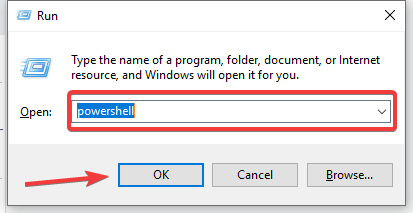
Стъпка 2: В прозореца на Powershell въведете w32tm/resync
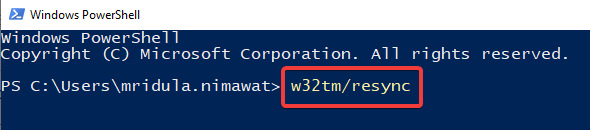
Или нетно време/домейн за администратори.
CMOS
Допълнителната металнооксидна полупроводникова (CMOS) батерия е отговорна за това, че компютърът ви е малко стар. CMOS батерията е поставена точно над CMOS чипа, който съхранява данни като час и дата. Ако батерията ви е остаряла, това може да доведе до неизправност на чипа и да загуби последните съхранени данни. Следователно, когато се опитате да коригирате датата и часа, това не прилага промени след компютъра за рестартиране.
Потърсете помощта на техник, за да поправите старата си батерия или да вземете нова.
Синхронизиране на времето в Интернет
Когато видите определено поведение на вашия часовник, т.е. работата е добре. Тъй като ще работи по правилния начин, но е напред или зад действителното време. Възможен е случай на грешна часова зона. За да коригирате времето на часовника, нека изпълним стъпките напред:
Стъпка 1: Отидете на Часовник в лентата на задачите, щракнете с десния бутон и отидете на Настройка на дата и час .
Стъпка 2: Проверете под часовата зона дали регионът е правилен или не. Ако не, направете промени и го запазете.

Прочетете също: -
Как да прехвърлите лиценз за Windows 10 на друг... За да прехвърлите лиценз за Windows 10 на нов твърд диск или компютър, първо трябва да разберете дали Windows...
Зловреден софтуер
Възможно е системните ви настройки да са повредени поради наличието на зловреден софтуер. Добър шанс възниква, когато се опитвате да коригирате настройките за вашето време и то отказва да го потвърди.
За да ограничим проблема, имаме страхотно решение за вас. Advanced System Protector е стабилно решение за защита от злонамерен софтуер за Windows, което защитава вашия компютър от злонамерен, шпионски и рекламен софтуер. Най-добрата му характеристика е, че може да сканира прецизно вашия компютър и да ви помогне да се отървете от всички открити заплахи. Той работи ефективно във фонов режим и можете да продължите с работата си. Освен това дефинициите на шпионски софтуер се актуализират автоматично и предпазват системата ви от най-новия зловреден софтуер.
Отидете на връзката по-долу, за да го изтеглите сега. След като го получите, инсталирайте и стартирайте сканиране, за да коригирате проблема с грешното време във вашите настройки. Това ще защити вашата система от всякакъв вид зловреден софтуер и в бъдеще.

За заключение
Винаги е добре проблемите да бъдат отстранени веднага щом бъдат открити. Сега научихме доста начини да търсим как да коригираме грешното време в Windows 10. Това може да изглежда малък проблем, но определено не е и най-добре е да го разрешим, тъй като продължаваме да гледаме часовника всеки път, когато сме на нашия системи, то винаги трябва да е правилно.
Моля, уведомете ни в коментарите, ако знаете за други методи.