Как да видите запазени Wi-Fi пароли в Windows 11

Има няколко неща, които са по-разочароващи от това да бъдете заключени от вашата интернет мрежа. Ако не сте записали паролата, рискувате да загубите достъп
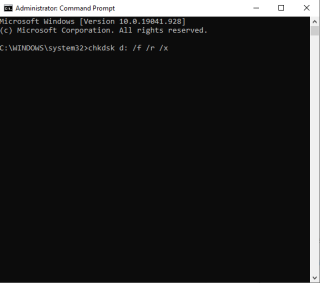
Резюме на блога- Докато се опитвате да копирате данни от твърдия диск на Windows във външно хранилище, показва съобщение за грешка- Обемът е мръсен, може да бъде объркващо. Предлагаме ви най-лесните методи за решаване на този проблем, като използвате бързи стъпки за почистване на устройството.
Прекъсванията при завършване на важна работа могат да бъдат разочароващи, особено когато получавате повтаряща се системна грешка. Такава грешка е „Грешка 0x80071AC3: Томът е мръсен“, която често се появява при копиране на данни. Докато прехвърляте данни от вашия твърд диск към външно хранилище, такива прекъсвания могат да бъдат вбесяващи. Затова ви предлагаме решение с помощта на различни методи за отстраняване на проблема. Сега, за да бъдем конкретни, първо трябва да научим малко за проблема.
Какво е „Грешка 0x80071AC3: Силата на звука е мръсна“?
Съобщението за грешка е нещо като следното, което се показва на екрана ви, докато се опитвате да копирате файл или папка.
“An unexpected error is keeping you from copying the folder. If you continue to receive this error, you can use the error code to search for help with this problem.
Error 0x80071AC3: The operation could not be completed because the volume is dirty. Please run chkdsk and try again.”
Това се появява поради невъзможността на системата да чете или записва на диска, което е възможно поради някои от факторите –
Как да поправите „Грешка 0x80071AC3: Силата на звука е мръсна“?
Списък на съдържанието
Когато възникне тази грешка, вероятно е причинена от системни проблеми и ако продължава, не можем да предприемем действия при копиране на данни. Следователно ще трябва да коригираме грешката 0x80071AC3 по следните методи.
Метод 1 - Стартирайте CHKDSK с командния ред
Check Disk Utility или CHKDSK е сканиране за системата, която работи, за да провери диска. Той може да предостави информация за състоянието на диска за място за съхранение и използване за конкретната файлова система. След това ще коригира грешките в логическата файлова система, които се съобщават при сканирането му. Може също да търси лошите сектори на твърдия диск и да се опита да ги поправи. Следвайте стъпките, за да стартирате CHKDSK на вашия компютър с Windows.
Стъпка 1: Отворете Run Command, като натиснете клавишите Win + R на клавиатурата. Сега въведете cmd и натиснете enter, за да отворите командния ред.
Стъпка 2: Уверете се, че стартирате командния ред в режим на администратор. Тук въведете CHKDSK [drive letter]: /f /r /x и натиснете Enter.
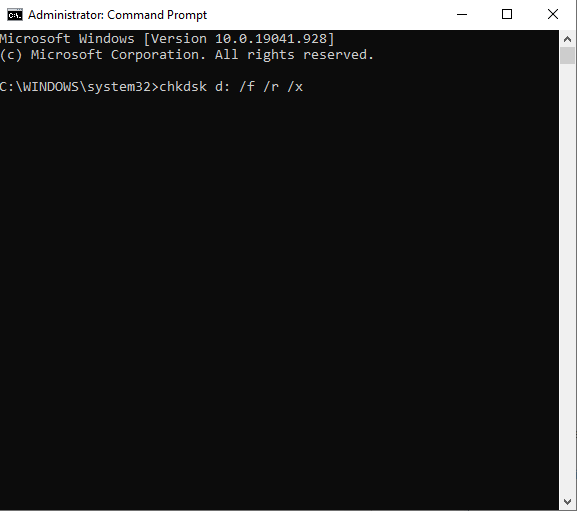
Стъпка 3: След като командата бъде изпълнена, тя ще стартира процеса. След като приключи с коригирането на грешките, той ще спре и можете да въведете exit и да натиснете Enter, за да затворите.
Ако не ви е удобно да използвате метода на командния ред, можете да преминете към следващия метод за прости стъпки.
Метод 2 - Стартирайте CHKDSK със софтуер на трети страни
AOMEI Partition Assistant Standard се препоръчва за стартиране на CHKDSK за Windows 10, 8, 7. Той ще ви помогне удобно да коригирате грешката 0x80071ac3 на вашия компютър. AOMEI Partition Assistant Standard е софтуер за управление на дялове и управление на дискове за Windows. Той може лесно да извърши проверка на дяла на вашия твърд диск.
Стъпка 1: Започнете с изтеглянето на AOMEI Partition Assistant Standard на вашия компютър от връзката, дадена по-долу.
Стъпка 2: След като инсталацията приключи, стартирайте приложението и тук можете да видите всички дискови дялове.
Щракнете с десния бутон върху засегнатия дял и изберете Разширени и след това ще покаже още опции, изберете Проверка на дяла .
Стъпка 3: Сега в раздела Проверка на дяла щракнете върху Проверка на дяла и коригирайте грешките в този дял с помощта на chkdsk.exe и щракнете върху OK.
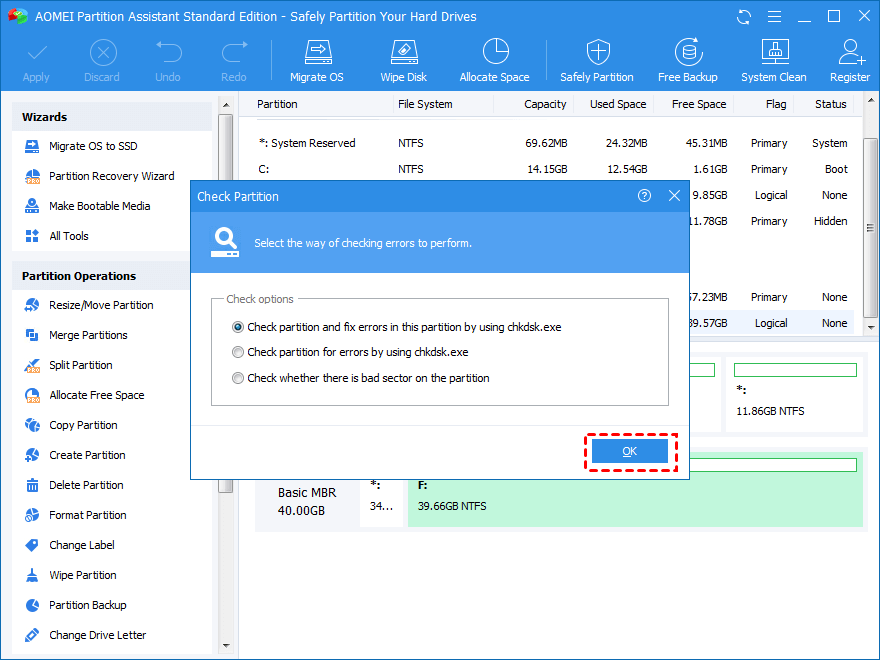
Стъпка 4: Това ще започне лесно да проверява диска и след това ще коригира грешката 0x80071ac3 на вашия компютър.
Стъпка 5: Рестартирайте компютъра си, за да проверите дали „грешка 0X80071AC3 томът е замърсен“ е коригирана или не.
Метод 3 - Преинсталирайте драйверите
Стъпка 1: Отворете диспечера на устройства, като напишете диспечера на устройства в лентата за търсене в менюто "Старт" .
Стъпка 2: Тук в раздела на Device Manager търсене в списъка за дискови устройства.
Стъпка 3: Изберете го и след това щракнете с десния бутон върху него. Щракнете върху опцията Деинсталиране.
Стъпка 4: Сега премахнете външното устройство за съхранение и след това рестартирайте компютъра.
Стъпка 5: Стартирайте диспечера на устройства и след това отидете на лентата с инструменти и щракнете върху Действие. Под опциите щракнете върху Сканиране за промени в хардуера .
Това ще преинсталира драйвера и вече можете да свържете външното си устройство и да проверите дали грешката съществува, докато копирате данни от устройството.
Метод 4 – Промяна на регистъра –
Ако все още не можете да се отървете от грешката 0x80071ac3: този том е мръсен, тогава може да искате да опитате този метод. При този метод ние ще променяме стойността на регистъра и затова се препоръчва да се прави под технически надзор.
Забележка- Ако сте начинаещ, пропуснете тази стъпка, тъй като записът в системния регистър се обърка, може да навреди на компютъра ви със системна повреда и необратими процеси.
За да коригираме грешката 0x80071ac3: този том е мръсен, ще проверим дали регистърът е проблемът за твърдия диск. Ако външният твърд диск не е разрешен да се записва, това може да е основната причина за проблема. Нека следваме стъпките за промяна на системния регистър.
Стъпка 1: Въведете редактор на системния регистър в лентата за търсене в менюто "Старт", за да отворите редактора на системния регистър.
Стъпка 2: В редактора на системния регистър отидете на пътя –
Computer\HKEY_LOCAL_MACHINE\SYSTEM\CurrentControlSet\Control\StorageDevicePolicies.
Тук променете данните за стойността от “1” на “0”
Стъпка 3: Рестартирайте компютъра си, за да видите дали това коригира грешката 0x80071ac3
Метод 5 – Форматиране на устройството
За да коригирате грешка 0x80071ac3 на вашия компютър, може да искате да форматирате диска. Можете да използвате AOMEI Partition Assistant, за да направите процеса по-гладък.
Стъпка 1: Стартирайте приложението и щракнете с десния бутон върху Форматиране на дяла.
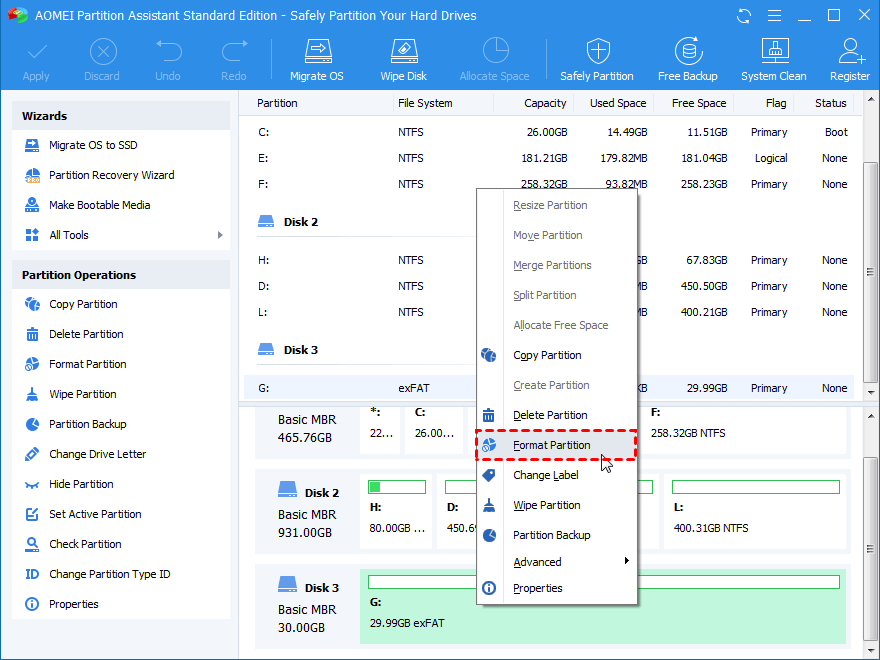
Стъпка 2: Сега щракнете върху файловата система и направете своя избор на NTFS.
Стъпка 3: Сега в горната лента щракнете върху Приложи и след това продължете с процеса на форматиране на дисковия дял.
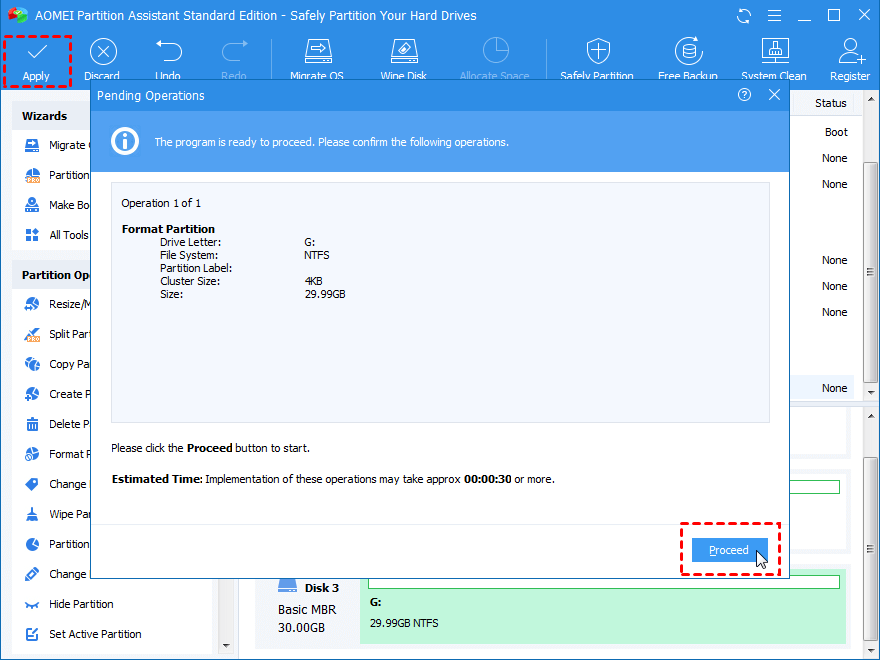
Обобщавайки-
След като получите съобщението за грешка 0x80071ac3 Обемът е мръсен, ще трябва да го поправите по един от гореспоменатите методи. В противен случай няма да ви позволи да копирате данни от твърдия диск във външното хранилище. Това се дължи най-вече на повреден дисков дял и може да бъде разрешено с помощта на най-добрите мениджъри на дискови дялове. AOMEI Partition Assistant улеснява форматирането на диск и изчистването му, което ще ви помогне да се отървете от грешката Volume is Dirty. Вземете този инструмент сега и отстранете всички проблеми, свързани с диска на вашия компютър с Windows
Надяваме се, че тази статия ще ви помогне да научите как да коригирате грешката 0x80071ac3 – Volume is Dirty в Windows. Бихме искали да знаем вашите мнения за тази публикация, за да я направим по-полезна. Вашите предложения и коментари са добре дошли в секцията за коментари по-долу. Споделете информацията с вашите приятели и други, като споделите статията в социалните медии.
Обичаме да чуваме от вас!
Ние сме във Facebook , Twitter и YouTube . За всякакви въпроси или предложения, моля, уведомете ни в секцията за коментари по-долу. Обичаме да се свържем с вас с решение. Ние редовно публикуваме съвети и трикове, заедно с решения на често срещани проблеми, свързани с технологиите.
Свързани теми-
Как да поправите грешка в мениджъра за контрол на услугите в Windows 10
Не можете да добавите нов потребителски акаунт в Windows 10? Ето поправката!
Управлението на диска не се зарежда в Windows 10? Ето поправката!
Има няколко неща, които са по-разочароващи от това да бъдете заключени от вашата интернет мрежа. Ако не сте записали паролата, рискувате да загубите достъп
За много хора YouTube се превърна в основен източник на забавление. Платформата обикновено работи без проблем, но слабата интернет връзка може
Android O беше официално представен като Android Oreo – или Android 8 – през август. Някои от обещаните телефони имат софтуер от следващо поколение, други имат
Може да изглежда странно да претегляте плюсовете и минусите на изтеглянето на безплатна актуализация на вашата операционна система, но пътят на актуализацията на Windows 10 от октомври 2018 г.
Ако често използвате Bluetooth на лаптопа си, за да се свързвате с други устройства, може да сте имали проблеми с липсата на бутона Bluetooth в
Режимът на заспиване е лесен начин за пестене на енергия на вашия компютър. След като операционната система влезе в режим на заспиване, тя изключва компютъра, докато запазва настоящето
Изскачащите реклами са често срещан проблем с повечето мобилни устройства, независимо от операционната система. По-често проблемът се крие в приложенията, инсталирани на
Дори и да не притежавате телефон с Android, вероятно използвате три или четири услуги на Google дневно, така че компанията знае много за вас. Вашата реколта
Като всяко друго приложение на вашия Android или iPhone, Instagram получава редовни актуализации, добавяйки нови функции, коригирайки грешки и подобрявайки производителността. следователно
Получаването на грешка само при спешни повиквания на вашия телефон с Android може да бъде разочароващо. Грешката означава, че телефонът ви не може да се свърже с мобилна мрежа,








