8 начина за заключване на екрана в Windows 11

Не искате да други да получат достъп до вашия компютър, докато сте отсъствали? Опитайте тези ефективни начини за заключване на екрана в Windows 11.
Терминът „син екран на смъртта“ (BSOD) се отнася до екрана, к��йто се появява, когато компютърът ви срещне голяма грешка, която ви пречи да продължите да го използвате и ви принуждава да рестартирате. Тези дисплеи обикновено включват известна информация за това защо се е случило, както и съобщение за грешка или код, който можете да използвате, за да проучите и да се надяваме да разрешите проблема.
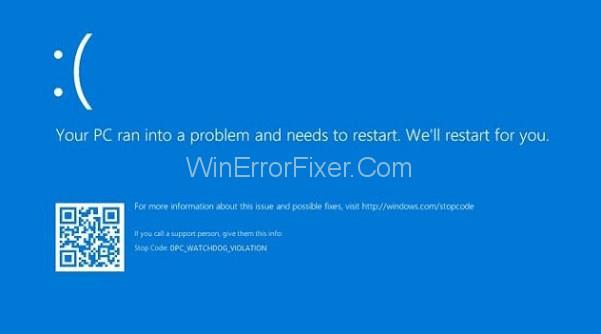
Истинският проблем възниква, когато тези BSOD се появяват достатъчно често, че дори не можете да работите правилно с компютъра си, камо ли да се опитате да разрешите проблема ръчно. Нека да разгледаме BSOD, който следва!
Съдържание
Какво представлява грешката за изчакване на часовника?
Това съобщение за грешка причинява замръзване на компютъра ви и изисква пълно рестартиране, за да го възстановите и да работи. BSOD са по-малко плашещи в Windows 10 сега, след като е направен по-удобен за потребителя, но все още са опасни.
5 начина да коригирате времето за изчакване на часовника в Windows 10
Потребителите, които са работили върху важни файлове и документи, може да ги загубят завинаги, ако възникне проблем, тъй като всички файлове, които са били отворени по време на грешката, рискуват да бъдат повредени. Има обаче различни варианти за разрешаване на този проблем; уверете се, че сте опитали всеки един и внимателно следвайте инструкциите.
Решение 1: Спрете овърклока на вашия процесор
Тези проблеми често са причинени от овърклок на вашия процесор. На първо място, трябва да сте наясно, че CLOCL WATCHDOG TIMEOUT BSOD често се причинява от проблеми с процесора, които трябва да проучите.
Овърклокът е процес на увеличаване на честотата и скоростта на вашия процесор извън фабричните настройки по подразбиране. Това може да даде на вашия компютър голям тласък на производителността, но трябва да бъдете изключително внимателни, защото цели компютри са се запалили в резултат на твърде много овърклок или небрежност на потребителите.
В зависимост от това коя програма сте използвали за овърклок на първо място, може да успеете да възстановите скоростта и честотата на вашия процесор до първоначалното му ниво. Въпреки че Intel и AMD имат собствен софтуер за овърклок на процесори, има десетки други, от които да избирате. Спрете да овърклоквате компютъра си и наблюдавайте дали BSOD се появява отново.
Решение 2: Използвайте Windows Driver Verifier
Driver Verifier е вградена програма в операционната система Windows, която проверява режима на ядрото на Windows и графичните драйвери за всякакви неоторизирани функции или други процедури, които могат да повредят системните файлове. Ще открием всички неподписани драйвери, които не са предоставени от Microsoft, и ще се опитаме да ги проверим или изтрием по този начин.
Стъпка 1: Отворете Verifier като администратор, като отидете в менюто на Windows и напишете Verifier.
Стъпка 2: Щракнете върху Напред, след като изберете опцията за създаване на стандартни настройки.
Стъпка 3: Ако изберете Автоматично избиране на неподписани драйвери и след това щракнете върху Напред, трябва да получите известие „Не са намерени неподписани драйвери“.
Стъпка 4: Затворете Driver Verifier Manager и го отворете отново, след което изберете Създаване на стандартни настройки от падащото меню и щракнете върху Напред.
Стъпка 5: Изберете Драйвери от падащото меню и щракнете върху Напред и щракнете върху Готово
Стъпка 6: Компютърът ви ще трябва да бъде рестартиран. Отворете отново Driver Verifier след рестартиране и изберете опцията за изтриване на съществуващи настройки, след което щракнете върху Готово.
Стъпка 7: Рестартирайте компютъра си отново.
Прочетете също: 1) Realtek HD Audio Manager
2) Microsoft преминава към годишни актуализации за Windows 10
Решение 3: Проверка на диска за повреди на системния файл
Ще използваме командния ред, за да открием и коригираме всички логически грешки в файловата система на твърдия диск по този начин. Ще използваме командата CHDSK, която работи различно в зависимост от типа дял на файловата система.
Ще се опитаме да коригираме както логическите грешки, така и всички четливи данни, които може да са повредени поради дефектни сектори на устройството. Тази процедура може да отнеме нещо между няколко минути и един час.
Стъпка 1: Като администратор отворете командния ред.
Стъпка 2: Въведете chkdsk /f /r E в командния ред. (Вмъкнете буквата E за обема, за който искате да отстраните грешки.)
Стъпка 3: Рестартирайте компютъра си, след като този процес приключи.
Когато рестартирате компютъра си, ако обемът в момента се използва от друг софтуер, той ще бъде проверен за грешки.
Решение 4: Използвайте диагностика на паметта на Windows
Когато паметта с произволен достъп на компютъра е несъвместима, възниква грешката за изчакване на часовника. Windows 10 има инструмент, наречен Windows Memory Diagnostics, който анализира RAM паметта за аномалии. След рестартиране на системата, диагностиката на паметта на Windows се изпълнява и може да отнеме няколко минути, за да завърши.
Стъпка 1: Отворете Windows Memory Diagnostics, като отидете в менюто "Старт" и го въведете.
Стъпка 2: Ако изберете опцията за рестартиране сега, компютърът ще провери за грешки автоматично, когато се рестартира.
Решение 5: Поправете остарели външни устройства и драйвери
Това най-вероятно е най-честата причина за всички проблеми с BSOD. Остарелите драйвери и неправилно конфигурирани външни устройства като мишка, клавиатура, уеб камера и принтер могат бързо да причинят нестабилност на системата, така че не е изненада, че тези проблеми се появяват на всеки няколко часа или дори минути. Ако сте готови да положите малко усилия, можете просто да поправите това.
Стъпка 1: Отворете диспечера на устройства, като го потърсите в полето за търсене на менюто "Старт".
Стъпка 2: Изберете Преглед и включете опцията „Показване на скритите устройства“.
Стъпка 3: След това потърсете устройства, които имат съобщение за грешка до името си в диспечера на устройства.
Стъпка 4: Продължете търсенето си, като разширите всички опции, като щракнете върху стрелката до техните имена.
Стъпка 5: Грешката в 90% от всички BSOD, произведени от хардуера, е в контролерите на универсалната серийна шина, които имат грешка в името си, която гласи:
Стъпка 6: Премахнете USB устройства едно по едно, докато компютърът ви е изключен и диспечера на устройствата е активен (мишка, клавиатура, уеб камера и т.н.).
Стъпка 7: Този проблем Неизвестно USB устройство трябва да изчезне, след като премахнете хардуерния компонент, който е задействал BSOD.
Стъпка 8: Ако това не стане, свържете отново всичките си устройства, махнете отметката от опцията „Показване на скритите устройства“ в менюто Преглед, след което потърсете неизвестното USB устройство. Ако случаят е такъв, изключете всяко устройство едно по едно, докато проблемът не бъде разрешен.
Стъпка 9: Трябваше да разберете кое от вашите външни устройства причинява BSOD, ако сте следвали правилно указанията.
Стъпка 10: Проверете дали скритите устройства са видими. Изключете неизправното устройство, намерете го в контролера на универсалната серийна шина, щракнете с десния бутон върху него и изберете Деинсталиране на устройство.
Стъпка 11: Проверете дали проблемът е разрешен, като рестартирате компютъра.
Трябва да можете да преинсталирате най-новия драйвер за засегнатото устройство, като просто потърсите името на вашето устройство и го получите от уебсайта на производителя.
Заключение
Този проблем възниква, когато ядрата и нишките на процесора не работят заедно правилно. Нишките са задачите, които изпълняват ядрата, а някои ядра могат да имат много нишки, работещи едновременно. Проблемът е, че една нишка – или едно ядро – чака достатъчен отговор от друга нишка и тези отговори не идват.
Това състояние е известно като задънена улица в технически термини, когато процесорът не е в състояние да продължи да обработва задачи, тъй като ресурсите му са заети и взаимозависими, за да станат свободни. И така, днес ще се опитаме да разберем как да разрешим този проблем със синия екран и да го предотвратим отново.
Не искате да други да получат достъп до вашия компютър, докато сте отсъствали? Опитайте тези ефективни начини за заключване на екрана в Windows 11.
Дефрагментирането на компютър е жизненоважно за неговото благополучие, но знаете ли как да го направите ръчно? Дефрагментирането на компютър е жизненоважно за неговото благополучие, но знаете ли как да го направите ръчно?
Липсва ли опцията за стартиране като различен потребител в менюто, когато щракнете с десния бутон върху иконата на приложение в Microsoft Windows? Можете да използвате тези методи, за да го активирате.
Разберете какво е TPM 2.0, открийте какви предимства предлага за вашето Windows устройство и научете как да го активирате с лесни стъпка по стъпка инструкции.
Как да активирате или деактивирате шифроването на файловата система в Microsoft Windows. Открийте различните методи за Windows 11.
Раздразнени ли сте от функцията на разказвача в Windows 11? Научете как да изключите гласа на разказвача по няколко лесни метода.
Намирането на вашия ключ за продукт на Windows 11 може да бъде трудно, ако изхвърлите кутията, в която е дошъл. За щастие, можете да използвате основни системни приложения, за да го локализирате.
Разберете какво да направите, когато Windows 11 продължава да се срине, с списък от проверени и доказани решения, които могат да ви помогнат да отстраните проблема.
Научете как да откриете и поправите лоши сектори на SSD и възстановете работоспособността на вашето солидно състояние устройство.
Открийте разликите между Windows 11 Home и Pro в кратък формат в тази статия и изберете правилното издание на Windows 11.








