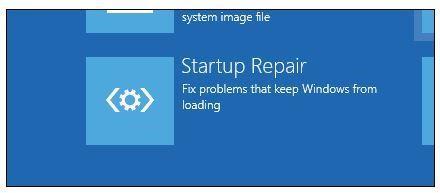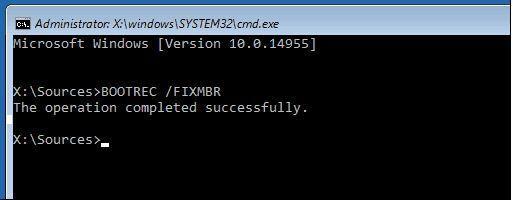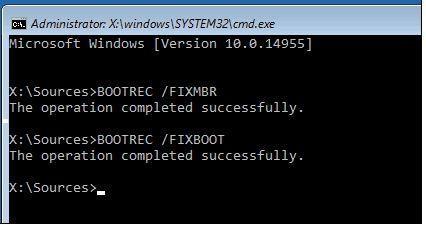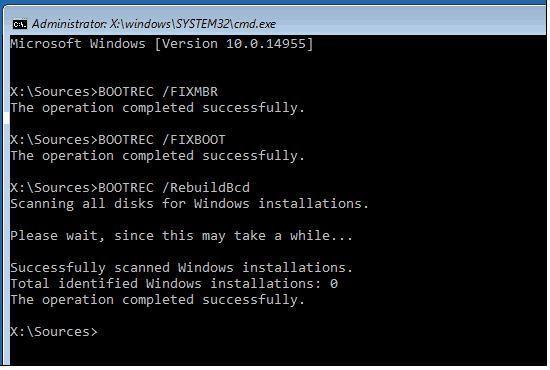Разработчиците на най-популярната операционна система - Microsoft Windows продължават да полагат искрени усилия за подобряване на потребителското изживяване на своя потребител. За разлика от някои от предишните версии, потребителите на компютри с Windows 10 почти не се сблъскват с проблем. Но понякога дори става по-трудно да влезете в системата, тъй като тя започва да показва съобщение за грешка, че Windows 10 не се зарежда или понякога системата просто не се включва. Може да има много причини за подобни проблеми. В тази статия ни нека да разберем основните причини за подобни проблеми и как можете да се справите с тях, като използвате някои прости поправки.
Проблеми, свързани с хардуера:
Особено когато вашата система не показва нищо, когато натискате бутона за захранване, причината може да е хардуер. В тази ситуация трябва да проверите следните компоненти.
1. ДЗПО:
SMPS е компонентът за захранване на вашия компютър, който е отговорен за разпределението на захранването към различни компоненти на вашия компютър, така че първо трябва да проверите дали вашият SMPS е здрав.
2. Проверете връзките на кабелите след това на RAM и твърдия диск:
Проверката на кабелите и връзките трябва да бъде първото нещо, което трябва да направите, преди да отворите CPU. След като приключите с него, трябва да проверите връзката на RAM и твърдия диск.
3. Изключете всички периферни устройства:
Понякога това се дължи на външни периферни устройства, на които компютърът ви отнема време за зареждане или ако имат проблеми с веригата, той изобщо не се зарежда. Така че е по-добре да изключите всички периферни устройства и да проверите дали системата ви е включена.
Вижте също:-
Как да коригирам менюто "Старт" на Windows 10 Не... С редовните актуализации, които Windows 10 донесе тази година, бяха пуснати и няколко проблема. Днес решаваме...
Извършване на ремонт на ОС:
Когато корекциите, свързани с хардуера, не работят или вашата система се включва, но получавате черен екран, който казва, че компонент на операционната система е изтекъл, тогава трябва да опитате някои стъпки за ремонт на операционната система.
1. Стартирайте системата си в среда за възстановяване, след което извършете ремонт при стартиране. За да стартирате в средата за възстановяване, включете и изключете компютъра три пъти. Трябва да го изключите, когато видите логото на Windows. Трети път ще видите Разширени опции на екрана за възстановяване на диагностичния режим.
2. След като щракнете върху Разширени опции, ще видите опция за отстраняване на неизправности. След това ще имате възможност да нулирате компютъра си или да изберете разширени опции. Отидете на разширени опции.
3. След това изберете Ремонт при стартиране.
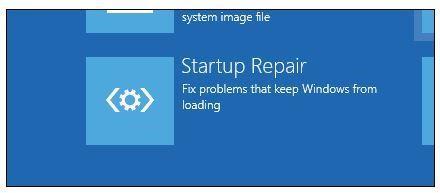
Това ще провери онлайн за поправките. Ако имате диск с windows или флаш устройство, тогава трябва да го поставите сега, защото в случай, че скоростта на интернет не е добра, съветникът ще търси ремонт от диска. След като съветникът приключи, това ще може да разреши грешката при незареждане на Windows 10.
Използване на командния ред за ремонт при стартиране на Windows 10:
Ако не можете да извършите ремонт с помощта на съветника за поправка при стартиране, тогава трябва да опитате командата BOOTREC. За това ще ви трябва стартиращ диск или флаш устройство за стартиране и след това можете да следвате тези стъпки.
- След стартиране на системата за настройка отидете на опцията Repair Computer > Troubleshoot > Advanced Options > Command Prompt .
- След като екранът на командния ред се отвори пред вас, предавате следните команди.
BOOTREC /FIXMBR и натиснете .
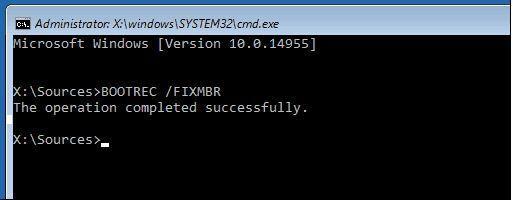
- Ако Windows открие повреда, тази команда ще се опита да запише нов сектор за зареждане на твърдия диск. Обикновено това се случва, когато имате по-стара версия на Windows или сте инсталирали несъвместима операционна система като Linux.
- Изпълнението на командата ще отнеме няколко минути и след това ще видите съобщение, което казва, че операцията е завършена успешно, което означава, че грешката при зареждане на Windows 10 е разрешена успешно.
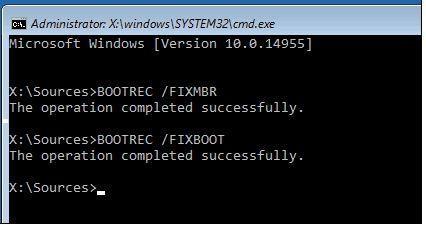
- Понякога може да получите съобщение за грешка Липсва диспечер на зареждане, след което ето друга команда, която трябва да опитате. Въведете BOOTREC /RebuildBcd и натиснете Enter.
- Ако горната команда също не работи, това означава, че според препоръките на Windows трябва да архивирате своя BCD (данни за конфигурация на зареждане) и след това трябва да изпълните тази команда отново. Ето командите за архивиране на вашия BCD.
Въведете дадените команди и натиснете Enter
- bcdedit /export C:\BCD_Backup
- ° С:
- зареждане на cd
- атрибут bcd -s -h -r
- ren c:\boot\bcd bcd.old
- bootrec /RebuildBcd
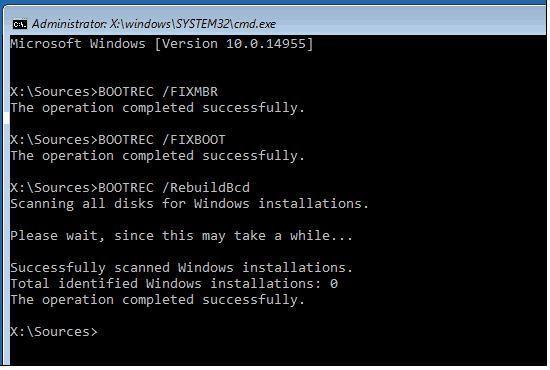
Този път командата Bootrec ще работи и проблемите със зареждането ще бъдат отстранени.
Ако нито една от горните опции не работи, тогава можете да продължите по-нататък, за да инсталирате ново копие на Windows. Докато инсталирате Windows, трябва да изберете персонализирана инсталация, която ще създаде резервно копие на старите ви прозорци и ще имате папка с име windows old във вашето C: устройство и ще можете да възстановите данните си от тук.
Вижте също:-
Как да коригирам грешката „BOOTMGR липсва“ в... Искате ли да разрешите грешката „BOOTMGR липсва“? Грешка BOOTMGR може да бъде причинена по различни причини. В тази статия ние...
Ето как можете да се отървете от грешката при незареждане на Windows 10. Сега можете да влезете във вашата система и винаги е добра идея да съхранявате вашите важни файлове на безопасно място.