8 начина за заключване на екрана в Windows 11

Не искате да други да получат достъп до вашия компютър, докато сте отсъствали? Опитайте тези ефективни начини за заключване на екрана в Windows 11.
Не можете да свържете вашия компютър към домашната си мрежа? Повечето от потребителите съобщават, че са останали с грешката „Въведете мрежови идентификационни данни“ след надграждане на устройството си до Windows 11. Тази грешка идва, последвана от следното съобщение:
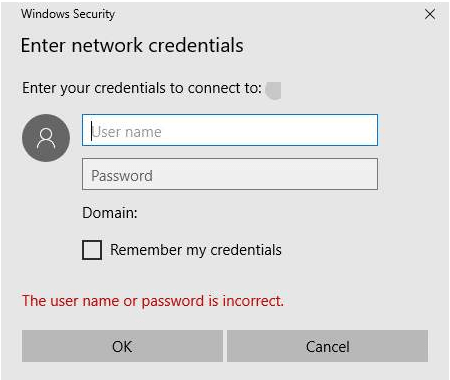
Потребителското име или паролата са неправилни.
Мрежовите идентификационни данни са необходими винаги, когато се опитвате да свържете вашия компютър с Windows към която и да е мрежа. Тези идентификационни данни могат да бъдат потребителско име или парола на вашия акаунт в Microsoft или просто данни за вашия локален акаунт .
Чудите се как да преминете през това известие за грешка? Вие сте попаднали на правилното място. В тази публикация сме изброили няколко заобикалящи решения, които ще ви позволят да поправите грешката „Въведете грешка в мрежовите идентификационни данни“ на устройства с Windows 11 или Windows 10.
Да започваме.
Как да коригирате проблема „Въведете мрежови идентификационни данни“ в Windows
За да сте сигурни, че не ви притеснява постоянно този сигнал, всеки път, когато се опитвате да свържете устройството си с мрежа, използвайте някой от посочените по-долу хакове за отстраняване на неизправности, за да се отървете от тази грешка.
1. Изчистете всички идентификационни данни
Като начало ще се опитаме да изчистим всички ваши запазени идентификационни данни от Windows Credentials Manager. Ето какво трябва да направите.
Стартирайте полето за търсене в менюто "Старт " , въведете "Notepad" и натиснете Enter, за да отворите текстовия редактор по подразбиране на Windows.
В Notepad копирайте и поставете следното съдържание:
@echo off
cmdkey.exe /list > "%TEMP%\List.txt"
findstr.exe Target "%TEMP%\List.txt" > "%TEMP%\tokensonly.txt"
FOR /F "tokens=1,2 delims= " %%G IN (%TEMP%\tokensonly.txt) DO cmdkey.exe /delete:%%H
del "%TEMP%\List.txt" /s /f /q
del "%TEMP%\tokensonly.txt" /s /f /q
echo All done
Pause
След като напишете този код в Notepad, сега запазете файла на вашия работен плот с разширение .BAT. Например, можете да го запишете като „ClearCredentials.bat“ или всяко друго предпочитано заглавие.
След като файлът бъде запазен, отидете на работния плот, щракнете с десния бутон върху .BAT файла и след това изберете опцията „Изпълни като администратор“, за да стартирате пакетния файл.
След като пакетният файл се изпълни, всички ваши по-рано запазени идентификационни данни и други нежелани данни ще бъдат изтрити, което ви дава нов старт за свързване на вашия компютър.
Прочетете също: Ръководство за отстраняване на неизправности: Windows Network Error 0x800704cf
2. Деактивирайте услугата Credential Manager
Следващото решение за разрешаване на грешката „Въведете грешка в мрежовите идентификационни данни“ е чрез деактивиране на услугата Credential Manager при стартиране. След като тази услуга бъде деактивирана, известието за грешка няма да ви дразни, когато се опитате да свържете устройството си към която и да е мрежа. Следвайте тези бързи стъпки:
Натиснете клавишната комбинация Windows + R, за да отворите диалоговия прозорец Изпълнение. Въведете „Services.msc“ в текстовото поле и натиснете Enter.
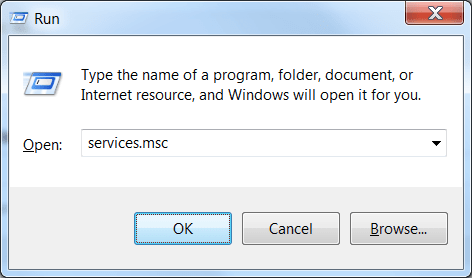
В прозореца Услуги потърсете услугата „Credential Manager“. Докоснете двукратно върху него, за да отворите Свойства.
В прозореца със свойства на Credential Manager изберете стойността „Тип стартиране“ като „Деактивирано“.
Натиснете бутоните OK и Apply, за да запазите последните промени.
Излезте от всички прозорци , рестартирайте устройството си и след това опитайте да свържете отново устройството си към която и да е мрежа, за да проверите дали все още срещате проблеми.
Прочетете също: Как да коригирате грешката „Един или повече мрежови протоколи липсват на този компютър“?
3. Деактивирайте защитеното с парола споделяне в мрежовите настройки
Когато настройката за защитено с парола споделяне е включена, само тези потребители, които имат локален потребителски акаунт на този компютър, ще имат достъп до споделени файлове и устройства. За да сте сигурни, че и други потребители могат да имат същия достъп, можете да изключите настройката, защитена с парола. За да деактивирате тази настройка на вашето устройство с Windows, следвайте тези бързи стъпки:
Докоснете иконата на WiFi, поставена в лентата на задачите, изберете опцията „Настройки за мрежа и интернет“.
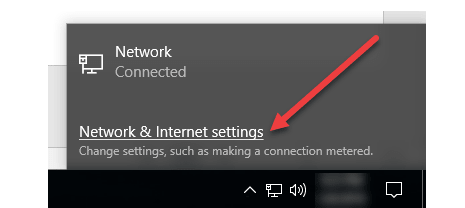
Изберете „Център за мрежи и споделяне“.
В прозореца на Центъра за мрежи и споделяне изберете опцията „Промяна на разширените настройки за споделяне“ от левия панел на менюто.
Докоснете „Всички мрежи“, за да видите разширения набор от опции.
Под секцията „Защитено с парола споделяне“ изберете опцията „Изключете споделянето, защитено с парола“.
След като сте готови, докоснете бутона „Запазване на промените“, поставен в долната част.
4. Добавете нов идентификационен номер в Windows Credential Manager
Опитахте ли гореспоменатите решения и все още нямате късмет? Е, ако нито едно от изброените по-горе решения не ви помогне да преодолеете този проблем, можете да опитате да добавите нов идентификационен номер в Windows Credential Manager. Ето какво трябва да направите:
Стартирайте полето за търсене в менюто " Старт ", въведете "Credentials Manager" и натиснете Enter.
Докоснете „Данни за Windows“.
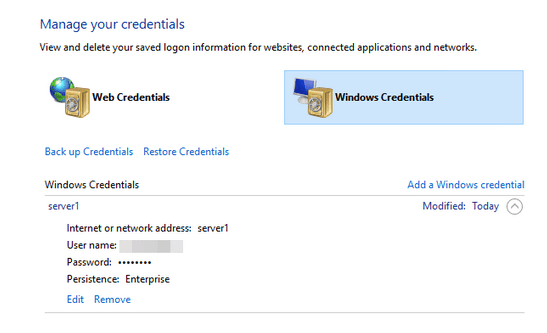
Изберете опцията „Добавяне на идентификационен номер на Windows“.
Въведете името на мрежата, потребителския идентификатор и паролата, за да добавите нов идентификационен номер към вашата домашна мрежа.
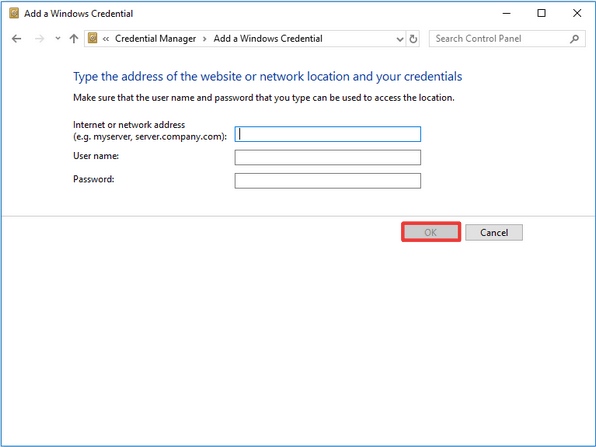
Докоснете бутона OK, след като попълните данните.
След като бъде създаден нов идентификационен номер, можете да използвате този нов локален ID акаунт, докато се свързвате с мрежата.
Заключение
Ето няколко решения за коригиране на „Грешка при въвеждане на мрежови идентификационни данни“ в Windows 11/10. Някое от тези заобиколни решения помогна ли ви за преодоляване на този проблем? Чувствайте се свободни да споделите вашите мисли в полето за коментари.
Не искате да други да получат достъп до вашия компютър, докато сте отсъствали? Опитайте тези ефективни начини за заключване на екрана в Windows 11.
Дефрагментирането на компютър е жизненоважно за неговото благополучие, но знаете ли как да го направите ръчно? Дефрагментирането на компютър е жизненоважно за неговото благополучие, но знаете ли как да го направите ръчно?
Липсва ли опцията за стартиране като различен потребител в менюто, когато щракнете с десния бутон върху иконата на приложение в Microsoft Windows? Можете да използвате тези методи, за да го активирате.
Разберете какво е TPM 2.0, открийте какви предимства предлага за вашето Windows устройство и научете как да го активирате с лесни стъпка по стъпка инструкции.
Как да активирате или деактивирате шифроването на файловата система в Microsoft Windows. Открийте различните методи за Windows 11.
Раздразнени ли сте от функцията на разказвача в Windows 11? Научете как да изключите гласа на разказвача по няколко лесни метода.
Намирането на вашия ключ за продукт на Windows 11 може да бъде трудно, ако изхвърлите кутията, в която е дошъл. За щастие, можете да използвате основни системни приложения, за да го локализирате.
Разберете какво да направите, когато Windows 11 продължава да се срине, с списък от проверени и доказани решения, които могат да ви помогнат да отстраните проблема.
Научете как да откриете и поправите лоши сектори на SSD и възстановете работоспособността на вашето солидно състояние устройство.
Открийте разликите между Windows 11 Home и Pro в кратък формат в тази статия и изберете правилното издание на Windows 11.








