Как да поддържате прозорец винаги отгоре в Windows 11

Ако често ви се налага да държите няколко прозореца отворени едновременно, вероятно търсите начин да опростите прескачането между тях. Поддържане на прозорец
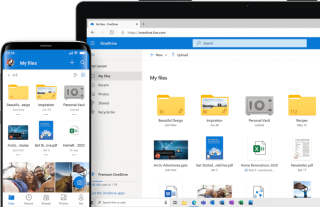
Заседнал с OneDrive не може да премести грешка в пряк път в Windows? Не се тревожи! Покрихме ви. Като следвате няколко решения, можете лесно да преминете през този сигнал и да започнете отново да осъществявате достъп до папката си OneDrive без никакви пречки.
Колко полезен е OneDrive в Windows?
Стартирана през 2007 г., OneDrive е специалното облачно съхранение на Microsoft и услуга за хостинг на файлове, която позволява на потребителите да съхраняват своите данни в споделен достъп. От вашите работни файлове до лични данни, включително снимки, видеоклипове, аудио файлове, платформата за съхранение в облак OneDrive ви помага да съхранявате всичко на едно място. Всички данни, които съхранявате в OneDrive, са лесно достъпни от други устройства, включително настолни компютри, лаптопи, смартфони и таблети.
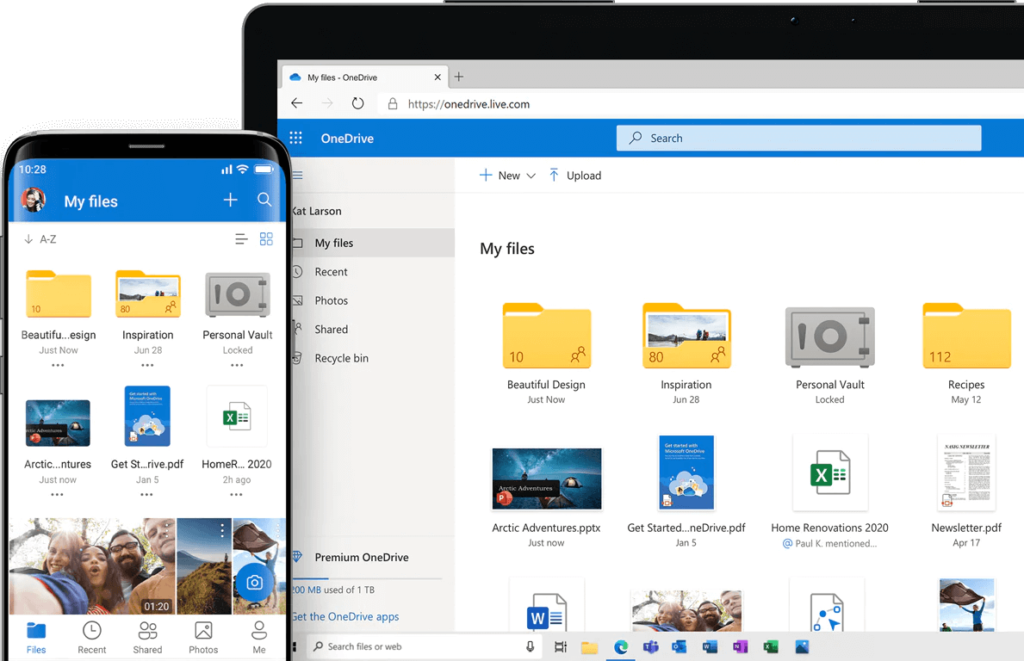
OneDrive се зарежда заедно с актуализацията на Windows, така че можете лесно да съхранявате, споделяте и да си сътрудничите с приятели и семейство. Той също така се предлага с разширени функции като Personal Vault, сканиране на документи, функция за файлове при поискване, която не заема локално място за съхранение на вашето устройство. OneDrive наистина е съществена част от операционната система Windows. не е ли така?
Как да поправите грешката „Невъзможно преместване на пряк път“ в OneDrive в Windows?
Списък на съдържанието
Една от основните причини, които задействат този сигнал, е, когато се опитвате да преместите папките в директориите на OneDrive. Например, ако някой потребител е споделил папка с вас и след това я прекрати по-късно, прекият път към папката може да продължи да лежи в директорията на OneDrive.
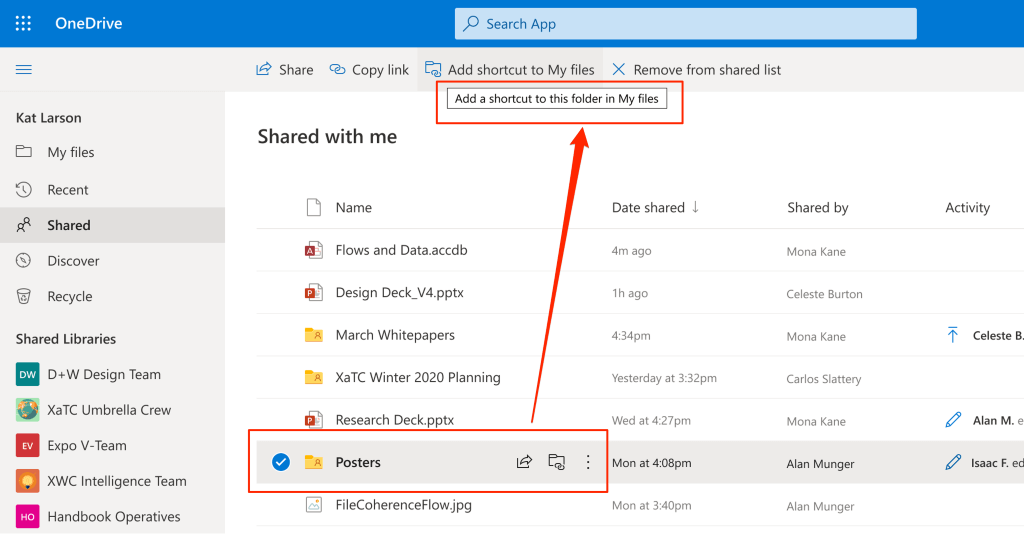
Така че поради проблеми с разрешенията, предупреждението „Не може да се премести прекият път“ може да се появи на вашия компютър с Windows. Ето няколко решения, които можете да опитате да отстраните проблемите със синхронизирането на OneDrive.
Прочетете също: OneDrive заседна на екрана „Обработка на промените“? Ето поправката!
#1 Преместете папката с пряк път
Опитахте ли да промените местоположението на папката с пряк път? Е, просто поставете папката с пряк път в основната директория на OneDrive, за да можете да избегнете срещата на сигнала. Първо, преместете папката с пряк път в главната директория на OneDrive и след това опитайте да я преместите на предпочитаното място.
Хубавото е, че OneDrive ще посочи името на проблемната папка с пряк път в предупреждението. Така че, прочетете името на папката и след това я намерете в главната директория на OneDrive.
#2 Проверете за налично място за съхранение
Вашият акаунт в OneDrive изчерпва ли място за съхранение ? Е, ако нямате достатъчно място в OneDrive, може да срещнете грешката „OneDrive не може да премести пряк път“ в Windows. Следователно, опитайте да премахнете или преместите няколко файла в друго място за съхранение, за да освободите място в акаунта в OneDrive.
Прочетете също: Как да коригирате кода за грешка в OneDrive 0x800c0005 на Windows 10
#3 Нулиране на кеша на OneDrive
За да нулирате ръчно приложението OneDrive в Windows, ще се възползваме от помощта на полето Run administrator. Ето какво трябва да направите.
Натиснете клавишната комбинация Windows + R, за да отворите диалоговия прозорец Изпълнение.
Въведете следната команда в текстовото поле и натиснете Enter.
%localappdata%\Microsoft\OneDrive\onedrive.exe /reset
Като изпълните тази команда, можете да премахнете локалните данни за приложението на OneDrive и кешираните файлове, за да нулирате приложението.
Можете също да изпълните изброената по-горе команда в терминала на командния ред вместо в диалоговия прозорец Изпълнение. Опитайте някой от начините за нулиране на кеш файловете на OneDrive.
Прочетете също: 4 начина за възстановяване на вашите данни от OneDrive в Windows 10
#4 Изберете папки за синхронизиране
Всички съществуващи папки на вашето устройство синхронизирани ли са с OneDrive? Ако отговорът е да, тогава ето нещо, което можете да опитате да синхронизирате по-малък брой папки.
Намерете иконата на OneDrive в лентата на задачите. Щракнете с десния бутон върху иконата му, изберете „Помощ и настройки“. От контекстното меню, което се показва на екрана, докоснете „Настройки“.
В настройките на OneDrive превключете към раздела „Акаунти“. Докоснете опцията „Избор на папки“.
Сега премахнете отметката от тази проблемна папка, за да спрете синхронизирането на OneDrive.
Запазете настройките си, рестартирайте устройството си, за да проверите дали все още имате проблеми.
#5 Прекратете връзката с OneDrive
Опитахте ли гореспоменатите резолюции и пак нямате късмет? Е, в краен случай можете да опитате да прекратите връзката на OneDrive от вашето устройство. Следвайте тези бързи стъпки, за да прекратите връзката на акаунта в OneDrive с вашия компютър с Windows.
Намерете иконата на OneDrive в лентата на задачите, щракнете с десния бутон върху нея и изберете „Настройки“.
В прозореца Настройки превключете към раздела „Акаунти“.
Докоснете опцията „Прекратяване на връзката с този компютър“.
Натиснете бутоните OK и Apply, за да запазите последните промени. След като прекратите връзката на акаунта в OneDrive с вашия компютър, няма да получавате никакви свързани сигнали или известия.
Прочетете също: Как да поправите пълна грешка в OneDrive в Windows 10
Заключение
Полезна ли беше тази публикация? Изброените по-горе методи за отстраняване на неизправности помогнаха ли ви да преодолеете грешката „OneDrive не може да премести пряк път“? Ако не, можете също да опитате да се свържете с екипа за поддръжка на Microsoft за допълнителна помощ. Отидете на Настройки на OneDrive> Помощ и поддръжка и след това се свържете с екипа на Microsoft, тъй като те могат да ви преведат през всички проблеми.
Ако често ви се налага да държите няколко прозореца отворени едновременно, вероятно търсите начин да опростите прескачането между тях. Поддържане на прозорец
Събитието „Windows 10: Следващата глава“ беше домакин на Microsoft, който показа няколко ключови нови функции за предстоящата си операционна система. Честно е да се каже
Има няколко неща, които са по-разочароващи от това да бъдете заключени от вашата интернет мрежа. Ако не сте записали паролата, рискувате да загубите достъп
За много хора YouTube се превърна в основен източник на забавление. Платформата обикновено работи без проблем, но слабата интернет връзка може
Android O беше официално представен като Android Oreo – или Android 8 – през август. Някои от обещаните телефони имат софтуер от следващо поколение, други имат
Може да изглежда странно да претегляте плюсовете и минусите на изтеглянето на безплатна актуализация на вашата операционна система, но пътят на актуализацията на Windows 10 от октомври 2018 г.
Ако често използвате Bluetooth на лаптопа си, за да се свързвате с други устройства, може да сте имали проблеми с липсата на бутона Bluetooth в
Режимът на заспиване е лесен начин за пестене на енергия на вашия компютър. След като операционната система влезе в режим на заспиване, тя изключва компютъра, докато запазва настоящето
Изскачащите реклами са често срещан проблем с повечето мобилни устройства, независимо от операционната система. По-често проблемът се крие в приложенията, инсталирани на
Дори и да не притежавате телефон с Android, вероятно използвате три или четири услуги на Google дневно, така че компанията знае много за вас. Вашата реколта








