8 начина за заключване на екрана в Windows 11

Не искате да други да получат достъп до вашия компютър, докато сте отсъствали? Опитайте тези ефективни начини за заключване на екрана в Windows 11.
Животът без интернет е невъзможен и въпреки че имаме неограничен високоскоростен интернет, понякога се сблъскваме с грешки на устройствата, които използваме. И да накара деня ни да спре. Една такава грешка, която възниква при свързване към Wi-Fi, е Няма интернет, защитен. Буквално това означава, че въпреки че имате защитена връзка с вашия рутер, все пак нямате достъп до интернет. Тази грешка ще бъде обозначена с жълт триъгълник на вашата икона за безжична връзка в долния десен ъгъл заедно с други икони.
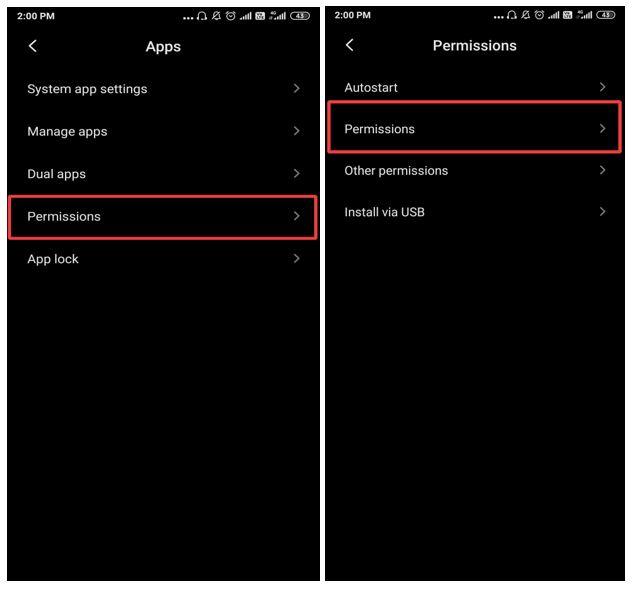
Точната причина за тази стара грешка се дължи на невалидни настройки за конфигурация на IP адрес. Има няколко причини защо това може да се случи:
Сега, преди да започнете да отстранявате тази грешка, има няколко прости стъпки, които трябва да предприемете.
Ако интернет също не е достъпен на друго устройство, тогава е време да се свържете с вашия интернет доставчик. В противен случай можете да следвате тези лесни и бързи стъпки, за да разрешите тази грешка:
Стъпки за коригиране на Wi-Fi – няма защитен интернет в Windows 10.
Метод 1. Използвайте инструмента за отстраняване на неизправности на Windows 10.
Microsoft разработи инструмент за отстраняване на проблеми в Windows 10, който автоматично открива и отстранява проблема. Първата стъпка би била да оставим Windows да определи и отстрани проблема сам. За да стартирате инструмента за отстраняване на неизправности в мрежата, изпълнете следните стъпки:
Стъпка 1. Натиснете Windows + I за достъп до настройките на Windows и изберете Мрежа и Интернет.
Стъпка 2. Намерете инструмента за отстраняване на неизправности в мрежата от дясната страна на прозореца и щракнете върху него.
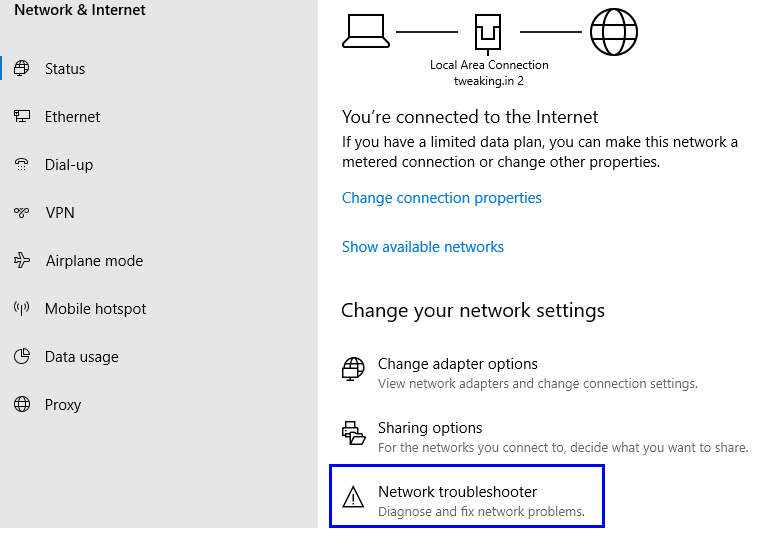
Стъпка 3. Това ще стартира инструмента за отстраняване на неизправности. Следвайте инструкциите и Windows автоматично ще отстрани проблема, ако може да го идентифицира правилно.
Това трябва да разреши проблема ви с Wi-Fi без защитен интернет в Windows 10.
Метод 2. Изключете вашата VPN.
VPN означава виртуална частна мрежа , която маскира обществена мрежа с частна мрежа, за да поддържа поверителността на предаването на данни през интернет. Ако вашият лаптоп показва грешка, Няма защитен интернет, докато е свързан с Wi-Fi, тогава трябва да помислите за деактивиране на вашата VPN.
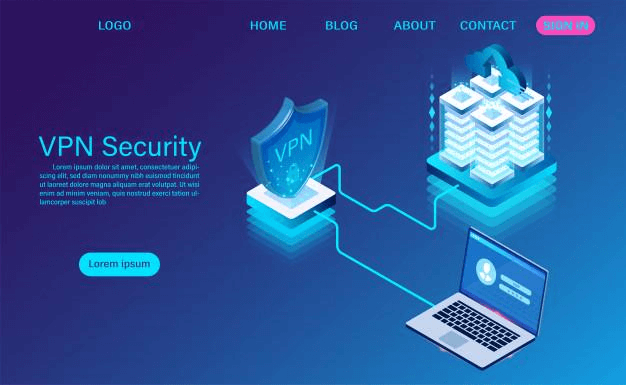
VPN ви свързва с частен сървър, докато сърфирате, и ако частният сървър излезе офлайн по някаква причина, тогава всички връзки, свързани с този сървър, също ще бъдат прекъснати от интернет. Опитайте следните стъпки:
Метод 3. Обновете конфигурацията на интернет протокола на Windows 10
Следващата стъпка, която трябва да предприемете, ако се сблъскате с грешката No Internet Secured на вашия лаптоп с Windows 10, тогава можете да опитате да обновите конфигурацията на интернет протокола на вашия компютър, като следвате тези стъпки:
Стъпка 1. Въведете Command Prompt в полето за търсене, разположено в долния ляв ъгъл на екрана.
Стъпка 2. Щракнете с десния бутон върху командния ред и от малкия списък с опции изберете Изпълни като администратор. Това ще отвори командния ред в режим на администратор.
Стъпка 3. Въведете “ Ipconfig/release ” и изчакайте няколко секунди.
Стъпка 4. След като командата се изпълни успешно, въведете “ Ipconfig/renew ” и оставете тази команда да се изпълни.
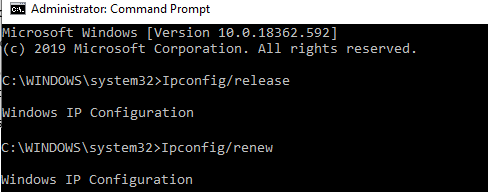
Стъпка 5. Тази команда ще предостави нов IP адрес на вашия компютър и ще опресни връзките.
Забележка: Ако опитате тези команди на вашия компютър, свързан към интернет, връзката ще бъде прекъсната незабавно. След това ще трябва да въведете втората команда, за да се свържете отново.
Метод 4. Нулиране на Winsock
Windows Sockets API или Winsock е спецификация, която определя как операционната система и инсталираните приложения ще се справят с входните и изходните заявки, свързани с интернет. Нулирането на Winsock ще опресни гнездата и ще възстанови отново интернет връзката. Това е важна стъпка, докато се опитвате да разрешите грешката без защитен интернет на вашия компютър с Windows 10 . За да нулирате Winsock:
Стъпка 1. Отворете командния ред в режим на администратор.
Стъпка 2. Въведете netsh Winsock reset catalog в командния ред.
Стъпка 3. Рестартирайте компютъра, за да влязат в сила промените.
Стъпка 4. Вашият лаптоп ще се свърже автоматично след рестартиране. Ако не се отвори, отворете мрежовите настройки и изберете вашата мрежа и щракнете с десния бутон, за да се свържете.
Метод 5. Проверете свойствата на локалната връзка.
Има няколко настройки, които трябва да бъдат активирани на вашия компютър, за да се свържете с интернет. Тъй като вашият интернет работеше добре преди грешката Wi-Fi No Internet secured и не сте направили никакви промени в компютъра си, има по-малко шансове това да е проблемът. Но няма нищо лошо да проверите настройките и едва ли ще отнеме няколко минути. За да проверите настройките:
Стъпка 1. Отворете настройките на Windows, като натиснете заедно клавиша Windows + I на клавиатурата си.
Стъпка 2. Щракнете върху Мрежа и Интернет от различни опции.
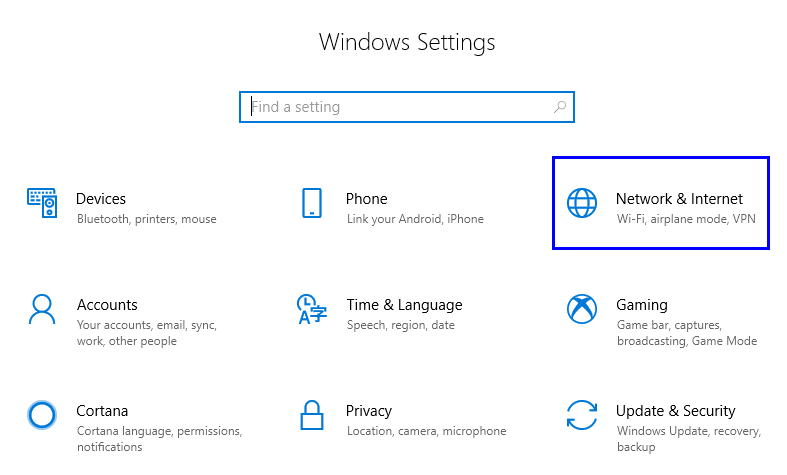
Стъпка 3. Намерете Change Adapter Options от дясната страна на прозореца Settings и щракнете върху него.
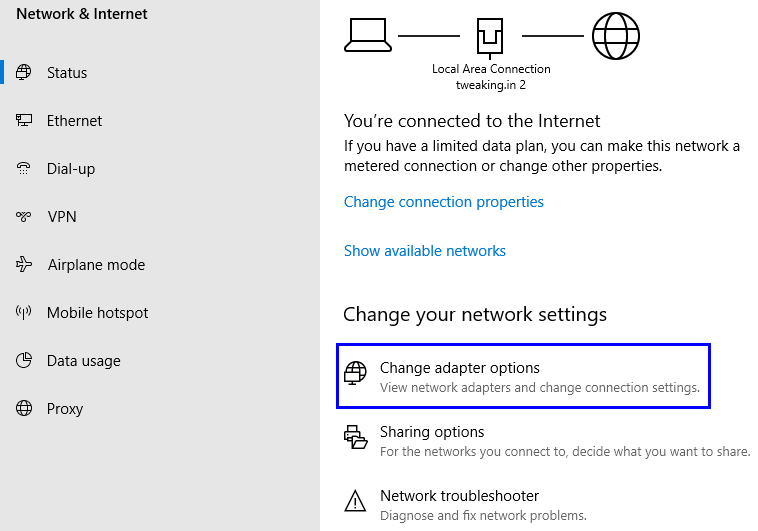
Стъпка 4. Ще се покаже списък с вашите мрежови връзки. Изберете вашата връзка и щракнете с десния бутон върху нея.
Стъпка 5. От списъка, който се показва, изберете Свойства .
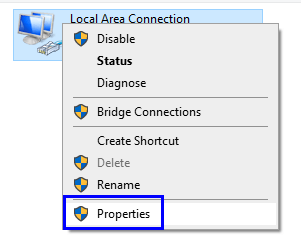
Стъпка 6. Под заглавието " Тази връзка използва следните елементи ", проверете дали са отметнати следните елементи:
Стъпка 7. Щракнете върху бутона OK. Рестартирайте компютъра само ако сте поставили отметка до елементи, които не са били избрани преди това.
Метод 6. Деактивиране на интернет протокол версия 6 IPv6
Интернет протоколът е известен още като интернет адрес, куп уникални номера, присвоени на устройство, свързано към мрежа. По този начин всяко устройство може да бъде идентифицирано със своя IP адрес. IPv6 е подобрен стандарт, използван над IPv4 и все още не е напълно без грешки. Повечето от компютрите по целия свят използват IPv4, въпреки че IPv6 винаги е включен. Едно решение за грешката No Internet Secured на вашия компютър с Windows 10 може да бъде да премахнете отметката от настройката IPv6 и да я изключите.
Стъпка 1. Влезте в настройките на Windows, като напишете Settings в полето за търсене на лентата на задачите.
Стъпка 2. Изберете Мрежа и Интернет от различни опции.
Стъпка 3. Щракнете върху Промяна на опциите на адаптера от дясната страна на прозореца Настройки под Промяна на вашите мрежови настройки .
Стъпка 4. Ще се покаже списък с вашите мрежови връзки. Изберете вашата връзка и щракнете с десния бутон върху нея.
Стъпка 5. От списъка, който се показва, изберете Свойства .
Стъпка 6. Ще се отвори нов прозорец. Използвайте лентата за превъртане вдясно, за да превъртите надолу, докато не намерите елемент, обозначен като Интернет протокол версия 6 .
Стъпка 7. Махнете отметката от квадратчето до него и щракнете върху OK.
Стъпка 8. Рестартирайте компютъра.
Метод 7. Актуализирайте драйвера на вашето мрежово устройство
Драйверът е малка програма, написана на машинен език от ниско ниво, която комуникира между операционната система и хардуера. Ако искате компютърът ви да се свърже с интернет, той трябва да има съвместима мрежова карта. Актуализирането на драйвера ще гарантира, че устройството работи правилно. За да актуализирате драйвера, изпълнете следните стъпки:
Стъпка 1. Натиснете клавиша Windows на клавиатурата и започнете да пишете Device Manager. Резултатите в стартовото меню ще покажат приложението Device Manager.
Стъпка 2. Щракнете върху приложението и от списъка с драйвери намерете Мрежови адаптери.
Стъпка 3. Разгънете Мрежовия адаптер, като щракнете върху стрелката вляво.
Стъпка 4. Изберете вашето мрежово устройство и щракнете с десния бутон върху него.
Стъпка 5. От малкия списък с опции изберете Актуализиране на драйвер.
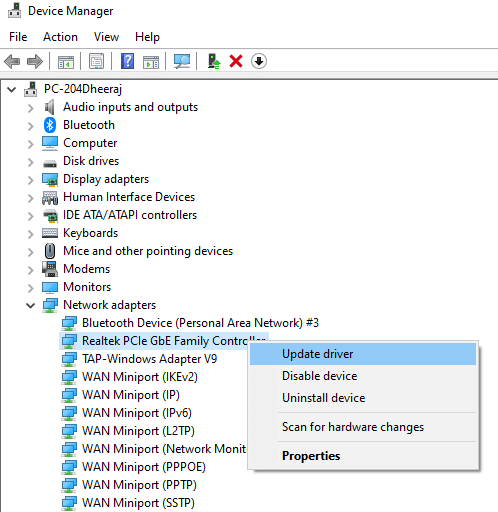
Стъпка 6. Следвайте инструкциите на екрана и рестартирайте компютъра си.
Това трябва да свърже компютъра ви с Wi-Fi и да разреши грешката без защитен интернет в Windows 10.
Прочетете също: Как да подобрим Wi-Fi сигнала на Android
Вашите мисли за Стъпки за коригиране на Wi-Fi – Няма защитена в Интернет грешка в Windows 10.
Гореспоменатите стъпки могат не само да помогнат за коригиране на Wi-Fi без защитен интернет, но също така можете да ги опитате, за да коригирате всякакви други проблеми, свързани с интернет . Тези стъпки могат да ви помогнат да опресните интернет протокола, да нулирате сокетите на Windows, да актуализирате мрежовия адаптер и други. Може да не сте изправени пред този проблем в момента, но би било разумно да направите отметка към тази страница, в случай че имате нужда от нея в бъдеще. Освен това се абонирайте за нашите блогове на Systweak и канал в YouTube за разрешаване на технически проблеми и статии, които подчертават скрити функции на Windows 10.
Не искате да други да получат достъп до вашия компютър, докато сте отсъствали? Опитайте тези ефективни начини за заключване на екрана в Windows 11.
Дефрагментирането на компютър е жизненоважно за неговото благополучие, но знаете ли как да го направите ръчно? Дефрагментирането на компютър е жизненоважно за неговото благополучие, но знаете ли как да го направите ръчно?
Липсва ли опцията за стартиране като различен потребител в менюто, когато щракнете с десния бутон върху иконата на приложение в Microsoft Windows? Можете да използвате тези методи, за да го активирате.
Разберете какво е TPM 2.0, открийте какви предимства предлага за вашето Windows устройство и научете как да го активирате с лесни стъпка по стъпка инструкции.
Как да активирате или деактивирате шифроването на файловата система в Microsoft Windows. Открийте различните методи за Windows 11.
Раздразнени ли сте от функцията на разказвача в Windows 11? Научете как да изключите гласа на разказвача по няколко лесни метода.
Намирането на вашия ключ за продукт на Windows 11 може да бъде трудно, ако изхвърлите кутията, в която е дошъл. За щастие, можете да използвате основни системни приложения, за да го локализирате.
Разберете какво да направите, когато Windows 11 продължава да се срине, с списък от проверени и доказани решения, които могат да ви помогнат да отстраните проблема.
Научете как да откриете и поправите лоши сектори на SSD и възстановете работоспособността на вашето солидно състояние устройство.
Открийте разликите между Windows 11 Home и Pro в кратък формат в тази статия и изберете правилното издание на Windows 11.








