Как да поддържате прозорец винаги отгоре в Windows 11

Ако често ви се налага да държите няколко прозореца отворени едновременно, вероятно търсите начин да опростите прескачането между тях. Поддържане на прозорец

Заседнали с грешката „Устройството за стартиране не е намерено“ в Windows? Е, тази грешка обикновено се задейства, когато има проблем със системния твърд диск. И това вероятно може да се дължи на неправилно конфигурирани настройки за настройка на BIOS или когато устройството ви не може да открие твърдия диск.
Чудите се как да преминете през това известие за грешка? В тази публикация сме изброили няколко метода за отстраняване на неизправности, които ще ви позволят да коригирате грешката „Няма налично устройство за зареждане“ в Windows 11/10.
Какво е устройство за зареждане?
Точно както подсказва името, устройството за зареждане може да бъде всяка част от хардуера, която съхранява файлове, необходими за зареждане на вашето устройство. Устройството за зареждане съхранява всички файлове, които са необходими на операционната система, всеки път, когато рестартирате вашата машина.
Устройството за зареждане може да бъде всичко, или USB флаш устройство, твърд диск, флопи устройство, CD/DVD или всякакъв друг носител за съхранение, който съхранява необходимите файлове за зареждане.
Какво причинява грешка в устройството за зареждане не е намерено?
Ето няколко възможни причини, поради които може да срещнете този проблем на вашата машина:
Прочетете също: Как да стартирате в безопасен режим на Windows 11
Как да поправите грешката при зареждане на устройството не е намерено в Windows 11/10?
Нека обсъдим няколко метода за отстраняване на неизправности, които можете да използвате, за да преминете през това известие за грешка.
1. Изпълнете командата CHKDSK
Командата CHKDSK (Проверка на диска) е ефективен инструмент, който ви позволява да сканирате и коригирате свързани с диска грешки в Windows. Тя ви позволява да коригирате лоши сектори на диска, да поправите повредени системни файлове и да разрешите грешки в файловата система. За да стартирате командата CHKDSK в Windows, следвайте тези бързи стъпки:
Стартирайте полето за търсене в менюто "Старт", въведете "Команден ред", щракнете с десния бутон върху иконата му и изберете "Изпълни като администратор".
В прозореца на командния ред въведете следната команда и натиснете Enter:
Chkdsk C: /f /r /v
Синтаксисът на командата CHKDSK е доста прост. Командата е последвана от първоначалното устройство на диска, на което трябва да извършите сканирането. /f коригира грешките на диска, /r се използва за локализиране на лошите сектори на твърдия диск и /v е посочен за показване на всеки файл, който е проверен и обработен от инструмента CHKDSK.
След като изпълните командата CHKDSK, рестартирайте устройството си и проверете дали проблемите продължават.
Прочетете също: Как да поправите Windows 11 с помощта на 6 метода
2. Извършете твърдо нулиране
Извършването на твърдо нулиране ще ви позволи да нулирате връзката между твърдия диск и BIOS. Твърдото нулиране е един от най-простите начини за коригиране на грешката „Boot device not found“ в Windows. Ето какво трябва да направите.
Изключете системата си и премахнете всички външни устройства.
Натиснете бутона за захранване за около 12-15 секунди, докато видите логото на Windows на екрана.
След като се появи менюто за стартиране, стартирайте Windows нормално и вижте дали все още имате проблеми.
3. Нулирайте настройките на BIOS
Неправилна последователност на зареждане в настройките на BIOS може също да предизвика грешка на вашето устройство. Нулирането на BIOS е чудесен начин да преодолеете този проблем. Следвайте тези бързи стъпки:
Рестартирайте вашата машина и докато устройството ви се рестартира, натиснете бутона F10, за да заредите настройките на BIOS.
В менюто за настройка на BIOS натиснете клавиша F9, за да заредите нулирането на BIOS до настройките по подразбиране.
Натиснете клавиша F10, за да запазите последните промени и да излезете от прозореца на BIOS.
Следвайте инструкциите на екрана и проверете дали все още срещате грешката „Устройството за стартиране не е намерено“ на вашия компютър с Windows.
Прочетете също: Как да поправите пълна грешка в устройството за възстановяване на Windows 10
4. Възстановете MBR
MBR aka Master Boot Record е основният файл, който съхранява информацията, присъстваща в първия сектор на всеки твърд диск. Ако MBR файлът на вашето устройство се е повредил поради някаква причина, ето бърз начин как можете да възстановите MBR в Windows.
Създайте устройство за зареждане за възстановяване за вашата система и след това заредете устройството си с него.
Следвайте инструкциите на екрана, изберете „Поправете вашия компютър“.
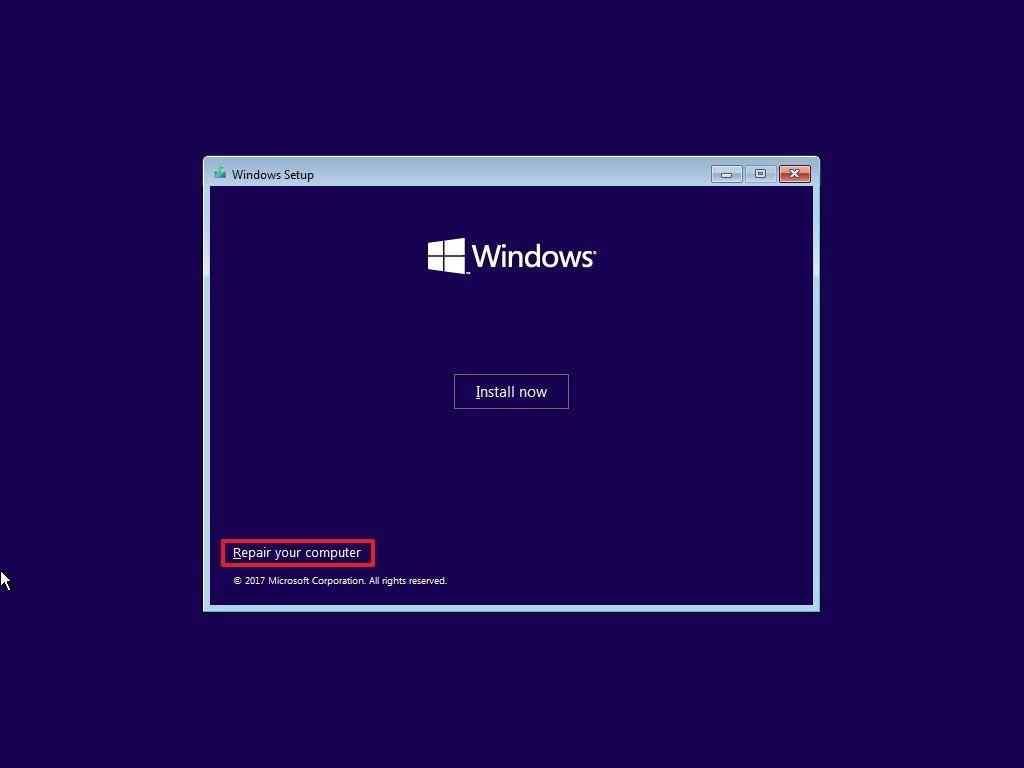
В разширените опции за стартиране отидете до Отстраняване на неизправности > Разширени опции > Команден ред.
След стартиране на командния ред, изпълнете следните команди в същия ред:
BOOTREC /FIXMBR
BOOTREC /FIXBOOT
BOOTREC /rebuildbcd
Изчакайте процесът да завърши успешно и след това рестартирайте устройството си.
Прочетете също: Как да създадете Windows 10 USB стартиращо устройство
5. Нулирайте Windows
Опитахте ли гореспоменатите решения и пак нямате късмет? Е, нулирането на вашия компютър до настройките по подразбиране може да помогне.
Стартирайте търсенето в менюто "Старт", въведете "Нулиране на този компютър" и натиснете Enter.
Докоснете бутона „Нулиране на компютъра“.
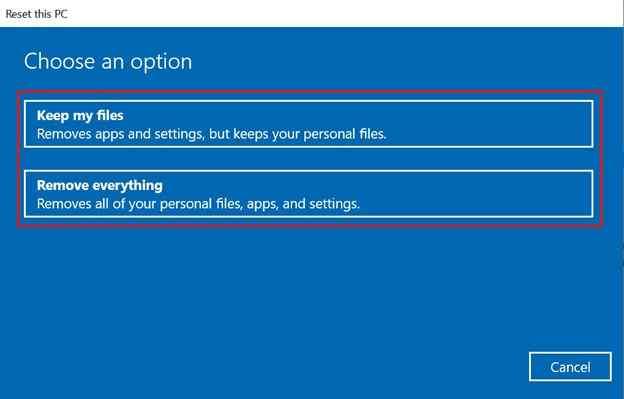
Можете да изберете да запазите файловете си или да изберете опцията „Премахване на всичко“, за да изтриете напълно всичките си файлове и данни, за да започнете отначало.
Натиснете бутона за нулиране, за да започнете процеса.
Прочетете също: Как да възстановите фабричните настройки на Windows 11
Заключение
Ето няколко решения, които можете да използвате за коригиране на грешката „Устройството за стартиране не е намерено“ в Windows 11/10. Трябва незабавно да се справите с грешката на устройството за зареждане на Windows, тъй като тя може да стане проблемна, ако не бъде разрешена навреме. Използвайте някоя от гореспоменатите решения, за да преминете през това известие за грешка, за да сте сигурни, че вашите данни или лични файлове не са саботирани.
Късмет!
Ако често ви се налага да държите няколко прозореца отворени едновременно, вероятно търсите начин да опростите прескачането между тях. Поддържане на прозорец
Събитието „Windows 10: Следващата глава“ беше домакин на Microsoft, който показа няколко ключови нови функции за предстоящата си операционна система. Честно е да се каже
Има няколко неща, които са по-разочароващи от това да бъдете заключени от вашата интернет мрежа. Ако не сте записали паролата, рискувате да загубите достъп
За много хора YouTube се превърна в основен източник на забавление. Платформата обикновено работи без проблем, но слабата интернет връзка може
Android O беше официално представен като Android Oreo – или Android 8 – през август. Някои от обещаните телефони имат софтуер от следващо поколение, други имат
Може да изглежда странно да претегляте плюсовете и минусите на изтеглянето на безплатна актуализация на вашата операционна система, но пътят на актуализацията на Windows 10 от октомври 2018 г.
Ако често използвате Bluetooth на лаптопа си, за да се свързвате с други устройства, може да сте имали проблеми с липсата на бутона Bluetooth в
Режимът на заспиване е лесен начин за пестене на енергия на вашия компютър. След като операционната система влезе в режим на заспиване, тя изключва компютъра, докато запазва настоящето
Изскачащите реклами са често срещан проблем с повечето мобилни устройства, независимо от операционната система. По-често проблемът се крие в приложенията, инсталирани на
Дори и да не притежавате телефон с Android, вероятно използвате три или четири услуги на Google дневно, така че компанията знае много за вас. Вашата реколта








