Как да видите запазени Wi-Fi пароли в Windows 11

Има няколко неща, които са по-разочароващи от това да бъдете заключени от вашата интернет мрежа. Ако не сте записали паролата, рискувате да загубите достъп
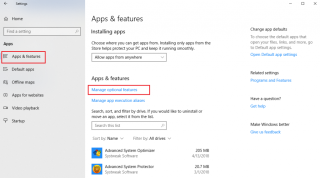
XPS файлов формат
Това е формат, който определя оформлението, присъствието и цялата информация относно отпечатването на всеки документ. Това е документ, който съдържа информация относно фиксираното оформление на страницата. Описанието е написано на езика на страницата XPS.
XPS файловете се записват във формат XPS, който е патентован формат от Microsoft и е подобен на PDF файловете.
Какво се случи след актуализацията на Windows 10 април 2018 г.?
Актуализацията на Windows 10 април 2018 г. дойде с много подобрения и подобрения. Въпреки че бяха добавени много нови неща, някои бяха заровени. С априлската актуализация Windows 10 най-накрая прекрати поддръжката за файлов формат XPS и приложението XPS Viewer вече няма да е достъпно при нови инсталации.
Това обаче не означава, че ще спре поддръжката на предварително инсталираното приложение XPS Viewer. Хората, които са актуализирали своята операционна система от актуализацията на Fall Creator до актуализацията от април 2018 г., ще продължат да получават поддръжка за формата XPS.
Е, ако сте сред онези потребители, които работят с актуализацията на Windows 10 април 2018 г. и не могат да получат приложението XPS Viewer, вие сте попаднали на правилното място. Тази статия ще ви напътства с някои лесни за изпълнение стъпки, за да върнете приложението XPS Viewer обратно.
Как да инсталирате приложението XPS Viewer на Windows 10?
Е, ако сте актуализирали до актуализацията на Windows 10 април 2018 г. и искате да си върнете приложението XPS Viewer, ето как можете да го получите. Разгледайте статията, за да знаете как да инсталирате приложението XPS Viewer на Windows 10.
Изпълнете следните стъпки, за да направите това:
1. Въведете Setting в лентата за търсене в лентата на задачите.
2. От прозореца с настройки щракнете върху Приложения.
3. Щракнете върху Приложения и функции от левия панел.
4. Сега от десния панел щракнете върху Управление на допълнителни функции.
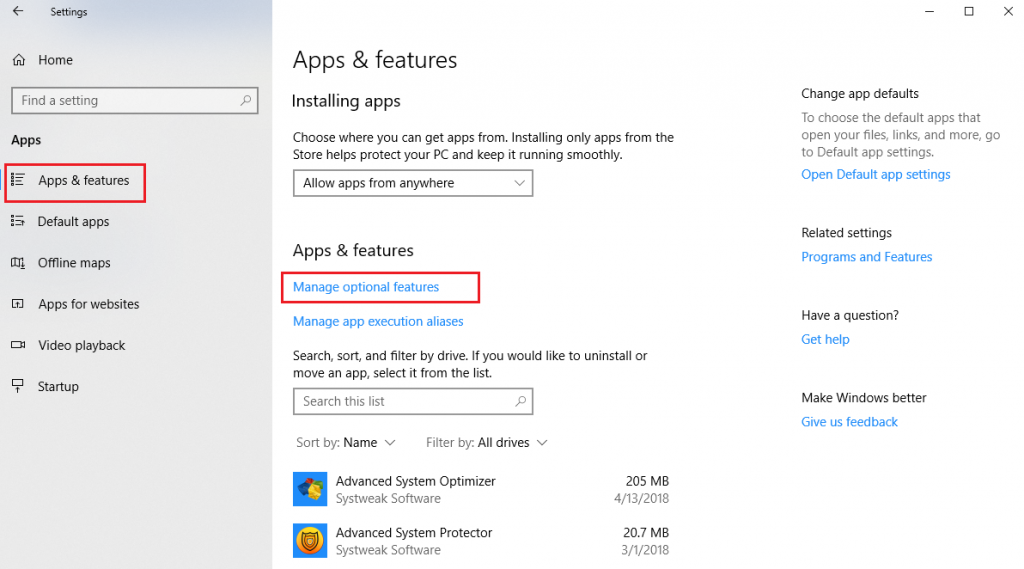 5. От прозореца Управление на допълнителни функции щракнете върху Добавяне на функция.
5. От прозореца Управление на допълнителни функции щракнете върху Добавяне на функция.
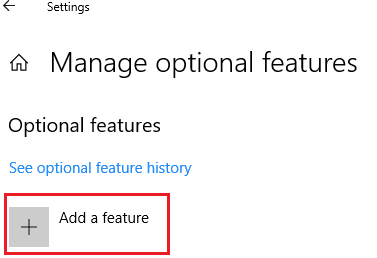 6. Превъртете надолу и изберете XPS viewer и накрая бутона Install.
6. Превъртете надолу и изберете XPS viewer и накрая бутона Install.
След като изпълните тези лесни стъпки, XPS Viewer ще се инсталира на вашия компютър с Windows 10. Сега, когато отново имате формата XPS, ще можете да отваряте файлове с този формат.
Това беше всичко за получаване на приложението за преглед на XPS, но като се има предвид, че Windows вече не поддържа XPS формата, се препоръчва да конвертирате всичките си XPS файлове във формат PDF или някакъв друг формат.
Вижте също: Какво да направите, ако файловете липсват след актуализация на Windows 10 април?
Конвертиране на XPS в PDF Fo rmat
Продължете да четете, за да разберете как можете да конвертирате XPS файлове в PDF файлове:
1. Отворете XPS файла, който искате да конвертирате, като използвате приложението XPS Viewer.
2. След като файлът се отвори, щракнете върху бутона Печат, разположен в горния десен ъгъл.
3. От прозореца Печат поставете отметка до опцията, която казва Microsoft Print to PDF под Изберете принтер.
4. Накрая щракнете върху бутона Печат.
Можете да извършите същите стъпки, за да конвертирате останалите XPS файлове в PDF файлове.
Надяваме се, че статията е решила целта ви и сте успели да инсталирате приложението XPS viewer на вашия компютър с Windows 10 и лесно да получите достъп до файловете, запазени във файлов формат XPS. Можете също да конвертирате файловете в PDF формат. Споделете отзивите си в секцията за коментари по-долу.
Има няколко неща, които са по-разочароващи от това да бъдете заключени от вашата интернет мрежа. Ако не сте записали паролата, рискувате да загубите достъп
За много хора YouTube се превърна в основен източник на забавление. Платформата обикновено работи без проблем, но слабата интернет връзка може
Android O беше официално представен като Android Oreo – или Android 8 – през август. Някои от обещаните телефони имат софтуер от следващо поколение, други имат
Може да изглежда странно да претегляте плюсовете и минусите на изтеглянето на безплатна актуализация на вашата операционна система, но пътят на актуализацията на Windows 10 от октомври 2018 г.
Ако често използвате Bluetooth на лаптопа си, за да се свързвате с други устройства, може да сте имали проблеми с липсата на бутона Bluetooth в
Режимът на заспиване е лесен начин за пестене на енергия на вашия компютър. След като операционната система влезе в режим на заспиване, тя изключва компютъра, докато запазва настоящето
Изскачащите реклами са често срещан проблем с повечето мобилни устройства, независимо от операционната система. По-често проблемът се крие в приложенията, инсталирани на
Дори и да не притежавате телефон с Android, вероятно използвате три или четири услуги на Google дневно, така че компанията знае много за вас. Вашата реколта
Като всяко друго приложение на вашия Android или iPhone, Instagram получава редовни актуализации, добавяйки нови функции, коригирайки грешки и подобрявайки производителността. следователно
Получаването на грешка само при спешни повиквания на вашия телефон с Android може да бъде разочароващо. Грешката означава, че телефонът ви не може да се свърже с мобилна мрежа,








