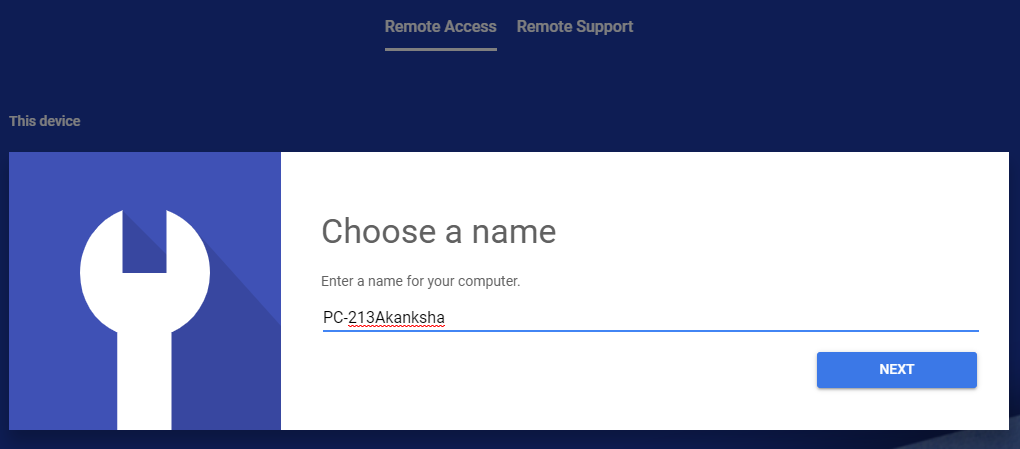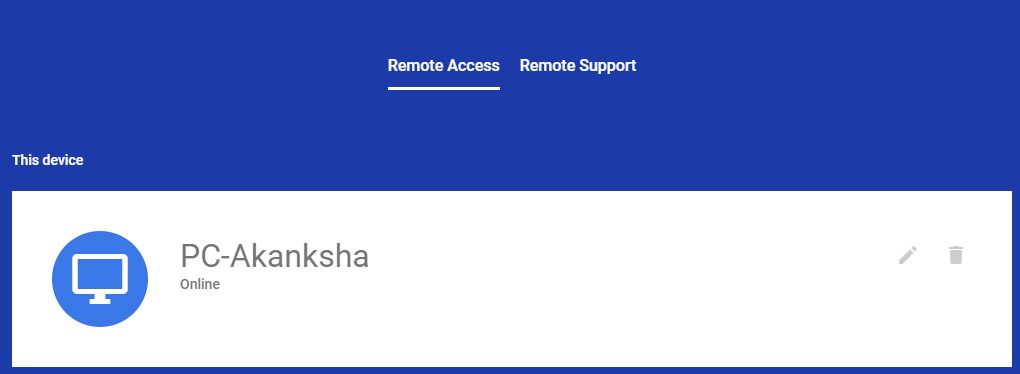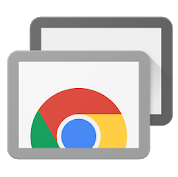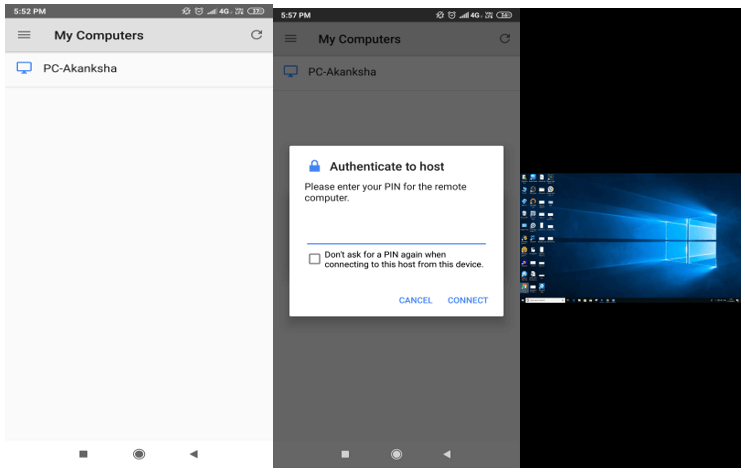Може да се сблъскате със ситуация, когато трябва да се втурнете за бърз обяд, но все пак искате да получите достъп до работния плот на офиса за задача. Или вашият колега иска вашия спешен съвет, докато сте далеч от работната станция. Какво да правим сега? Не се притеснявайте, този проблем може да бъде решен много лесно с помощта на връзка с Chrome Remote Desktop на компютър и мобилен телефон. Как? Превъртете надолу, за да научите!
Следните инструкции изискват да изпълните процеса от 2 стъпки, една на компютър и друга на мобилен телефон (Android или iPhone). Стъпка 1 ще ви позволи достъп до отдалечения работен плот на предишното устройство, а стъпка 2 на второто.
Имайте предвид , че трябва да използвате Gmail ID, за да работите с отдалечен работен плот на Chrome. Интересното е, че не е необходимо да инсталирате софтуер на трети страни, за да работите върху него. Това е така, тъй като отдалеченият работен плот на Chrome работи само в уеб браузъра.
Стъпка 1: Настройте отдалечен работен плот на Chrome на вашия компютър
- Започнете процеса, като отворите remotedesktop.google.com от вашия интернет браузър. Когато щракнете върху Започнете тук, ще бъдете отведени в нов прозорец.
- Тук намерете иконата на клавиш със стрелка за изтегляне под „Настройване на отдалечен достъп“. Кликнете върху него и разширение ще бъде настроено на страницата на вашия браузър. (Интересно е, че можете да направите тези стъпки във всеки браузър, а не само в Google Chrome.)
- Приемете и инсталирайте разширението, след което компютърът автоматично ще наименува вашия компютър. Можете също да редактирате това име.
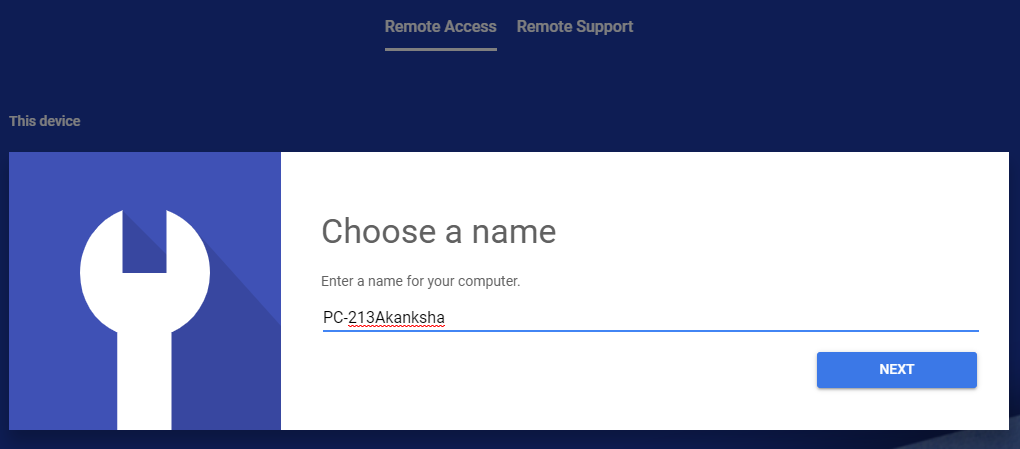
- Сега задайте ПИН с поне 6 числа и го потвърдете отново. Най-накрая сте влезли и сте запазени на работния плот.
От дясната страна на вашето име намерете две опции, които ви позволяват да изтриете или редактирате конкретното име на компютър.
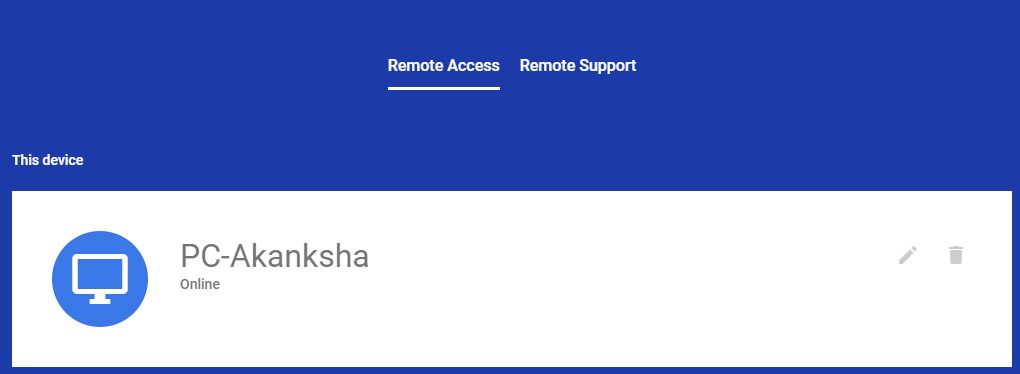
- След това щракнете върху Отдалечена поддръжка от раздела по-горе.
Разберете, че ако искате да позволите на някой друг да вижда екрана ви, щракнете върху „Получаване на поддръжка“. Докато ако желаете да видите друг отдалечен екран, въведете кода за достъп. Този код се генерира от всяка страна чрез щракване върху „Генериране на код“. (Този процес е необходим за връзка от отдалечен работен плот към работен плот.)
- След като настолните компютри са свързани във вашия браузър, натиснете F11, за да увеличите мащаба и да работите бързо на далечния десктоп. След като сте готови, натиснете F11 и се връщате на собствения си екран.
Щракнете върху „Спиране на споделянето на екрана“, когато работата приключи.
Стъпка 2: Настройте отдалечен работен плот на Chrome на мобилен телефон (Android/iPhone)
- Отворете Google Play Store или iTunes и потърсете „Отдалечен работен плот на Chrome“. Инсталирайте го на телефона си.
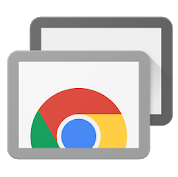
- След като отворите приложението, добавете същия идентификатор на Gmail, с който е свързан вашият работен плот.
- Вашият свързан компютър автоматично ще мига на екрана на мобилния телефон. Докоснете го.
- Следващият екран ще поиска същия ПИН номер, който сте въвели на вашия работен плот.
- Въведете ПИН кода и добре дошли на отдалечения работен плот.
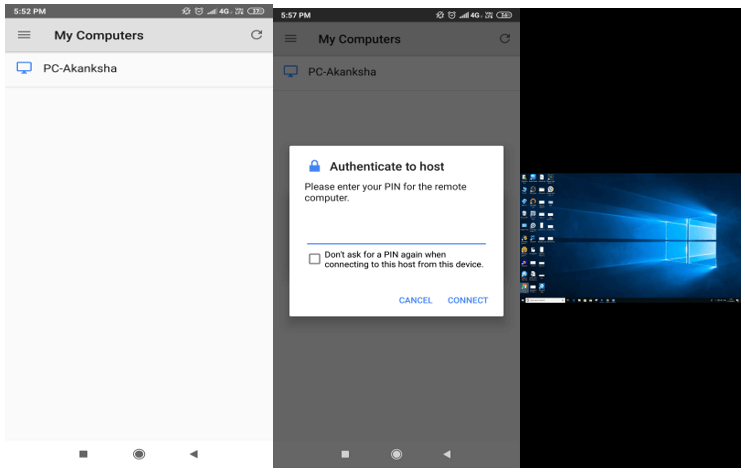
Какво да направя, ако искам да се свържа с компютъра на моя приятел по телефона?
Горните стъпки ви обясниха да се свържете със собствения си компютър през мобилния си телефон.
Сега, ако искате да се свържете с друг компютър, започнете с добавяне на името на компютъра на другия чрез процеса на стъпка 1.
Това означава, отворете remotedesktop.google.com още веднъж, щракнете върху Отдалечена поддръжка и се свържете с приятеля си, като генерирате кода. Името на компютъра на вашия приятел ще се добави автоматично в раздела за отдалечен достъп.
Сега, когато отворите приложението Chrome Remote Desktop на телефона си, ще можете да намерите името на приятелите си и да получите достъп до неговия компютър лесно. Просто!
заключение:
Вярваме, че повечето от проблемите ви със споделянето на екрана ще бъдат подредени с достъпа до отдалечен работен плот на Chrome. И тъй като появата му вече е удобна за вашия мобилен телефон, светът вече е спокоен. Отстранете проблемите или завършете незавършената работа, без да присъствате в момента.