8 начина за заключване на екрана в Windows 11

Не искате да други да получат достъп до вашия компютър, докато сте отсъствали? Опитайте тези ефективни начини за заключване на екрана в Windows 11.
Едно от най-важните и полезни приложения на операционната система Microsoft Windows е Windows 10 Notepad. Използва се за записване на бързи бележки и дори кодове на езици за програмиране. Можете да създавате списъци, да пишете кратки и дълги бележки и дори да създавате пакетни файлове и HTML страници. Едно основно предимство на Windows 10 Notepad е, че можете да копирате и поставяте всеки текст отвсякъде, а Notepad автоматично премахва цялото форматиране. Ограничението на Notepad обаче е, че той не поддържа използването на медийни файлове. Въпреки това, ако искате да получите бележник в тъмен режим на Windows 10, тази публикация в блога ще ви бъде полезна.
С всички предимства и ограничения, използването на Windows 10 Notepad може да стане по-вълнуващо, ако можем да настроим външния вид на Notepad. Тъмният бележник също би осигурил по-малко напрежение за очите, особено в слабо осветени ситуации. С треската от Dark Mode, която циркулира в наши дни, би било страхотно, ако Microsoft пусне изтегляне на черен бележник за Windows 10. Докато това не се случи, ето начини да използвате тъмен бележник в Windows 10.
Стъпки за добавяне на черен бележник, алтернатива на Windows 10
Метод 1. Преобразувайте съществуващия бележник на Windows 10 в тъмен бележник
Винаги можете да конвертирате съществуващия бележник в черен бележник, като промените целия контраст на Windows. Windows 10 предоставя на потребителите си възможност да избират от четири опции с висок контраст. Три от тези опции са тясно свързани с тъмния режим, а недостатъкът на този метод е, че целият ви компютър ще се появи в тъмна тема, която включва черен бележник за Windows 10. За да активирате темата за тъмен режим на вашия компютър, следвайте стъпките споменато по-долу:
Стъпка 1. Въведете “ Turn High Contrast On or Off ” в полето за търсене, което се намира в долния ляв ъгъл на лентата на задачите.
Стъпка 2. Щракнете върху резултата, който показва системните настройки. Това ще отвори нов прозорец.
Стъпка 3. Прозорецът ще бъде разделен на две части. От дясната страна намерете бутон за превключване под Висок контраст и изчакайте няколко секунди, докато Windows конфигурира настройките на тъмния режим вместо вас.
Стъпка 4. Можете също да изберете тема, като изберете една от четирите опции от падащия списък.
Забележка: Една от опциите споменава Високо контрастно бяло , което показва, че не е опция за тъмен режим.
Стъпка 5. Можете също да изберете други контрастни цветове за допълнителни функции като хипервръзки, текст, забранен текст, фон и т.н.
Забележка: Можете също да натиснете левия Alt + Ляв Shift + Print Screen заедно, за да включите/изключите опцията за висок контраст.
Това е най-краткият и прост метод да получите черен бележник в Windows 10, без да търсите алтернатива на тъмен бележник. Изглежда също страхотно, но ще трябва да сте малко търпеливи, след като активирате този режим с висок контраст, тъй като не само вашият Windows 10 бележник се превърна в черен бележник, но и цялата операционна система също потъмня.
Прочетете също: Какво е. DAT файл и как да го отворите.
Метод 2. Как да изтеглите черен бележник за Windows 10?
Ако не можете да издържите цялата си операционна система Windows 10 в тъмен режим, за да получите бележник в тъмен режим на Windows 10. Искате да запазите ефекта само в приложението за бележник за Windows 10; тогава ви предлагам да потърсите алтернатива на Black Notepad. Някои от най-добрите алтернативи на тъмния бележник са:
1) Приложението Black Notepad UWP
Приложението Black Notepad UWP е най-простата тъмна алтернатива на бележника на Windows 10 по подразбиране. Той е 100% подобен на бележника по подразбиране, когато става въпрос за функции и функции. Единствената разлика е тъмната цветова схема. Тази алтернатива за черен бележник е безплатна за използване и може да бъде изтеглена и инсталирана от Microsoft Store.
Изтеглете приложението Black Notepad UWP сега, щракнете тук
2) Черен бележник (алтернатива на бележника за Windows 10)
Да предположим, че планирате да получите алтернатива на тъмен бележник, вместо да променяте контрастните цветове на целия си Windows 10. В този случай вероятно бихте искали и няколко допълнителни опции, които не са налични в Windows 10 Notepad по подразбиране. Решението за това, съчетаващо и двете изисквания, е Black Notepad. Той също така позволява на потребителите да избират между различни цветови схеми, което позволява на потребителите да надхвърлят черно-белите опции.
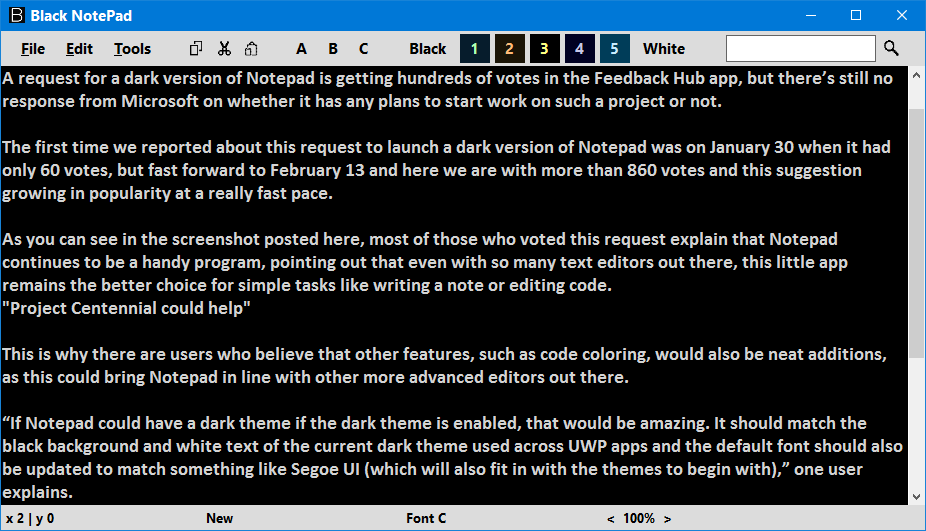
За изтегляне на черен бележник за Windows 10, щракнете тук .
Прочетете също: Какво е регистрационен файл и как да получите достъп до него
Метод 3. Как да получите Notepad++ в тъмна тема като Black Notepad алтернатива?
Ако сте готови да продължите напред по пътя, за да получите перфектното решение за изтегляне на черен бележник в Windows 10, тогава това е последната спирка на вашето пътуване. Notepad ++ с тъмна тема е най-доброто възможно приложение със своите разширени функции, тъй като изглежда, че е мини MS Word, комбиниран с Adobe Dreamweaver. Notepad++ е една от най-добрите алтернативи за тъмни бележници, безплатни за използване и е отличен редактор на код за Windows 10 . Следвайте метода, за да получите тъмен режим на Notepad++ в Windows 10.
За да получите този черен бележник за изтегляне за Windows 10, трябва да посетите официалния уебсайт, като щракнете върху връзката.
След като изтеглите инсталационния файл, трябва да стартирате съветника за настройка на Notepad++ и да следвате инструкциите на екрана. След като бъде инсталиран, следвайте стъпките, за да активирате Notepad++ в тъмна тема:
Стъпка 1. Отворете приложението Notepad++.
Стъпка 2. Щракнете върху раздела Settings и изберете Style Configurator.
Стъпка 3. От новия прозорец, който се отваря, Намерете Изберете тема в горната част на прозореца. От падащия списък можете да изберете различни теми.
Забележка: Deep Black и Obsidian са две теми, които превръщат вашия Notepad++ в тъмен бележник.
Стъпка 4. Има още опции, които можете да изследвате и променяте цветовете на елементите на потребителския интерфейс от полето за стил.
Стъпка 5. Дори след като сте изтеглили, инсталирали и променили Notepad++ на тъмна тема, проблемът е, че Notepad ++ не е вашият текстов редактор по подразбиране в Windows 10.
Стъпка 6. Изберете произволен текстов файл и щракнете с десния бутон върху него. От контекстното меню изберете Отвори с.
Стъпка 7. Намерете Изберете друго приложение и кликнете върху него.
Стъпка 8. Ще се появи нов прозорец, озаглавен Как искате да отворите това приложение . Изберете Notepad++ от списъка и поставете отметка в квадратчето до него, за да го използвате, за да отворите опцията за .txt файлове и след това щракнете върху OK.
Стъпка 9. Текстовият файл, който се опитвахте да отворите, ще се отвори в Notepad++ в тъмна тема заедно с всички други текстови файлове във вашата система. По този начин можете да настроите алтернатива за черен бележник за нула време с Notepad++ тъмен режим на Windows 10.
Прочетете също: Notepad++ Алтернативи за редактиране на текстове през 2020 г
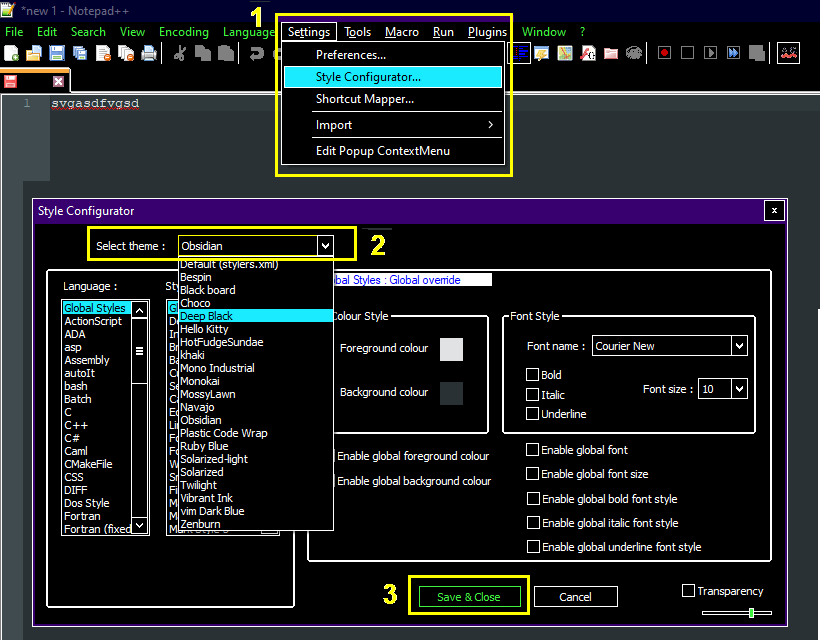
Какво мислите за Как да получите алтернатива на черен бележник за Windows 10?
Тъмният режим е новата тенденция в града и имате Facebook, WhatsApp, Google и много други, които се опитват да внедрят тази функция в своите приложения. Тъмният режим контрастира цветовете с това, което обикновено използваме, но изглежда, че те натоварват очите ни по-малко и работят страхотно в полутъмна среда. Microsoft трябва да предостави на потребителите индивидуална опция за всички свои приложения, за да активира тъмния режим, а не цялата тема на Windows. Докато се появи тази опция, можете да използвате някоя от алтернативите на черния бележник, като тъмната тема на Notepad ++ е най-добрата от всички. С гореспоменатите стъпки използвайте тъмен режим на Notepad++ в Windows 10 или опитайте някое от другите приложения на Notepad за вашия компютър.
Споделете мислите си за алтернативите на тъмните бележници и коя според вас е най-добрата в секцията за коментари по-долу. Не забравяйте да се абонирате за Systweak Blogs и нашата страница във Facebook и канал в YouTube за интересни статии, свързани с технологиите.
Не искате да други да получат достъп до вашия компютър, докато сте отсъствали? Опитайте тези ефективни начини за заключване на екрана в Windows 11.
Дефрагментирането на компютър е жизненоважно за неговото благополучие, но знаете ли как да го направите ръчно? Дефрагментирането на компютър е жизненоважно за неговото благополучие, но знаете ли как да го направите ръчно?
Липсва ли опцията за стартиране като различен потребител в менюто, когато щракнете с десния бутон върху иконата на приложение в Microsoft Windows? Можете да използвате тези методи, за да го активирате.
Разберете какво е TPM 2.0, открийте какви предимства предлага за вашето Windows устройство и научете как да го активирате с лесни стъпка по стъпка инструкции.
Как да активирате или деактивирате шифроването на файловата система в Microsoft Windows. Открийте различните методи за Windows 11.
Раздразнени ли сте от функцията на разказвача в Windows 11? Научете как да изключите гласа на разказвача по няколко лесни метода.
Намирането на вашия ключ за продукт на Windows 11 може да бъде трудно, ако изхвърлите кутията, в която е дошъл. За щастие, можете да използвате основни системни приложения, за да го локализирате.
Разберете какво да направите, когато Windows 11 продължава да се срине, с списък от проверени и доказани решения, които могат да ви помогнат да отстраните проблема.
Научете как да откриете и поправите лоши сектори на SSD и възстановете работоспособността на вашето солидно състояние устройство.
Открийте разликите между Windows 11 Home и Pro в кратък формат в тази статия и изберете правилното издание на Windows 11.








