Как да поддържате прозорец винаги отгоре в Windows 11

Ако често ви се налага да държите няколко прозореца отворени едновременно, вероятно търсите начин да опростите прескачането между тях. Поддържане на прозорец
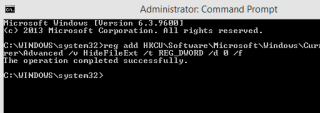
Всеки файл на вашия компютър трябва да има разширение, за да работи. Това е вид самоличност, който помага на потребителя да разбере към коя категория принадлежи даден файл и кой софтуер ще може да го отвори. Той също така действа като ръководство за операционната система, за да назначи правилното приложение за отваряне на конкретен файл, когато потребителят щракне двукратно върху него. Когато изберете програма по подразбиране за отваряне на видео файлове или изображения, операционната система Windows проверява разширението и съхранява настройките за следващия път.
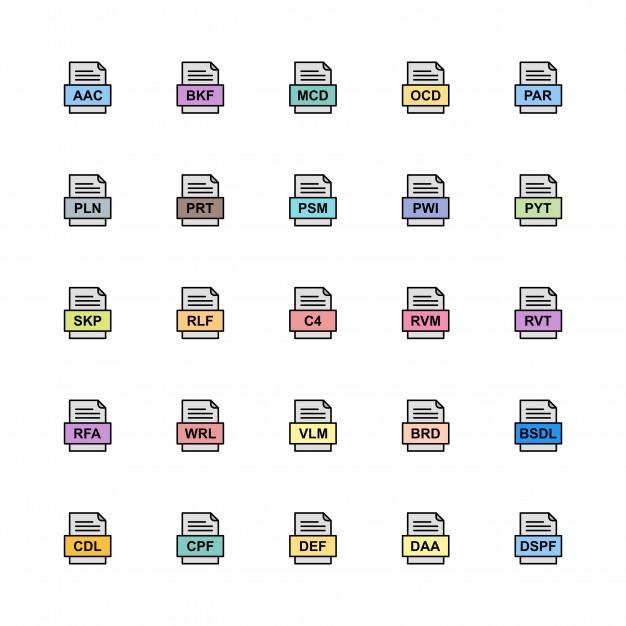
| Не | Удължаване | Тип | Приложение |
|---|---|---|---|
| 1 | .MP4 .AVI .WMV .MKV .MPG | Видео | Всеки видео плейър с кодеци, като VLC Player, BS Player, Windows Media Player |
| 2 | .MP3 .MIDI .WAV .FLAC .WMA | аудио | Всеки мултимедиен плейър като VLC, AIMP, Groove Music Player |
| 3 | .DOC .TXT .LOG .RTF, XML | документ | Всеки софтуер за текстообработка като MS Word, Notepad, Apache Office |
| 4 | .EPUB .PDF .MOBI .AZW .IBA | електронна книга | Всеки четец на електронни книги или браузър или Adobe PDF Reader |
| 5 | .JPG .BMP .PNG .TIF .GIF | Изображения | Всяка програма за преглед на изображения като Ms Paint, Photos, Windows Photo Viewer. |
Промяната на разширението на един тип в различен може да остави файла повреден и той няма да се отвори. Но ако искате да направите шега, тогава се опитвате да промените разширението на файл с изображение на разширение на документ и да го изпратите на приятеля си и да го помолите да го отвори. И след това му кажете как да промени разширението обратно към файл с изображение и опитайте да го отворите. Въпреки това, винаги използвайте копие за този вид забавление, така че в случай, че файлът се повреди, все още имате оригинала. Играх тази шега много пъти с 0% повреда, но винаги съм използвал копие на изображение вместо оригинал и първо трябва да направите тези разширения видими за вас.
Прочетете също: Какво е регистрационен файл и как да получите достъп до него
Как да покажа разширенията на файлове в Windows 10 с помощта на Windows File Explorer?
Най-лесният начин да покажете разширения на файлове в Windows 10 е да промените настройките на File Explorer и ето стъпките за това:
Стъпка 1. Натиснете Windows + E, за да отворите File Explorer.
Стъпка 2 . Намерете първата лента и щракнете върху раздела Изглед.
Стъпка 3. Придвижете се надясно и следвайте лентата, докато намерите разширения на името на файла и поставете отметка в квадратчето за отметка до него.

Това ще накара всички разширения да се появят пред името на файла, разделени с точка.
Прочетете също: Как да стартирате пакетен файл като администратор на Windows 10
Как да покажа разширенията на файлове в Windows 10 с помощта на контролния панел?
Ако не можете да използвате метода File Explorer поради някои ограничения, тогава можете да опитате да покажете разширения на файлове в Windows 10 с помощта на контролния панел:
Стъпка 1. Натиснете Windows + R на клавиатурата си, за да отворите полето Run.
Стъпка 2. Въведете Control Panel в текстовото поле и натиснете OK.
Стъпка 3 . Щракнете върху Външен вид и персонализация и след това щракнете върху Опции на File Explorer. Ще се отвори нов прозорец.
Стъпка 4 . В новия прозорец щракнете върху втория раздел, обозначен като Изглед .
Стъпка 5 . Под Разширени настройки превъртете надолу, докато видите „ Скриване на разширения за известни типове файлове “ и премахнете отметката в квадратчето за отметка пред него.
Стъпка 6 . Щракнете върху Apply бутон и след това, щракнете върху бутона OK.
Затворете всички прозорци и отворете File Explorer и ще можете да видите разширенията за всеки файл, който имате на вашия компютър.
Прочетете също: Разгледайте тези 7 най-добри начина за изпращане на големи файлове до други хора
Как да покажа разширенията на файлове в Windows 10 с помощта на редактора на системния регистър?
Следващата опция за показване на разширения на файлове в Windows 10, в случай че по-простите са деактивирани във вашата система, е да използвате системния регистър на Windows.
Стъпка 1 . Натиснете Windows + R, за да отворите полето RUN и въведете Regedit, за да отворите системния регистър на Windows 10.
Стъпка 2 . Придвижете се до следния път:
Компютър\HKEY_CURRENT_USER\Software\Microsoft\Windows\CurrentVersion\Explorer\Advanced
Стъпка 3 . Намерете „HideFileExt“ в десния панел на системния регистър и щракнете с десния бутон на мишката и изберете Modify от контекстното меню.
Стъпка 4 . Под данните за стойността премахнете 1 и въведете 0. След това щракнете върху OK и излезте от редактора на системния регистър.
Проверете имената на файловете на вашия компютър и вижте дали те показват разширенията.
Прочетете също: Как да показвате скрити файлове и папки в Windows 10.
Как да покажа разширенията на файлове в Windows 10 с помощта на командния ред?
Този метод е доста подобен на горния метод и включва промяна на стойностите на системния регистър, но с команда, вместо да навигирате до точната стойност.
Стъпка 1. Отворете командния ред в режим на администратор. Това може да се постигне, като напишете команден ред в полето за търсене в най-лявата част на лентата на задачите и изберете Изпълни като администратор .
Стъпка 2. Въведете следната команда или я копирайте и я поставете в черно-белия прозорец, за да покажете разширения на файлове в Windows 10.
reg add HKCU\Software\Microsoft\Windows\CurrentVersion\Explorer\Advanced /v HideFileExt /t REG_DWORD /d 0 /f
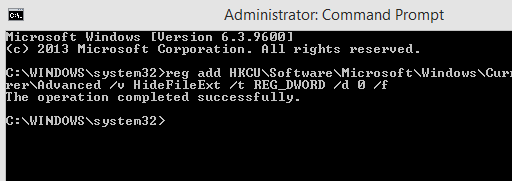
Забележка: Копирайте тази команда от тук, като я изберете цялата и натиснете CTRL + C . Въпреки това, CTRL + V няма да работи в Command Prompt. Вместо това поставете курсора на мишката си навсякъде в черната част на прозореца и щракнете с десния бутон, за да извикате контекстното меню. Изберете Поставяне и цялото ще бъде поставено в позицията на мигащия курсор на MS-DOS и ще ви спести време и усилия за ръчно въвеждане.
За да скриете разширението, можете да въведете същата команда с малка разлика:
reg add HKCU\Software\Microsoft\Windows\CurrentVersion\Explorer\Advanced /v HideFileExt /t REG_DWORD /d 1 /f
Тази команда превключва стойността на системния регистър от 0 на 1, както направихме по-рано ръчно.
Прочетете също: Стъпки за преглед на споделени файлове и папки в Windows 10
Как да покажа разширенията на файлове в Windows 10 с помощта на редактора на групови правила?
Последният метод за показване на разширения на файлове в Windows 10 е чрез използване на един от най-мощните инструменти в Windows 10 – Редакторът на групови правила.
Стъпка 1 . Отворете редактора на групови правила, като напишете GPEDIT.MSC в полето за изпълнение.
Стъпка 2 . Придвижете се до следния път.
Потребителска конфигурация > Предпочитания > Настройки на контролния панел > Опции на папката.
Стъпка 3 . Задайте опцията, обозначена като „ Показване на скрити файлове и папки “ и премахнете отметката до „ Скриване на разширения за известни типове файлове. ”
Последната дума за това как да покажа разширения на файлове в Windows 10?
Целта на това ръководство е да даде възможност на потребителя да види разширенията на файловете и да разбере концепцията за разширенията на файловете и да промени разширението, ако е необходимо. Всички описани методи помагат за постигане на същата цел, но има няколко метода, които може да не работят на някои компютри поради определени ограничения. Можете да започнете с първите два метода, които са бързи и прости, и ако не можете да покажете разширения на файлове в Windows 10, тогава можете да преминете към алтернативни методи.
Следвайте ни в социалните медии – Facebook, Twitter, LinkedIn и YouTube. За всякакви въпроси или предложения, моля, уведомете ни в секцията за коментари по-долу. Ще се радваме да се свържем с вас с решение. Ние редовно публикуваме съвети и трикове, заедно с отговори на често срещани проблеми, свързани с технологиите. Абонирайте се за нашия бюлетин, за да получавате редовни актуализации за света на технологиите.
Препоръчително четене:
Как да поправите повредени файлове в Windows 10 и да получите достъп до тях?
Как да възстановите файлове, изтрити от PowerShell на компютър с Windows
Автоматично преместване на файлове от една папка в друга в Windows 10
Как да прехвърляте файлове от компютър с Windows 10 на друг компютър
Ако често ви се налага да държите няколко прозореца отворени едновременно, вероятно търсите начин да опростите прескачането между тях. Поддържане на прозорец
Събитието „Windows 10: Следващата глава“ беше домакин на Microsoft, който показа няколко ключови нови функции за предстоящата си операционна система. Честно е да се каже
Има няколко неща, които са по-разочароващи от това да бъдете заключени от вашата интернет мрежа. Ако не сте записали паролата, рискувате да загубите достъп
За много хора YouTube се превърна в основен източник на забавление. Платформата обикновено работи без проблем, но слабата интернет връзка може
Android O беше официално представен като Android Oreo – или Android 8 – през август. Някои от обещаните телефони имат софтуер от следващо поколение, други имат
Може да изглежда странно да претегляте плюсовете и минусите на изтеглянето на безплатна актуализация на вашата операционна система, но пътят на актуализацията на Windows 10 от октомври 2018 г.
Ако често използвате Bluetooth на лаптопа си, за да се свързвате с други устройства, може да сте имали проблеми с липсата на бутона Bluetooth в
Режимът на заспиване е лесен начин за пестене на енергия на вашия компютър. След като операционната система влезе в режим на заспиване, тя изключва компютъра, докато запазва настоящето
Изскачащите реклами са често срещан проблем с повечето мобилни устройства, независимо от операционната система. По-често проблемът се крие в приложенията, инсталирани на
Дори и да не притежавате телефон с Android, вероятно използвате три или четири услуги на Google дневно, така че компанията знае много за вас. Вашата реколта








