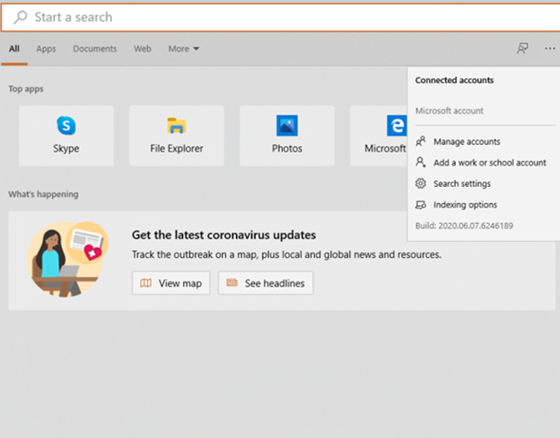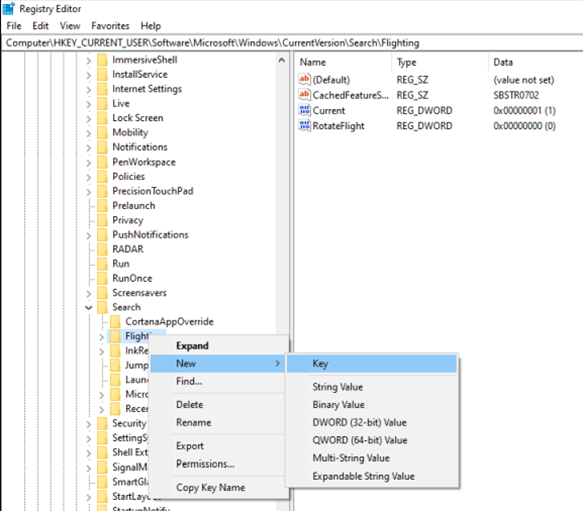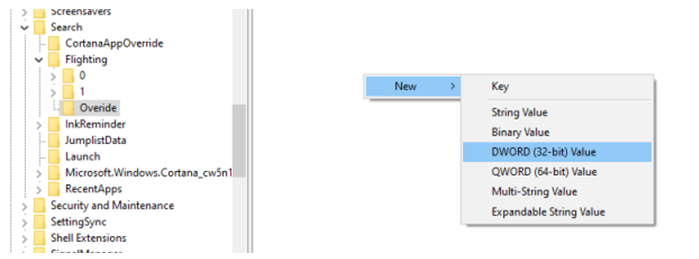Търсенето е една от най-важните функции на всяка операционна система, тъй като помага да намерите файлове на компютъра и уеб страници в интернет. Повечето хора днес използват търсенето с Google, тъй като то е лесно достъпно и е известно, че дава най-добрите резултати от търсенето до момента. Знаете ли обаче, че Microsoft е въвела скрити опции за търсене на Windows 10 в нашия компютър? Време е да разгадаете тайните и да научите как да персонализирате опциите за търсене в Windows 10:
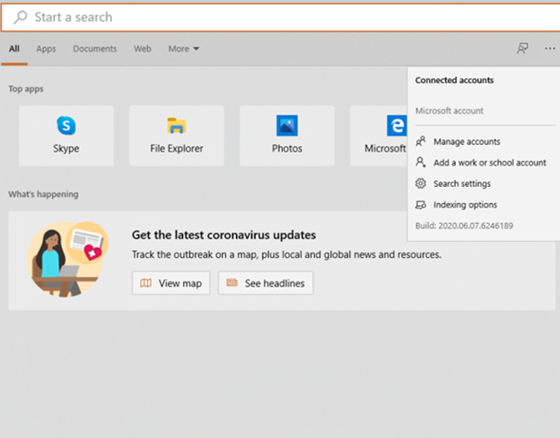
Прочетете също: Как да коригирате проблеми с търсенето в Windows 10 чрез възстановяване на индекса
Какво представляват тайните опции за търсене в Windows 10?
Преди да научим как да персонализираме опциите за търсене в Windows 10, нека разберем текущия начин за търсене на нещо в Windows 10.
Текущи опции за търсене в Windows 10.
Ако искате да търсите нещо на вашия компютър с Windows 10, ще трябва да намерите полето за търсене в долния десен ъгъл на лентата на задачите и след това да кликнете върху него. Въведете всичко, което търсите, и в левия ъгъл ще се отвори меню. Сега трябва да завъртите врата си и да се фокусирате в долния ляв ъгъл на екрана на монитора, което бих казал, че е доста неудобно и доста досадно.
Прочетете също: Как да коригирате търсенето в менюто "Старт", което не работи в Windows 10
Новите опции за търсене в Windows 10 или потапящо търсене.
Нямам представа защо тази опция е скрита в операционната система Windows по подразбиране, но потапящото търсене революционизира начина, по който се извършва търсенето. Изскачащото поле за търсене ще се появи в центъра на екрана вместо в левия ъгъл, а полето за търсене е в горната част на прозореца, вместо някъде близо до долния ляв ъгъл. Потапящото поле за търсене може да бъде извикано чрез натискане на клавиш Windows + S от клавиатурата.
Прочетете също: Как да индексирате файлове в Windows 10, за да получите по-бързо търсене
Как да персонализирате опциите за търсене в Windows 10 и да активирате потапящо търсене?
Друга изненада за читателите тук е, че Microsoft няма прост и директен начин да активира потапящото търсене. Първото, между другото, беше, че такава функция съществува, но не е зададена по подразбиране. Стъпките за това как да персонализирате опциите за търсене в Windows 10 са малко повече от лесни, но можете да ги следвате, ако се придържате към плана, обяснен по-долу:
Забележка : Важна предпазна мярка е да направите резервно копие на системния регистър на Windows 10, преди да продължите с каквито и да било промени на модификациите. Споменатите стъпки за персонализиране на опциите за търсене в Windows 10 няма да повлияят по никакъв начин на системния регистър, но няма нищо лошо в готовността.
Стъпка 1 : На клавиатурата си натиснете клавишите Windows+ R, за да отворите полето Run и въведете „Regedit“ с щракване върху бутона OK, за да отворите редактора на системния регистър на Windows 10.
Стъпка 2 : Придвижете се до пътя, споменат по-долу, или можете просто да го копирате от тук и да го поставите в адресната лента, разположена в горната част на редактора на системния регистър на Windows 10.
Компютър\HKEY_CURRENT_USER\Software\Microsoft\Windows\CurrentVersion\Search
Стъпка 3 : Направете щракване с ляв бутон върху папката, обозначена като Търсене от лявата страна, и след това щракнете с десния бутон върху дясната страна, за да изведете малкото контекстно меню. Задръжте курсора на мишката върху New и след това щракнете върху DWORD (32-битова) стойност.
Стъпка 4 : Наименувайте този запис в DWORD като ImmersiveSearch. След това направете двукратно щракване върху същия запис и в малкото ново поле, което се отвори, намерете полето Данни за стойността и променете стойността от нула на едно.
Стъпка 5 : Сега погледнете отново от лявата страна и намерете Flighting под папката Search и щракнете с десния бутон върху нея, за да създадете нов ключ в Flighting от самата лява ръка.
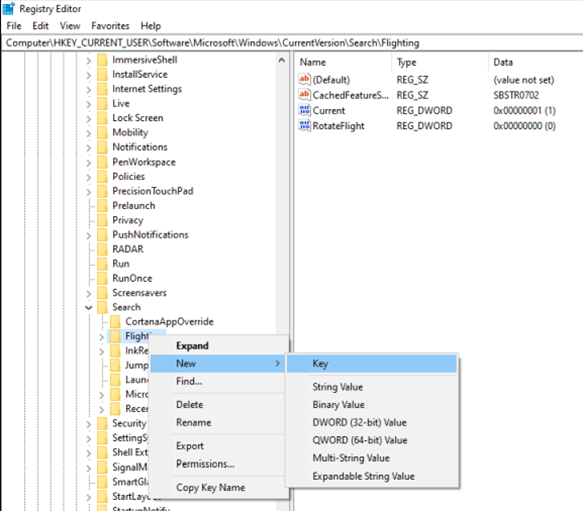
Стъпка 6 . Означете тази новосъздадена папка като Overide и натиснете клавиша Enter на клавиатурата.
Стъпка 7 . С новосъздадения ключ, избран Overide, щракнете с десния бутон върху дясната страна и изберете нов DWORD (32-битов) и го означете като ImmersiveSearchFull.
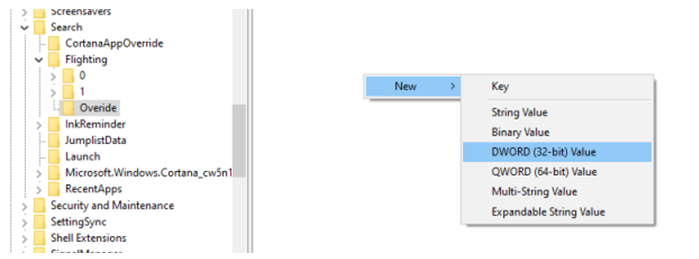
Стъпка 8 . Подобно на стъпка 4, щракнете двукратно върху тази DWORD и променете стойността от нула на една в полето за данни за стойност.
Стъпка 9 . Създайте втори ключ за стойност DWORD (32-битов) и го преименувайте на CenterScreenRoundedCornerRadius. Уверете се, че правописът е правилен и след това щракнете двукратно, за да вмъкнете стойност 9 в полето Данни за стойността. Щракнете върху бутона OK, за да финализирате промените.
Стъпка 10 . Щракнете върху Изход от падащото меню на файла и излезте от редактора на системния регистър.
Стъпка 11 . Натиснете бутона Windows + S, за да видите новата опция за търсене с потапяне и това беше последната стъпка в това как да персонализирате опциите за търсене в Windows 10.
Забележка : Ако не ви харесва новото потапящо търсене и искате да се върнете към нормалното търсене в левия ъгъл, следвайте горните стъпки, за да се придвижите до трите записа, които сте създали, и да замените стойностните данни на нула.
Прочетете също: Разчистете търсенето в Windows в Windows 10
Вашите мисли за това как да персонализирате опциите за търсене в Windows 10
Много опции трябва да бъдат проучени, когато става въпрос за това как да персонализирате опциите за търсене в Windows 10. Опцията за търсене с потапяне е невероятна и върши чудеса и все още е голяма загадка защо Microsoft включи тази опция на първо място и след това я запази в тайна. Има много такива опции, особено Power Toys, за които е известно, че получават по-малко внимание, въпреки че правят чудеса.
Следвайте ни в социалните медии – Facebook и YouTube . За всякакви въпроси или предложения, моля, уведомете ни в секцията за коментари по-долу. Ще се радваме да се свържем с вас с решение. Ние редовно публикуваме съвети и трикове, заедно с решения на често срещани проблеми, свързани с технологиите.
Препоръчително четене:
Как да стартирате стари програми с режим на съвместимост в Windows 10
Какво представляват Microsoft Windows PowerToys?
Най-добрите инструменти за пренасочване на клавиатурата в Windows 10.
Как да стартирате приложения в режим на администратор в Windows 10