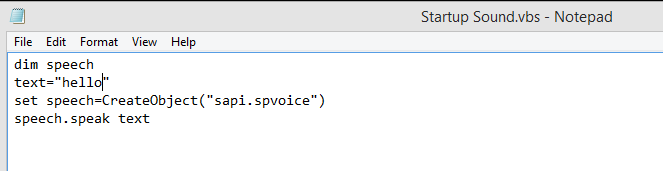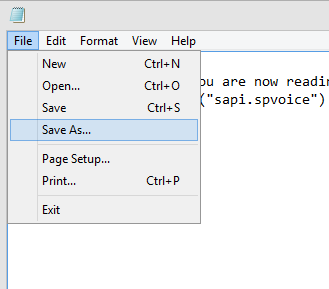Ако искате да се забавлявате, тогава можете да опитате да промените звука при стартиране на Windows 10. Можете да създадете красиво съобщение за добре дошли, вдъхновяващо или мотивиращо съобщение или нещо страшно или забавно, за да изиграете шега на приятелите си. Тази промяна няма да повлияе на функционирането на вашия компютър по никакъв начин и е лесна за следване. Мисля, че тази разпоредба е нарочно оставена от Microsoft за потребителите да персонализират звука при стартиране на Windows 10.
Прочетете също: Как да решите проблем без звук в Windows 10
Как да персонализирате звука при стартиране на Windows 10?
За да персонализирате звука при стартиране на Windows 10, ще трябва да направите малко програмиране. Но не се страхувайте, споменах кодовете и всичко, което трябва да направите, е да ги поставите в нов файл на бележника. Подробните стъпки са обяснени по-долу:
Стъпка 1: Създайте VBScript файл
Първата стъпка е да отворите приложението Notepad на вашия компютър, като напишете „Notepad“ в полето за търсене на лентата на задачите. След като приложението Notepad се отвори, копирайте командните кодове отдолу и го поставете в приложението Notepad.
смътна реч
text=”Вашето съобщение”
задайте реч=CreateObject(“sapi.spvoice”)
реч.говори текст
Прочетете също: Как да увеличите силата на звука на микрофона в Windows 10
Стъпка 2: Добавете вашето съобщение
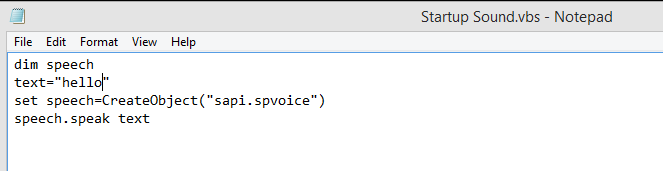
Можете да добавите вашето съобщение на втория ред между кавичките. Просто изтрийте вашето съобщение и напишете каквото искате и се уверете, че е между кавичките.
Стъпка 3: Запазете файла
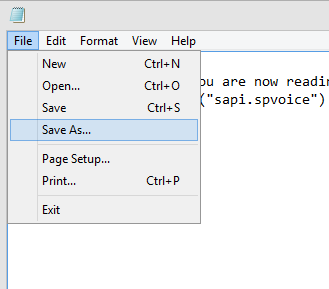
След като редактирате файла, важно е да го запишете незабавно. За това щракнете върху раздела Файл в горния ляв ъгъл и изберете Запиши като от падащото меню.
Въведете име по ваша преценка и не забравяйте да добавите ".vbs" в края на името, което сте въвели. Това ще добави като разширение и ще преобразува простия текстов файл на Notepad във VBScript файл. Например, аз съм кръстил файла като “Startup Soud.vbs”.
Прочетете също: 8 най-добри усилватели на звука за лаптоп и настолен компютър с Windows 10
Стъпка 4. Тествайте файла
Преди да поставим този файл в подходящата папка за Windows 10, за да изпълни звука при стартиране, когато включите компютъра, нека тестваме файла и да проверим дали можем да чуем нашето съобщение силно и ясно. Тестването може да бъде извършено с просто двойно щракване върху VBScript файла и ще чуете съобщението, въведено в кавичките.
Ако по някаква причина не можете да чуете съобщението, щракнете с десния бутон върху този VBScript файл и щракнете върху Редактиране от контекстното меню. Сега проверете кодирането и го сравнете с кодовете, споменати по-горе,
Гласът, който ще чуете, е от разказвача на Windows по подразбиране и може да изговаря английски думи с лекота. Ако използвате името си или която и да е дума на чужд език, то може да не успее да го произнесе правилно.
Прочетете също: Как да поправите, че HDMI звукът не работи в Windows 10?
Стъпка 5. Поставете файла в стартовата папка
Ако сте тествали файла VBScript и сте доволни от резултатите, тогава е време да го поставите в съответната папка, за да може да се възпроизвежда при стартиране. За това натиснете клавишите Windows + R заедно на клавиатурата си, за да отворите Run Box. Веднъж отворен, въведете „Shell: Startup“, за да отворите папката за стартиране и копирайте и поставете този новосъздадения VBScript файл в тази папка.
Стъпка 6. Рестартирайте компютъра си
След като рестартирате компютъра си, ще бъдете посрещнати от същото съобщение, което сте задали във файла VBScript и сте го поставили в папката за стартиране на Windows 10.
Забележка: Ако сте отегчени от персонализирания звук при стартиране на Windows 10 и искате да го премахнете или промените, тогава отидете до същата папка, както в стъпка 5 и или редактирайте VBScript, или го изтрийте, за да премахнете звука.
Прочетете също: Как да добавите еквалайзер за Windows 10: Най-добрият начин за подобряване на звука на компютър
Вашите мисли за това как да персонализирате звука при стартиране на Windows 10?
Това завършва стъпките за задаване на персонализиран звук при стартиране на Windows 10 на вашия компютър. Този процес не е стъпка за отстраняване на неизправности, а нещо, за да се забавлявате с компютъра си. Изпробвайте го на вашия компютър и споделете опита си в секцията за коментари по-долу.
Следвайте ни в социалните медии – Facebook и YouTube . За всякакви въпроси или предложения, моля, уведомете ни в секцията за коментари по-долу. Ще се радваме да се свържем с вас с решение. Ние редовно публикуваме съвети и трикове, заедно с решения на често срещани проблеми, свързани с технологиите.