Как да поддържате прозорец винаги отгоре в Windows 11

Ако често ви се налага да държите няколко прозореца отворени едновременно, вероятно търсите начин да опростите прескачането между тях. Поддържане на прозорец
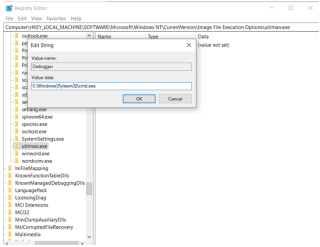
Чудите се дали има някакъв начин за стартиране и достъп до програма за Windows 10 от заключения екран? Е, краткият отговор е Да! В случай, че искате да направите бърза екранна снимка на екрана за влизане в Windows ; има прост начин да го направите. Днес ще обсъдим безпроблемен метод, който може да ви помогне да стартирате определени приложения, когато нямате достъп до Windows 10.
Накратко, вашият компютър ще бъде заключен, но можете да стартирате програма, без да се налага да отключвате вашата Windows система!
Кратко време? Гледайте това бързо видео, за да научите как да стартирате всеки софтуер от заключен екран на Windows 10, без да влизате в компютъра си?
Трик на Windows: Как да получите достъп до приложения от заключен екран на Windows?
Windows OS е пълна с много полезни вградени решения и функционалности ; трябва да потърсим в ъгъла на системата, за да ги намерим.
Не се притеснявайте, за това „Как да“ не е нужно да навлизате дълбоко. Следвайте внимателно стъпките, за да стартирате програма през заключения екран на Windows 10, без да използвате софтуер на трети страни.
Чудите се как можете да архивирате вашия регистър? Разгледайте предишния ни блог за помощ!
СТЪПКА 1- Не много потребители знаят, но модулът за лесен достъп в настройките на Windows е доста полезен и помага на потребителите с множество функции за достъпност. Трябва да зададете приложение за Windows 10 към бутона за лесен достъп на заключения екран на Windows 10. Веднага след като направите това, функциите за лесен достъп ще започнат да се появяват на заключения екран на Windows.
СТЪПКА 2 - За да направите това, отворете редактора на системния регистър . (Пряк път за стартиране на редактора на системния регистър – Натиснете Win + R > В прозореца Run тип, Regedit и натиснете Enter)
СТЪПКА 3- Следвайте директорията по-долу. (Копирайте и поставете следния път в горната част на редактора на системния регистър).
Computer\HKEY_LOCAL_MACHINE\SOFTWARE\Microsoft\Windows NT\CurrentVersion\Image File Execution Options
СТЪПКА 4- От набора от папки, трябва да щракнете с десния бутон върху „Опции за изпълнение на файл с изображения“ > Нов > щракнете с десния бутон върху Key.
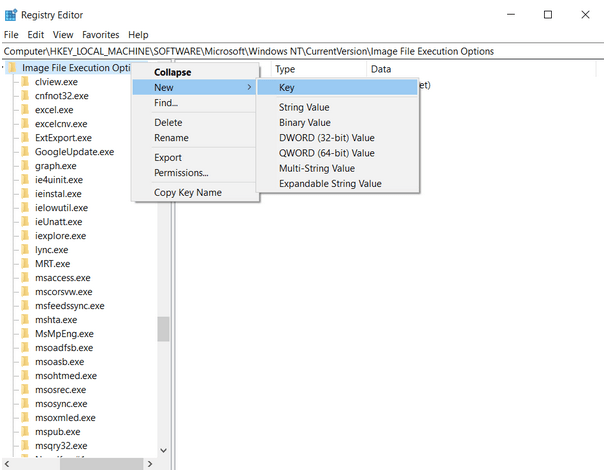
СТЪПКА 5- По-долу ще бъде създадена бърза папка с името „Нов ключ №1“. Трябва да го преименувате на utilman.exe
СТЪПКА 6- Сега от десния панел на прозореца щракнете върху Нов > Стойност на низ > Дайте му име Debugger
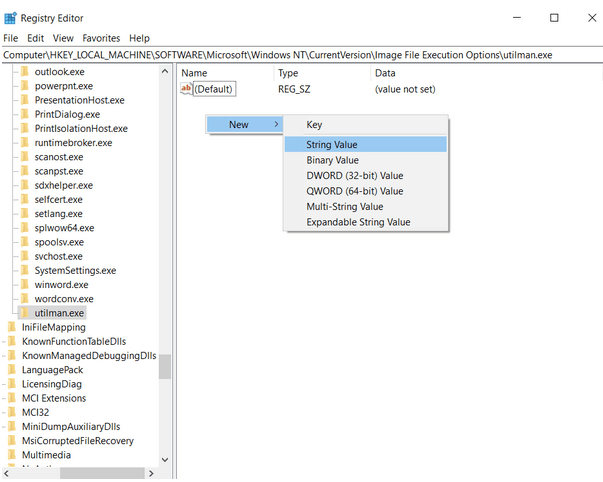
СТЪПКА 7- Трябва да щракнете с десния бутон върху папката Debugger > Modify > Сега внимателно въведете пълната директория на приложението или софтуера, която искате да стартирате от вашия заключен екран на Windows . (Можете да отворите File Explorer, да намерите желаното приложение или софтуер по ваш избор и да копирате пътя му).
СТЪПКА 8- Поставете директорията в опцията Edit String в новосъздадената папка Debugger.
СТЪПКА 9 – За това ръководство вземаме диспечера на задачите като пример, за да го отворим на заключения екран на Windows 10. И така, въведете стойностните данни в C:\Windows\System32\cmd.exe в папката Debugger.
СТЪПКА 10 – Натиснете клавиша Enter, за да запазите записа и затворете редактора на системния регистър. Сега излезте от вашия Windows, за да видите дали този метод работи за вас за достъп до приложения от заключения екран на Windows. Резултатът трябва да изглежда нещо подобно!
Ако искате да стартирате и стартирате диспечера на задачите, когато нямате достъп до Windows, променете стойностните данни на C:\Windows\System32\taskmgr.exe и натиснете Enter!
Забележка: Бихме искали да ви обърнем внимание, че не всеки софтуер за Windows 10 ще работи чрез този трик. Най-вече Microsoft Apps показва проблема, когато се опитваме да ги отворим чрез такива изпълними файлове.
Надяваме се този бърз трик за Windows 10 да ви помогне да отваряте и стартирате любимите си програми или софтуер на заключен екран на Windows 10 . Сега не е нужно да влизате, за да използвате някое приложение по ваш избор, използвайте този трик за достъп до приложение, дори когато нямате достъп до Windows.
Искате ли да споделяме още такива статии? Е, гласувайте за статията, за да ни мотивирате!
ПРОЧЕТЕТЕ СЛЕДВАЩО: Как да отключите компютър с Windows, когато клавиатурата спре да работи?
Ако често ви се налага да държите няколко прозореца отворени едновременно, вероятно търсите начин да опростите прескачането между тях. Поддържане на прозорец
Събитието „Windows 10: Следващата глава“ беше домакин на Microsoft, който показа няколко ключови нови функции за предстоящата си операционна система. Честно е да се каже
Има няколко неща, които са по-разочароващи от това да бъдете заключени от вашата интернет мрежа. Ако не сте записали паролата, рискувате да загубите достъп
За много хора YouTube се превърна в основен източник на забавление. Платформата обикновено работи без проблем, но слабата интернет връзка може
Android O беше официално представен като Android Oreo – или Android 8 – през август. Някои от обещаните телефони имат софтуер от следващо поколение, други имат
Може да изглежда странно да претегляте плюсовете и минусите на изтеглянето на безплатна актуализация на вашата операционна система, но пътят на актуализацията на Windows 10 от октомври 2018 г.
Ако често използвате Bluetooth на лаптопа си, за да се свързвате с други устройства, може да сте имали проблеми с липсата на бутона Bluetooth в
Режимът на заспиване е лесен начин за пестене на енергия на вашия компютър. След като операционната система влезе в режим на заспиване, тя изключва компютъра, докато запазва настоящето
Изскачащите реклами са често срещан проблем с повечето мобилни устройства, независимо от операционната система. По-често проблемът се крие в приложенията, инсталирани на
Дори и да не притежавате телефон с Android, вероятно използвате три или четири услуги на Google дневно, така че компанията знае много за вас. Вашата реколта








