8 начина за заключване на екрана в Windows 11

Не искате да други да получат достъп до вашия компютър, докато сте отсъствали? Опитайте тези ефективни начини за заключване на екрана в Windows 11.
Когато останете продуктивни, имате предимството да свършите много работа за малко време. Но тъй като различни неща могат да ви разсейват, може да не осъзнаете колко време губите, като например проверка на вашите съобщения в WhatsApp или несвързани с работата имейли. Защо не използвате интегрирания часовник на Windows, ако не искате да инсталирате друг софтуер или разширение на браузъра си? Можете да проследите колко време отделяте за определени неща и да зададете времеви лимит за определени задачи.
Как да се възползвате напълно от приложението Windows Clock
Когато зададете на всяка задача определен период от време, можете да получите представа колко можете да свършите. Например, може да имате седем неща за вършене и ако отделите по един час за всяка задача, имате достатъчно време да ги свършите. Но ако използвате опцията за таймер на часовника на Windows, можете да настроите таймера за един час за всяка задача, така че да не превишите определеното време.
Когато отворите секцията с таймер, един таймер ще бъде готов за 15 минути. Ще видите също две икони горе вдясно. Този със стрелките, сочещи в двете посоки, ще направи таймера по-голям. Другата икона ще прикачи таймера към екрана ви, за да можете да продължите работата си и да видите колко време остава. Под таймера ще видите бутон за възпроизвеждане, за да го стартирате, и опция за редактиране на часа.
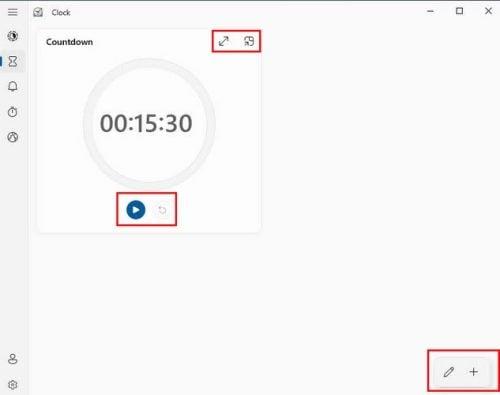
Секция за таймер в приложението за часовник на Windows 11
Иконите долу вдясно ще ви позволят да редактирате таймерите, които вече имате. Когато щракнете върху иконата на молив, съществуващите икони ще станат сиви. Кликнете върху таймера, който искате да редактирате, и използвайте стрелките, за да промените часа. Ще видите и икона на кошче, за да го изтриете. Иконата плюс в долния десен ъгъл ви позволява да добавяте още. Не можете да местите таймерите в определен ред, така че внимавайте да ги създадете в реда, в който се нуждаете.
Задаване на аларма
Забравяте ли понякога да спрете да работите, защото сте увлечени в това, което правите? Защо не настроите алармата, за да ви напомня, че трябва да започнете да приключвате всичко? Секцията за аларма вече има една аларма, настроена в 7 сутринта, но можете да я редактирате, като я активирате.
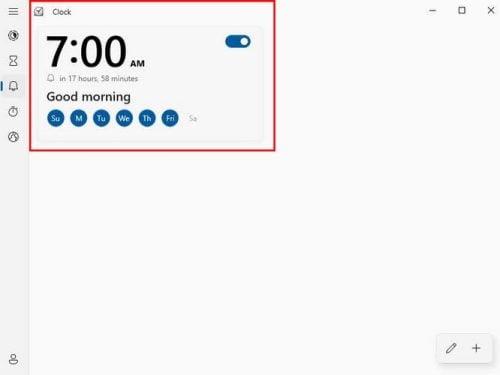
Приложение за будилник на Windows
Дните, когато алармата ще се включи, са маркирани в синьо, но не можете да ги редактирате, като щракнете върху сините кръгове. Трябва да изберете алармата и да направите необходимите промени, когато се появи прозорецът за редактиране. Освен това ще имате възможност да редактирате и добавите друга аларма. Не забравяйте, че можете също да дадете име на алармата си.
Хронометър
Трябва ли да изнесете реч на работа и трябва да знаете колко е дълга? Кликнете върху опцията за таймер на приложението за часовник, за да проследите колко е дълъг. Ще видите иконите точно над хронометъра, така че можете да закачите хронометъра, така че винаги да го виждате, или да го увеличите. Можете да следите часовете, минутите и секундите. Има дори бутон за обиколка и нулиране.
Световен часовник
Това е чудесен начин да видите колко е часът в други страни, за да не се обаждате на някого посред нощ. За всеки град, който добавите към списъка, приложението добавя знак на картата, за да ви покаже къде се намира градът на световната карта. Часовникът също така ще показва колко часа изостава или по-напред е градът от вашето местоположение.
Долу вдясно ще видите три икони. Единият ви позволява да добавите друго заключване, другият ви позволява да ги редактирате, а последният ви позволява да сравните всички градове, които имате в списъка. Можете да сравнявате неща като времето или в кои градове е изгряло слънцето.
Режим на фокусиране
Има и опция за използване на Focus Assist . . Това е друг вграден инструмент, който можете да използвате, за да свършите нещата и да накарате компютъра си да прави неща като изключване на известията. Можете също да добавите своя акаунт в Spotify и да влезете с вашия акаунт в Microsoft за списъка със задачи.
Допълнителна информация
Докато сме на тема часовници, ето няколко статии, свързани с часовника, които може да искате да прочетете. Например можете да прочетете как можете да промените часовника на заключения екран на Android 12 . Освен това, тъй като нито едно приложение не е идеално, ето статия за това как да коригирате приложението за часовник, когато не работи .
Ако сте потребител на Linux, можете да видите как можете да покажете часовника и съобщението за отсъствие на заключения екран . И за да завършите нещата, можете да прочетете за основния часовник и часовника за усилване и какви са те.
Заключение
Няма нужда да инсталирате друго приложение, за да използвате инструменти, за да сте по-продуктивни. Приложението за часовник на Windows има някои опции, които можете да използвате и може да ви помогне да сте в крак с нещата. Можете да използвате хронометъра, таймера, помощта за фокусиране и световния часовник. Те са удобни инструменти, за да поддържате времето си в ред. Колко полезен намирате часовника? Споделете мислите си в коментарите по-долу и не забравяйте да споделите статията с други в социалните медии.
Не искате да други да получат достъп до вашия компютър, докато сте отсъствали? Опитайте тези ефективни начини за заключване на екрана в Windows 11.
Дефрагментирането на компютър е жизненоважно за неговото благополучие, но знаете ли как да го направите ръчно? Дефрагментирането на компютър е жизненоважно за неговото благополучие, но знаете ли как да го направите ръчно?
Липсва ли опцията за стартиране като различен потребител в менюто, когато щракнете с десния бутон върху иконата на приложение в Microsoft Windows? Можете да използвате тези методи, за да го активирате.
Разберете какво е TPM 2.0, открийте какви предимства предлага за вашето Windows устройство и научете как да го активирате с лесни стъпка по стъпка инструкции.
Как да активирате или деактивирате шифроването на файловата система в Microsoft Windows. Открийте различните методи за Windows 11.
Раздразнени ли сте от функцията на разказвача в Windows 11? Научете как да изключите гласа на разказвача по няколко лесни метода.
Намирането на вашия ключ за продукт на Windows 11 може да бъде трудно, ако изхвърлите кутията, в която е дошъл. За щастие, можете да използвате основни системни приложения, за да го локализирате.
Разберете какво да направите, когато Windows 11 продължава да се срине, с списък от проверени и доказани решения, които могат да ви помогнат да отстраните проблема.
Научете как да откриете и поправите лоши сектори на SSD и възстановете работоспособността на вашето солидно състояние устройство.
Открийте разликите между Windows 11 Home и Pro в кратък формат в тази статия и изберете правилното издание на Windows 11.








