8 начина за заключване на екрана в Windows 11

Не искате да други да получат достъп до вашия компютър, докато сте отсъствали? Опитайте тези ефективни начини за заключване на екрана в Windows 11.
Ако зависи и от вашата мрежа за работа, едно от най-лошите неща, които могат да се случат, е да трябва да се справяте с мрежови проблеми. Времето е пари и колкото по-дълго продължават проблемите, толкова по-малко работа ще свършите. Едно възможно решение е да нулирате мрежовия адаптер, но това трябва да е последната ви възможност.
Благодарение на функция, която е включена директно във вашия компютър с Microsoft Windows 10, можете да премахнете този проблем. Преди да използвате този метод, уверете се, че сте опитали някои основни корекции, тъй като понякога това е всичко, което е необходимо.
Какво означава нулирането на мрежовия адаптер
Ако сте решени да продължите с това, не забравяйте, че когато нулирате мрежовия адаптер, вашият компютър ще забрави всички Wi-Fi пароли и мрежи, които някога сте добавяли. Освен това ще забрави VPN конекторите и виртуалните комутатори. Вашите мрежови адаптери и други мрежови компоненти ще започнат от нулата. Всички специални настройки ще трябва да бъдат запазени.
Как да нулирате мрежовия адаптер за Windows 11
Благодарение на функция, която е включена директно във вашия компютър с Microsoft Windows 10, можете да премахнете този проблем. Преди да използвате този метод, уверете се, че сте опитали някои основни корекции, тъй като понякога това е всичко, което е необходимо. Например, можете да опитате да рестартирате компютъра си, да проверите дали модемът и рутерът ви са наред, да актуализирате драйверите и дори да използвате програмата за отстраняване на неизправности в мрежата. Можете да получите достъп до инструмента за отстраняване на неизправности, като отидете в Настройки (Windows + I) и щракнете върху Система . Кликнете върху Отстраняване на неизправности , последвано от други инструменти за отстраняване на неизправности . В горната част ще видите инструмента за отстраняване на неизправности в интернет връзките, но по-долу можете да избирате от много други.
Всички запазени Ethernet връзки също ще бъдат загубени. Ако все още сте сигурни, че това е, което искате да направите, ето как можете да нулирате мрежовия адаптер за вашия компютър с Windows 11.
Отворете настройките , като натиснете клавишите Windows + I ( най-бързият начин ). Или можете също да щракнете върху менюто "Старт" на Windows и да щракнете върху Настройки от там. След като сте в настройките, отидете на Мрежа и интернет , превъртете до дъното и щракнете върху Разширени мрежови настройки . Този раздел е мястото, където ще намерите опцията Network Rese t.
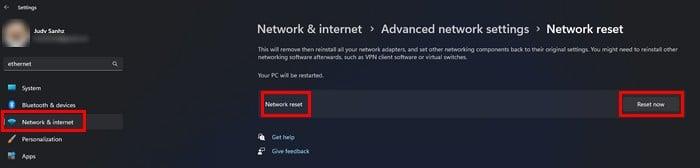
Мрежово нулиране в настройките на Windows 11
Щракнете върху бутона Нулиране сега и ще видите съобщение с въпрос дали сте сигурни, че искате да нулирате настройките на мрежата. Щракнете върху да и ще видите друго известие, което ви информира, че компютърът ви ще се рестартира след 5 минути.
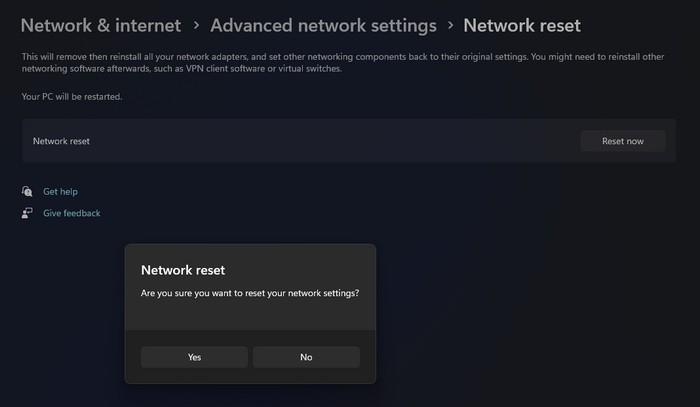
Това трябва да ви даде достатъчно време, за да запазите всяка работа или раздели, които искате да продължите да използвате. Ако не ви се чака, можете да рестартирате компютъра си ръчно.
Допълнителна информация
Ако все още искате да прочетете други технически съвети, можете също да прочетете какво можете да направите, когато таблетът ви с Android не се зарежда . Нещо, което повечето потребители ще изпитат рано или късно. Или можете да прочетете за трите лесни метода за преинсталиране на Windows 11 . Ако едното не работи за вас, винаги можете да опитате другите две. Ако искате да знаете как да заобиколите Google FRP (Google Lock) на Android , ето как можете да го направите.
Заключение
Това е всичко. Надяваме се, че това ще разреши всички проблеми с мрежата, които срещате. Процесът отнема по-малко от 5 минути и ви дава нов старт по отношение на вашите мрежови настройки. Какъв тип мрежови проблеми сте имали? Споделете мислите си в коментарите по-долу и не забравяйте да споделите статията с други в социалните медии.
Не искате да други да получат достъп до вашия компютър, докато сте отсъствали? Опитайте тези ефективни начини за заключване на екрана в Windows 11.
Дефрагментирането на компютър е жизненоважно за неговото благополучие, но знаете ли как да го направите ръчно? Дефрагментирането на компютър е жизненоважно за неговото благополучие, но знаете ли как да го направите ръчно?
Липсва ли опцията за стартиране като различен потребител в менюто, когато щракнете с десния бутон върху иконата на приложение в Microsoft Windows? Можете да използвате тези методи, за да го активирате.
Разберете какво е TPM 2.0, открийте какви предимства предлага за вашето Windows устройство и научете как да го активирате с лесни стъпка по стъпка инструкции.
Как да активирате или деактивирате шифроването на файловата система в Microsoft Windows. Открийте различните методи за Windows 11.
Раздразнени ли сте от функцията на разказвача в Windows 11? Научете как да изключите гласа на разказвача по няколко лесни метода.
Намирането на вашия ключ за продукт на Windows 11 може да бъде трудно, ако изхвърлите кутията, в която е дошъл. За щастие, можете да използвате основни системни приложения, за да го локализирате.
Разберете какво да направите, когато Windows 11 продължава да се срине, с списък от проверени и доказани решения, които могат да ви помогнат да отстраните проблема.
Научете как да откриете и поправите лоши сектори на SSD и възстановете работоспособността на вашето солидно състояние устройство.
Открийте разликите между Windows 11 Home и Pro в кратък формат в тази статия и изберете правилното издание на Windows 11.








