8 начина за заключване на екрана в Windows 11

Не искате да други да получат достъп до вашия компютър, докато сте отсъствали? Опитайте тези ефективни начини за заключване на екрана в Windows 11.
Искате да опитате да направите вашия компютър с Windows 11 да звучи по-добре, но сте променили нещо, което не трябва, и сега не можете да си спомните как да го поправите. Разбира се, бихте могли да се обадите на ваш технически приятел, но можете също така да нулирате настройките на звука, за да започнете от нулата и всичко отначало. По този начин няма да се налага да дължите услуга на никого.
Нулирайте нивата на звука на Windows 11
Добрата новина е, че има различни опции за нулиране на аудио настройките на вашия компютър с Windows 11. Ако един начин не работи, винаги можете да изберете друг. За да започнете, щракнете върху менюто Старт на Windows и отидете на Настройки . Можете също да натиснете клавиша Windows + I . След като сте в Настройки, отидете на Система , последвано от Звук .

Потърсете опцията Звуков миксер и превъртете до дъното, за да намерите опцията, която гласи Нулирайте звуковите устройства и силата на звука за всички приложения до препоръчителните настройки по подразбиране . Готови сте, ако видите отметка отстрани на тази опция. Това е всичко. Но ако искате да опитате друга опция, винаги можете да опитате следното.
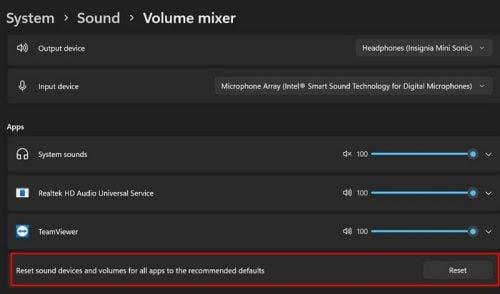
Отидете в менюто Търсене и въведете Услуги . Уверете се, че стартирате приложението като администратор .
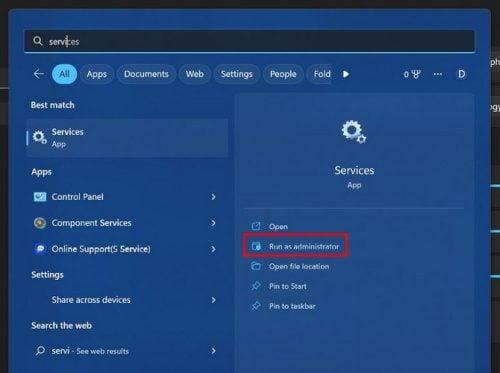
След като отворите приложението, превъртете до дъното, докато попаднете на Windows Audio и Windows Audio Endpoint Builder . Щракнете с десния бутон върху тези опции в желания от вас ред и изберете опцията Рестартиране. Когато сте готови, не забравяйте да рестартирате компютъра си.
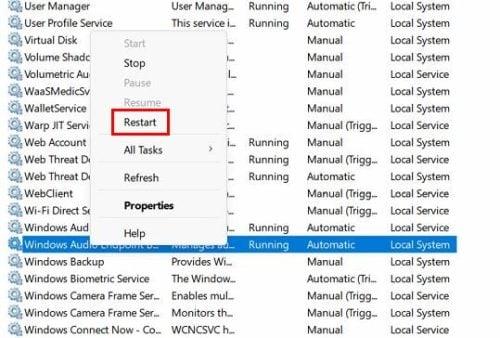
Нулирайте аудио настройките за конкретно устройство
Вашите високоговорители ли са тези, които ви създават проблеми? В такъв случай можете да нулирате аудио настройката според устройството. Ще трябва да отидете на следното:
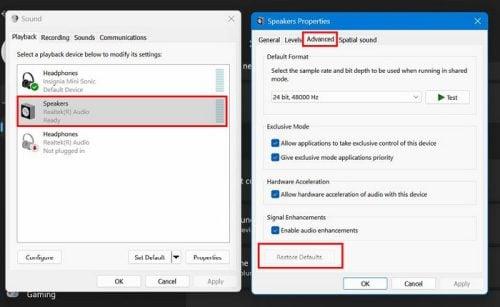
Това е процесът, който ще трябва да повторите, ако има повече от едно устройство, с което имате проблеми.
Как да преинсталирате или актуализирате вашите звукови драйвери за Windows 11
Опитахте всички предишни методи, но нищо не проработи. Една последна опция би била да актуализирате или преинсталирате звуковите драйвери на вашия компютър. Ще трябва да щракнете с десния бутон върху менюто "Старт" на Windows и да изберете опцията "Диспечер на устройства".
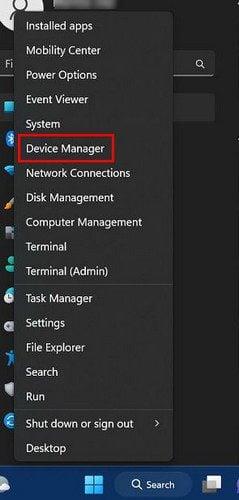
Когато прозорецът се отвори, щракнете върху падащото меню за опцията Звук. Трябва да видите иконата на високоговорител. Когато се появи списъкът със звукови драйвери, щракнете с десния бутон върху основния звуков драйвер и изберете Актуализиране на драйвера. Ще се казва Realtek (R) Audio.
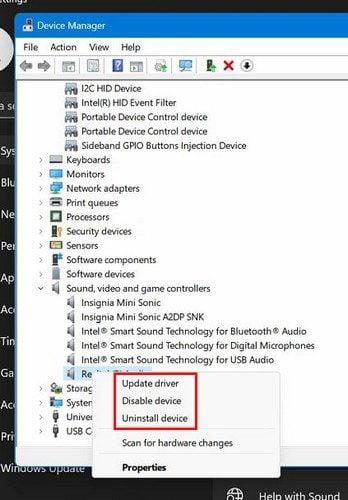
Изберете автоматичната опция, когато Windows ви попита дали искате да търсите автоматично или да разглеждате. Все още нищо? Опитайте да изберете опцията за деинсталиране; това, което ще се случи е, че когато рестартирате компютъра си, звуковият драйвер ще бъде преинсталиран и всичко ще се върне към настройките по подразбиране. Не забравяйте, че можете също да видите дали вашият производител има персонализирани звукови драйвери.
Заключение
Само въпрос на време е вашият компютър с Windows 11 да се нуждае от преглед. Ако не е звукът, със сигурност ще е нещо друго. Добрата новина е, че има различни съвети, които можете да опитате да коригирате проблема. Ако едното не работи, винаги можете да опитате другото. Откога вашият компютър с Windows 11 създава проблеми? Споделете мислите си в коментарите по-долу и не забравяйте да споделите статията с други в социалните медии.
Не искате да други да получат достъп до вашия компютър, докато сте отсъствали? Опитайте тези ефективни начини за заключване на екрана в Windows 11.
Дефрагментирането на компютър е жизненоважно за неговото благополучие, но знаете ли как да го направите ръчно? Дефрагментирането на компютър е жизненоважно за неговото благополучие, но знаете ли как да го направите ръчно?
Липсва ли опцията за стартиране като различен потребител в менюто, когато щракнете с десния бутон върху иконата на приложение в Microsoft Windows? Можете да използвате тези методи, за да го активирате.
Разберете какво е TPM 2.0, открийте какви предимства предлага за вашето Windows устройство и научете как да го активирате с лесни стъпка по стъпка инструкции.
Как да активирате или деактивирате шифроването на файловата система в Microsoft Windows. Открийте различните методи за Windows 11.
Раздразнени ли сте от функцията на разказвача в Windows 11? Научете как да изключите гласа на разказвача по няколко лесни метода.
Намирането на вашия ключ за продукт на Windows 11 може да бъде трудно, ако изхвърлите кутията, в която е дошъл. За щастие, можете да използвате основни системни приложения, за да го локализирате.
Разберете какво да направите, когато Windows 11 продължава да се срине, с списък от проверени и доказани решения, които могат да ви помогнат да отстраните проблема.
Научете как да откриете и поправите лоши сектори на SSD и възстановете работоспособността на вашето солидно състояние устройство.
Открийте разликите между Windows 11 Home и Pro в кратък формат в тази статия и изберете правилното издание на Windows 11.








