8 начина за заключване на екрана в Windows 11

Не искате да други да получат достъп до вашия компютър, докато сте отсъствали? Опитайте тези ефективни начини за заключване на екрана в Windows 11.
Ако сте решили да преминете от Mac към PC, тогава ще трябва да прехвърлите много данни, което отнема както усилия, така и време. Въпреки това, едно положително нещо е, че Windows 10 поддържа акаунта за имейл и календар на iCloud, което означава, че те могат да бъдат конфигурирани в Windows 10 и ще работят добре. Това също така ще ви спести от проблемите да получите нов адрес или да настроите някаква функция за препращане.
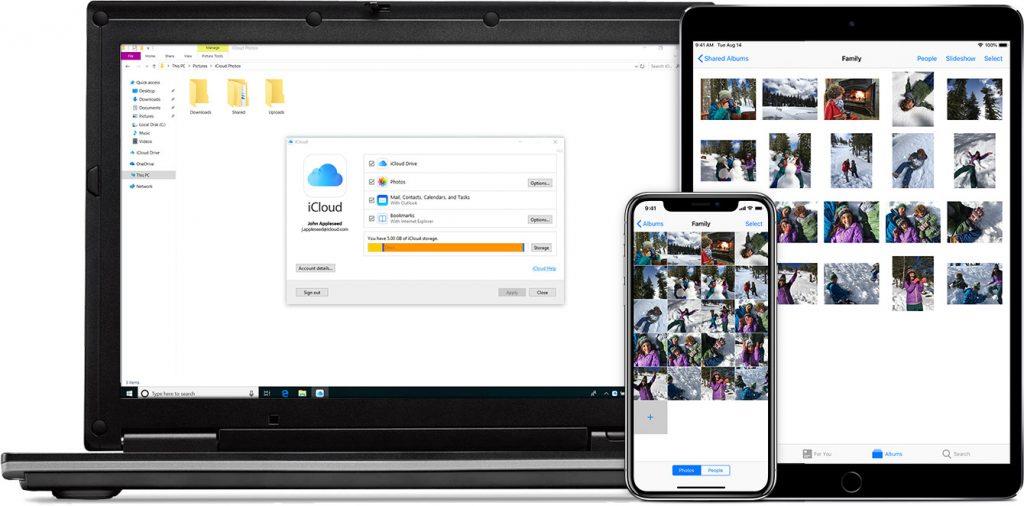
Изображение с любезното съдействие: Apple
Процесът на настройка на вашия iCloud календар и имейли е бърз и лесен и може да бъде постигнат с няколко стъпки. След като постигнете това, ще получите цялата си поща и известия за събития, както сте използвали на вашата Mac система. Друга съществена характеристика на Windows 10 е, че след като настроите календара на iCloud, ще получите темата и предстоящите срещи, показани в менюто "Старт" като плочка на живо.
И двете приложения на Mac и Windows 10 имат едно и също име Mail & Calendar. Ето стъпките, които трябва да следвате:
Прочетете също: Как да прехвърлите вашите записи в календара от iOS към Android
Как да настроите iCloud имейл за Windows 10?
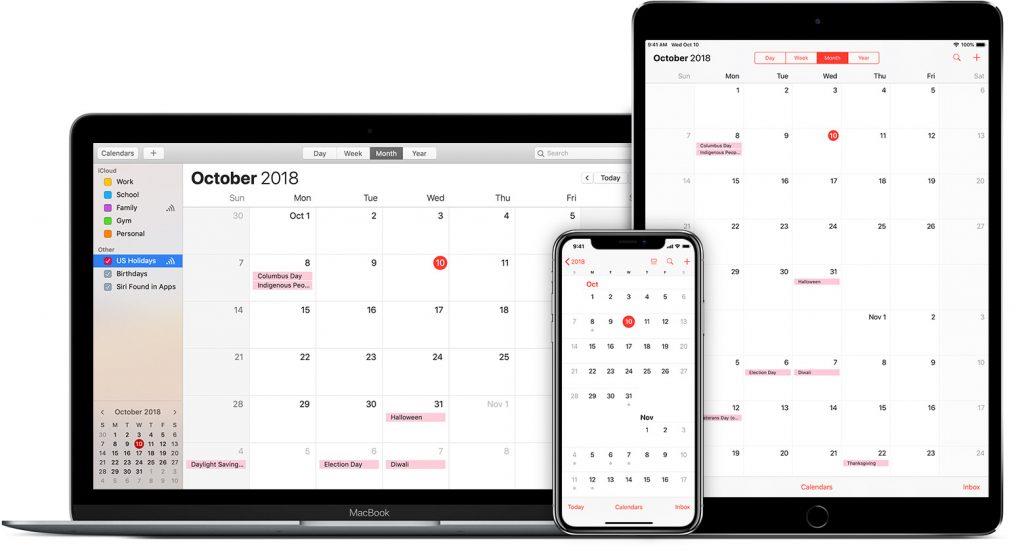
Изображение с любезното съдействие: Apple
Стъпка 1: Щракнете върху бутона Старт на Windows в долния ляв ъгъл с мишката.
Стъпка 2 : Въведете „ Настройки “ в полето за търсене и щракнете върху съответното търсене.
Стъпка 3 . От различните опции, изброени в прозореца с настройки, щракнете върху Акаунти .
Стъпка 4 . Кликнете върху Добавяне на акаунт под Имейл, календар и контакти.
Стъпка 5. Щракнете върху iCloud и това ще ви спести проблемите да конфигурирате ръчно POP/IMAP настройките.
Стъпка 6. Въведете вашите iCloud Credentials и щракнете върху Вход. Това е еднократен процес и не е нужно да го повтаряте.
Забележка: Ако двуфакторното удостоверяване е активирано за вашия iCloud акаунт, тогава можете да получите нова парола от уебсайта на Apple ID.
Стъпка 7. Щракнете върху Готово и сте готови.
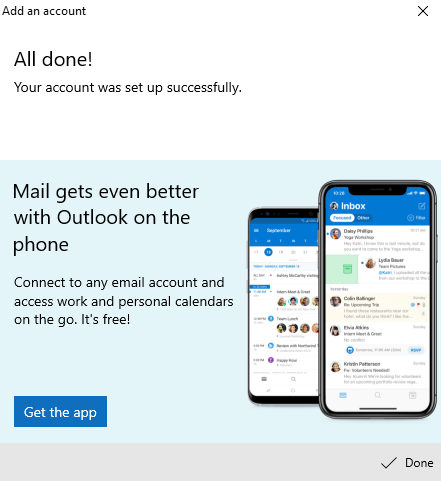
Стъпка 8. Щракнете отново върху бутона Старт и въведете Mail в полето за търсене.
Стъпка 9 . Щракнете върху Mail и след това щракнете върху бутона Get Start.
Стъпка 10 . Ако видите вашия iCloud имейл в списъка, изберете го и щракнете върху Готов за работа.
Стъпка 11 . Щракнете върху иконата на календара, разположена в лявата лента. Този процес на изтегляне на вашите iCloud имейли вече трябва да е започнал.
Стъпка 12. След това щракнете отново върху Get Started и след това Ready to Go .
Стъпка 13 . Изчакайте известно време и ги оставете да се синхронизират. Вашият календар и имейли най-накрая се синхронизират с Windows 10.
Прочетете също: Как да настроите iCloud Mail на телефон с Android
Бонус съвет: Как да се отървете от спама в iCloud календар на Windows 10?
Тъй като светът става дигитален във всички области от книги до класни стаи, от календари до срещи и дори спамът стана дигитален, а едно от най-новите места, към което се насочва, са календарите на iCloud. Най-лесният начин да се отървете от тези спам записи във вашия iCloud календар е да ги изтриете. Ако обаче числата не намаляват, тогава трябва да следвате предварително определения процес на Apple и да ги докладвате като спам имейл. Ето няколко бързи стъпки за същото:
Стъпка 1 . Използвайте компютъра си и отворете браузър, за да влезете в своя iCloud акаунт.
Стъпка 2 . Щракнете върху иконата на Календар, за да отворите приложението Календар.
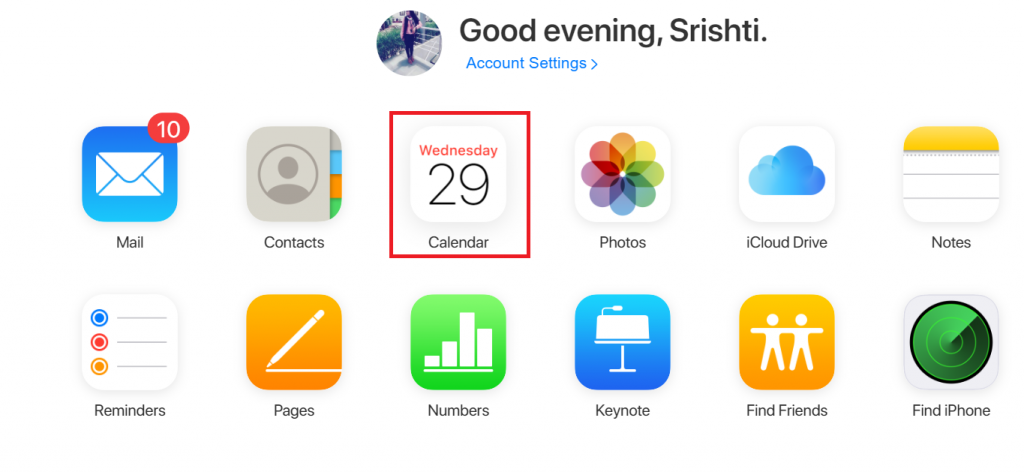
Стъпка 3 . Кликнете върху събитието, което смятате за спам.
Стъпка 4 . Щракнете върху Докладвай нежелана информация .
Стъпка 5 . Щракнете върху OK. Веднага ще бъде изпратено известие до сървърите на Apple, където тази дейност ще бъде оценена и анализирана.
Забележка : Това ще премахне спама от календара от всичките ви устройства, синхронизирани със същия акаунт в iCloud.
Прочетете също: Как да получите достъп до iCloud имейл с помощта на уеб браузър
Вашите мисли за това как да настроите iCloud за Windows 10 и да премахнете спама от календара на iCloud?
Настройването на имейл и конфигурирането му никога не е било лесна задача, но да настроите iCloud имейл за Windows 10 беше нещо просто. Това беше всичко, защото Microsoft беше внедрила всички настройки на iCloud в операционната система Windows 10. Също така е необходимо да премахнете спам от iCloud Calendar в Windows 10, за да освободите записите си в календара, така че да не пропуснете важен.
Следвайте ни в социалните медии – Facebook и YouTube . За всякакви въпроси или предложения, моля, уведомете ни в секцията за коментари по-долу. Ще се радваме да се свържем с вас с решение. Ние редовно публикуваме съвети и трикове, заедно с решения на често срещани проблеми, свързани с технологиите. Абонирайте се за нашия бюлетин, за да получавате редовни актуализации за света на технологиите.
Препоръчително четене:
Най-добрите календарни приложения за iPhone и iPad
Стъпки за това как да коригирате проблема с контактите на iPhone/iCloud в устройства с iOS
Как да възстановите контакти от iCloud Backup
Не искате да други да получат достъп до вашия компютър, докато сте отсъствали? Опитайте тези ефективни начини за заключване на екрана в Windows 11.
Дефрагментирането на компютър е жизненоважно за неговото благополучие, но знаете ли как да го направите ръчно? Дефрагментирането на компютър е жизненоважно за неговото благополучие, но знаете ли как да го направите ръчно?
Липсва ли опцията за стартиране като различен потребител в менюто, когато щракнете с десния бутон върху иконата на приложение в Microsoft Windows? Можете да използвате тези методи, за да го активирате.
Разберете какво е TPM 2.0, открийте какви предимства предлага за вашето Windows устройство и научете как да го активирате с лесни стъпка по стъпка инструкции.
Как да активирате или деактивирате шифроването на файловата система в Microsoft Windows. Открийте различните методи за Windows 11.
Раздразнени ли сте от функцията на разказвача в Windows 11? Научете как да изключите гласа на разказвача по няколко лесни метода.
Намирането на вашия ключ за продукт на Windows 11 може да бъде трудно, ако изхвърлите кутията, в която е дошъл. За щастие, можете да използвате основни системни приложения, за да го локализирате.
Разберете какво да направите, когато Windows 11 продължава да се срине, с списък от проверени и доказани решения, които могат да ви помогнат да отстраните проблема.
Научете как да откриете и поправите лоши сектори на SSD и възстановете работоспособността на вашето солидно състояние устройство.
Открийте разликите между Windows 11 Home и Pro в кратък формат в тази статия и изберете правилното издание на Windows 11.








