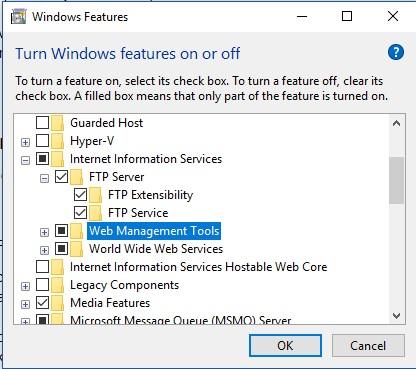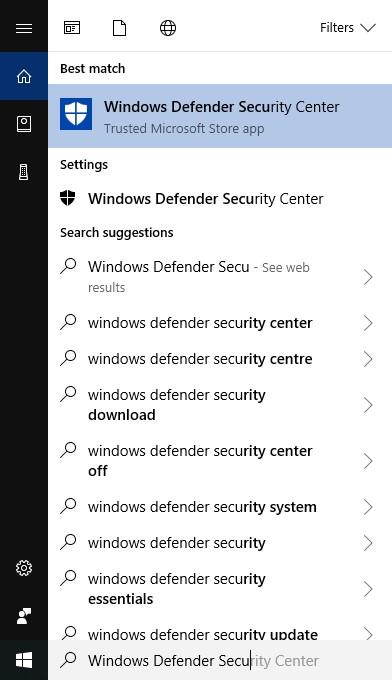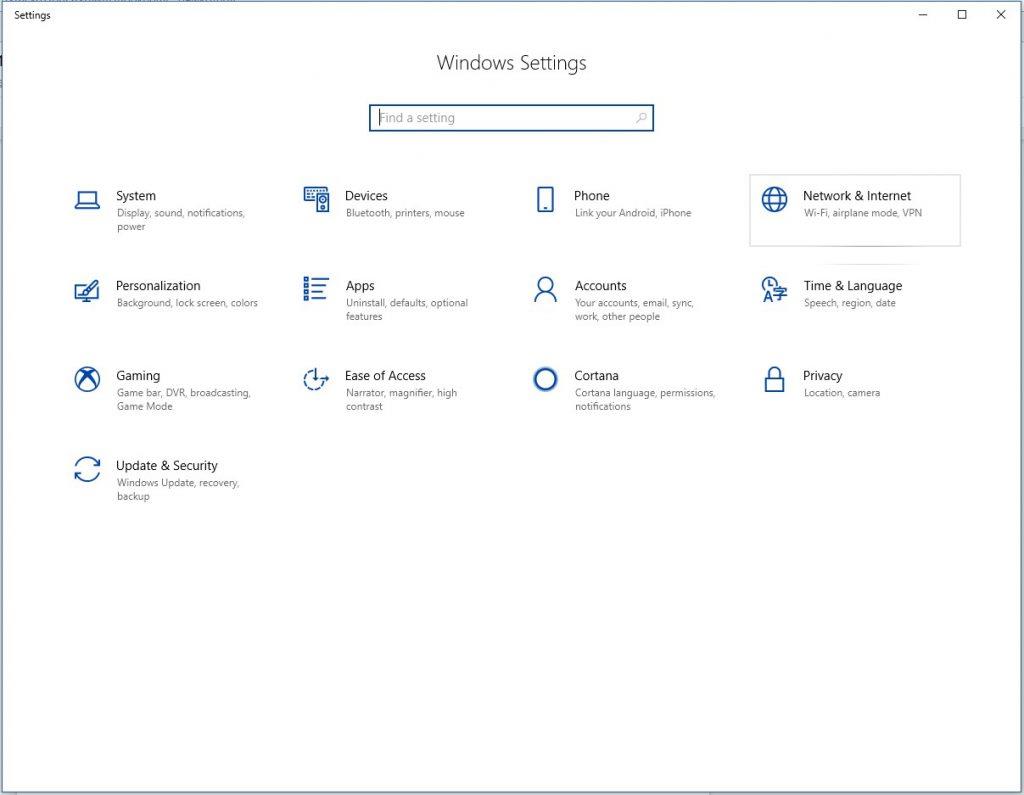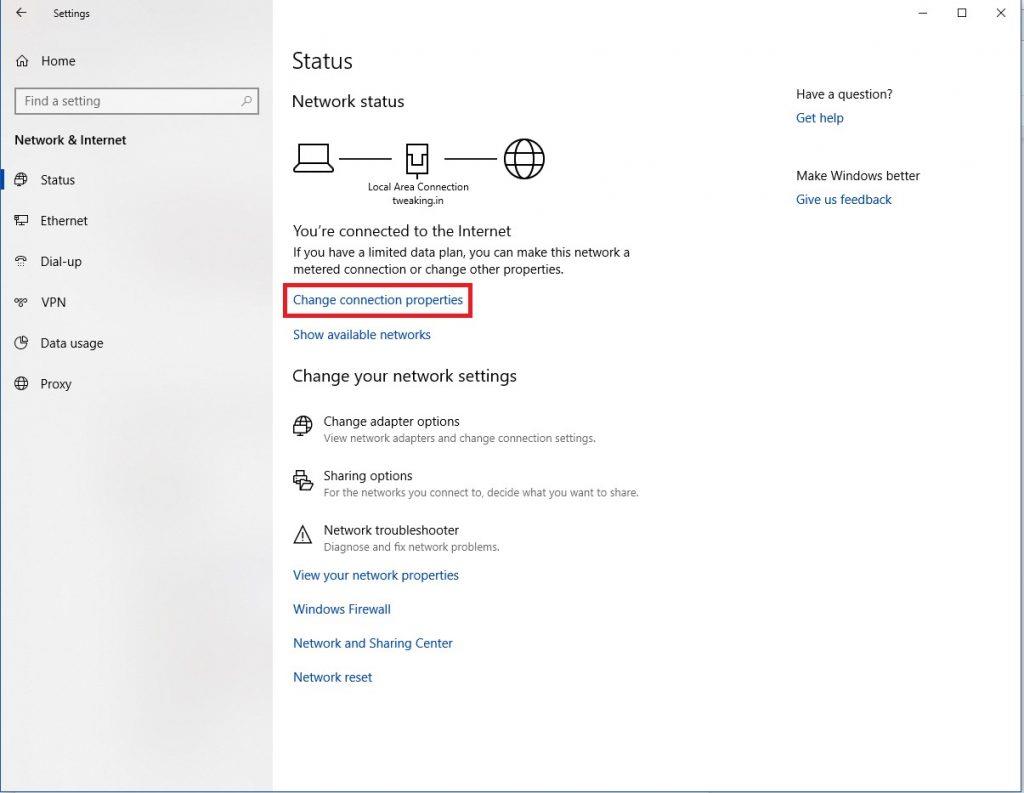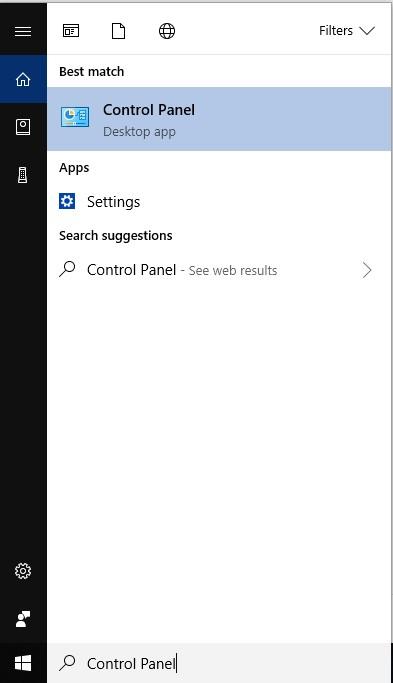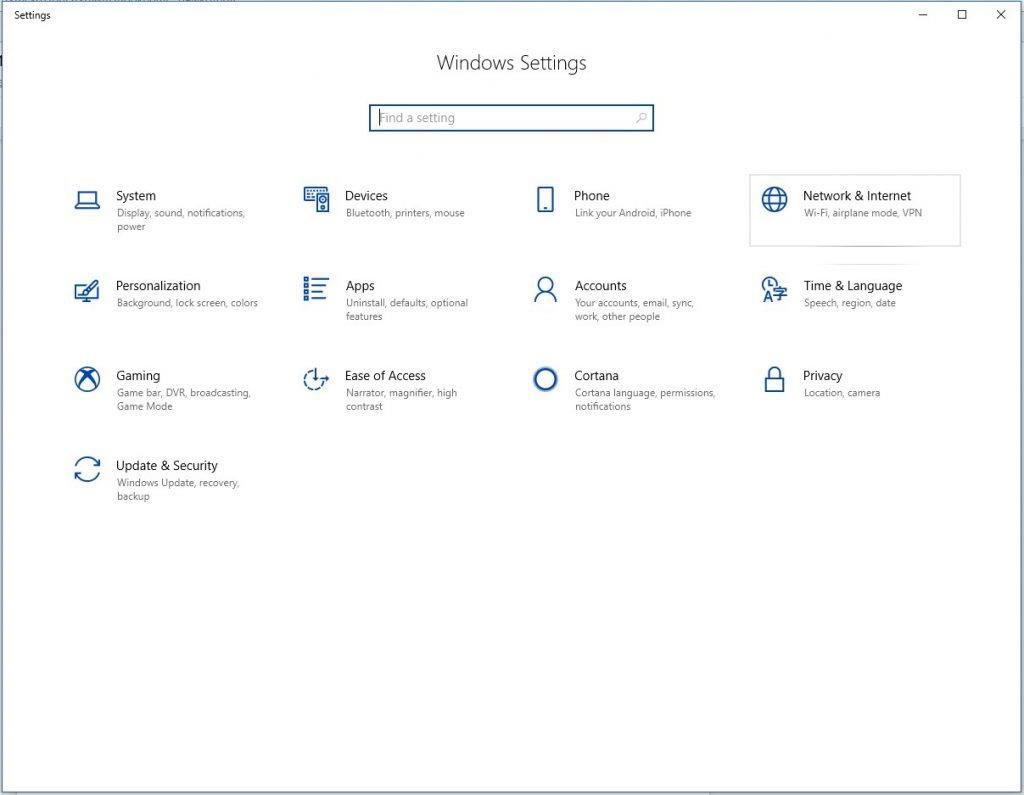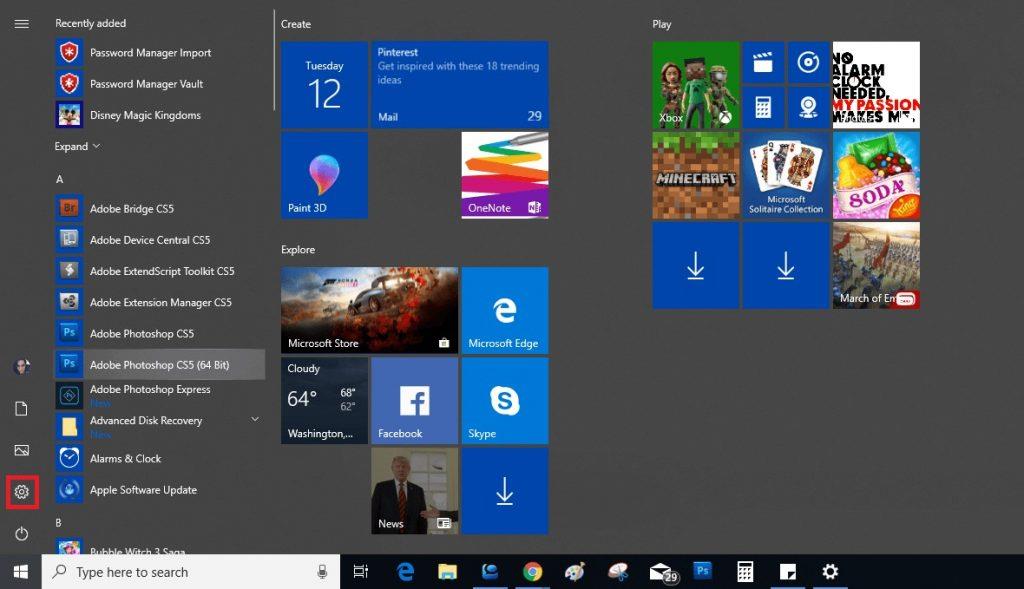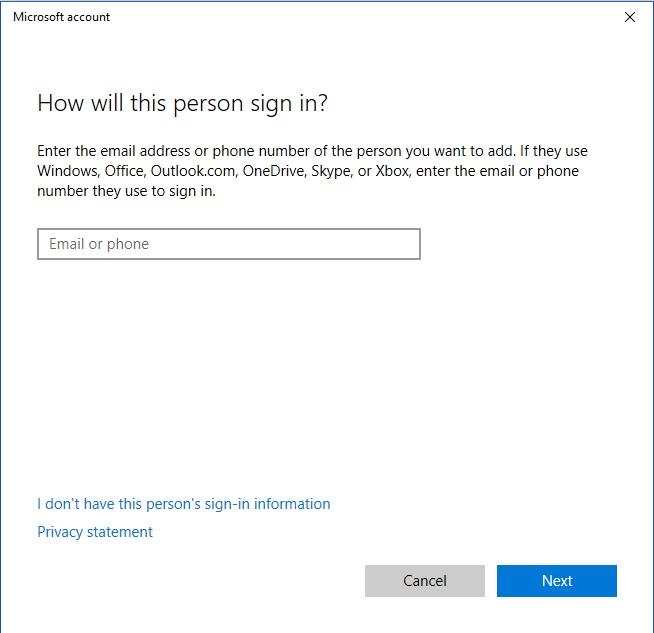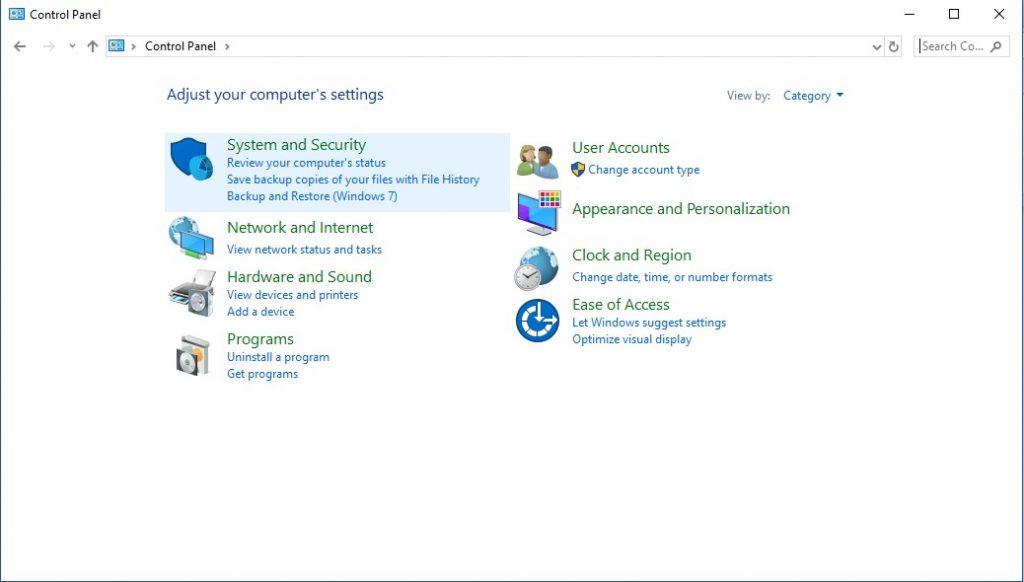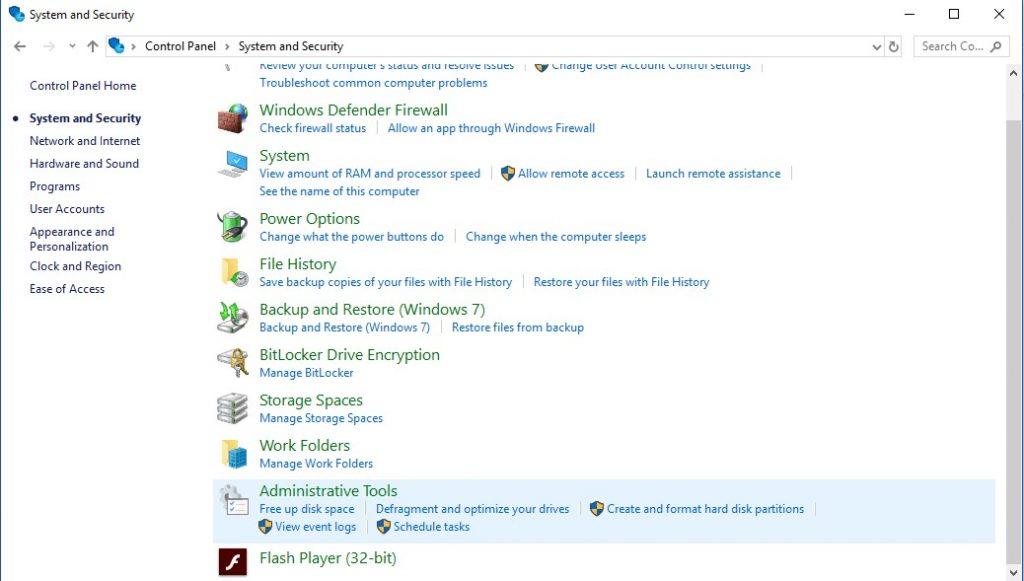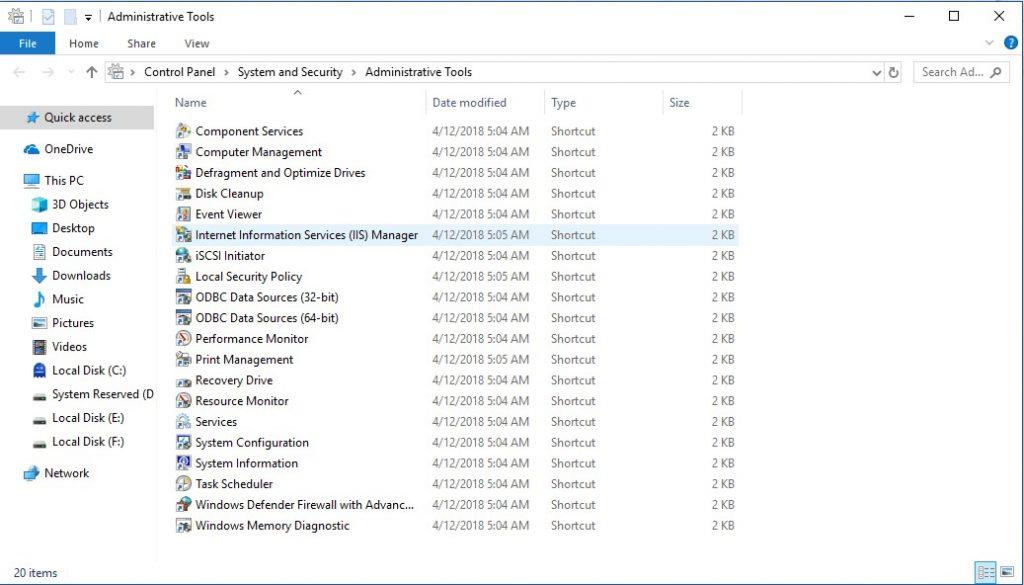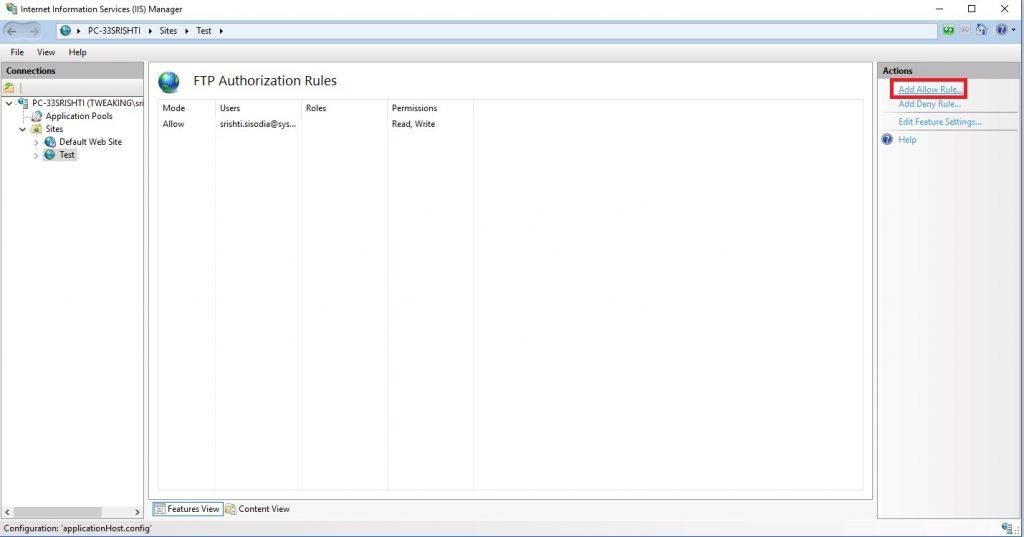Сървърът на протокола за прехвърляне на файлове в Windows 10 позволява на потребителя да изтегля и качва файлове от всяко място виртуално на вашия компютър. Когато използвате сървър за протокол за прехвърляне на файлове, наричан още FTP, вие разработвате частен облак, за който имате върховен контрол. Освен това скоростта зависи от вашия интернет абонамент и няма месечно ограничение за трансфер. Той има други предимства, като например няма ограничения или ограничения за размера или типа на файла. Така че, без значение дали архивният файл е малък от 1KB или голям от 1 TB. Няма ограничение за броя на създадените акаунти, за да можете вие, вашите приятели, колеги и семейство да съхранявате своите файлове и да ги споделяте. Windows 10 ви предоставя опция за създаване на FTP сървър на Windows 10.
В тази публикация сме изброили стъпките за настройка на FTP сървър на компютър, така че да можете да прехвърляте вашите файлове в частна мрежа или отдалечено през интернет.
1. Инсталирайте компонентите на FTP сървъра на Windows 10
Windows 10 ви позволява да настроите FTP сървър, но трябва да добавяте необходими компоненти сами.
За инсталиране на FTP сървърни компоненти, следвайте тези стъпки:
- Отидете в лентата за търсене и въведете Control Panel и натиснете enter.
- Сега отидете до програми, след това Програми и функции. Намерете и кликнете върху „Включване или изключване на функциите на Windows“
- Сега щракнете, за да разширите опцията Internet Information Services и след това FTP сървър.
- Поставете отметка до опциите за FTP разширяемост и FTP услуга.
- Сега поставете отметка до „Инструменти за уеб управление“ и я разширете, за да проверите дали „IIS Management Console“ е отметнато.
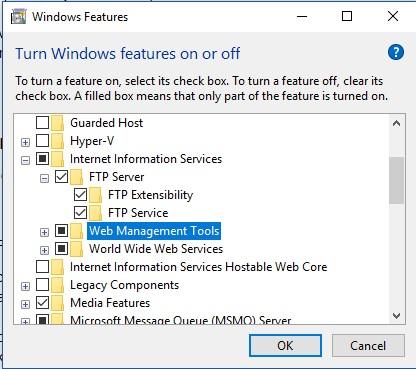
- Щракнете върху OK и след това върху бутона Close.
След като изпълните тези стъпки, ще получите всички компоненти, които са ви необходими, за да настроите FTP сървър на вашия компютър.
Конфигурирайте сайт на FTP сървър в Windows 10
За да конфигурирате FTP сървър на Windows 10, трябва да създадете FTP сайт, да разрешите външни връзки и да настроите правилата на защитната стена.
Прочетете също: -
10 най-добри прокси сървъра за Windows през 2021 г. Ако някой уебсайт, до който искате да получите достъп, е блокиран или не е наличен за вашия регион или IP адрес, тогава...
Първа стъпка 1: Настройте FTP сайт:
- Отидете в лентата за търсене и въведете Control Panel и натиснете Enter.
- Щракнете върху Система и сигурност.
- Сега щракнете върху Административни инструменти.
- Отидете до Мениджър на интернет информационни услуги (IIS) и щракнете двукратно върху него.
- Под „Връзки“ намерете Сайтове и щракнете с десния бутон върху него.
- Кликнете върху „Добавяне на FTP сайт“
- Сега в името на FTP сайта въведете име на сървъра.
- Отидете на Physical Path -> Content Directory, намерете бутона от дясната страна, за да изберете папката, където ще съхранявате FTP файлове.
- Щракнете върху бутона Напред.
- Използвайте настройките за обвързване по подразбиране.
- Поставете отметка до „Стартирайте FTP сайт автоматично“
- Под SSL поставете отметка до „Без SSL“
Забележка: По-добре е да конфигурирате сайт, който се нуждае от SSL, ако вашият сървър ще съхранява поверителни данни.
- Под „Удостоверяване“ поставете отметка до Основна опция.
- Също така под „Удостоверяване“ използвайте падащото меню и щракнете върху Посочени потребители.
- Въведете имейл адреса на вашия акаунт в Windows 10 или име на локален акаунт, за да си позволите достъп до FTP сървъра.
- Поставете отметка до Прочетете и пишете.
- Щракнете върху бутона Готово, за да завършите процеса.
След като приключите със стъпките, FTP сайтът трябва да работи на вашия компютър с Windows.
Стъпка 2: Конфигуриране на правила за защитната стена
Сега нека продължим с конфигурирането на правилата за защитната стена на Windows 10. Връзките към FTP сървъра са блокирани, ако имате вградена защитна стена. Така че, трябва ръчно да разрешите връзките, за да направите това, следвайте тези стъпки:
- Отидете в лентата за търсене и въведете Windows Defender и изберете Център за защита на Windows Defender и натиснете enter.
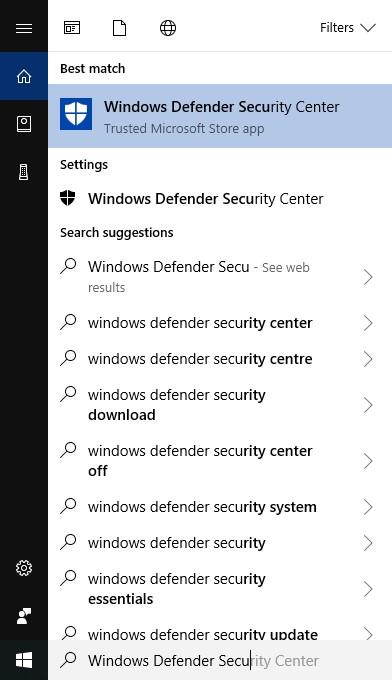
- Намерете Защитна стена и мрежова защита от левия страничен панел и щракнете върху него.
- В прозореца Защитна стена и защита на мрежата щракнете върху опцията „Разрешаване на приложение през защитна стена“
- Щракнете върху бутона за избор Промяна на настройките.
- Намерете и поставете отметка до опцията FTP сървър и осигурете публичен и частен достъп.
Сега FTP сървърът стана достъпен от локална мрежа. Ако използвате някое друго приложение за сигурност, трябва да отидете на уебсайта на програмиста, за да потърсите опции за добавяне на правила за защитна стена.
Стъпка 3: Как да разрешите външни връзки?
Следващата стъпка ще бъде да направите FTP сървъра достъпен за други чрез интернет, за това трябва да отворите TCP/IP 21-ви порт на рутера.
Забележка: За да отворите 21-ви порт на рутера, стъпките ще бъдат различни в зависимост от рутера и версията на фърмуера.
Споменахме общи стъпки, които се използват за разрешаване на външни връзки, но можете да проверите и на уебсайта на вашия производител. Да продължим:
- Щракнете върху бутона Старт и след това Настройки.
- От Настройки щракнете върху Мрежа и интернет.
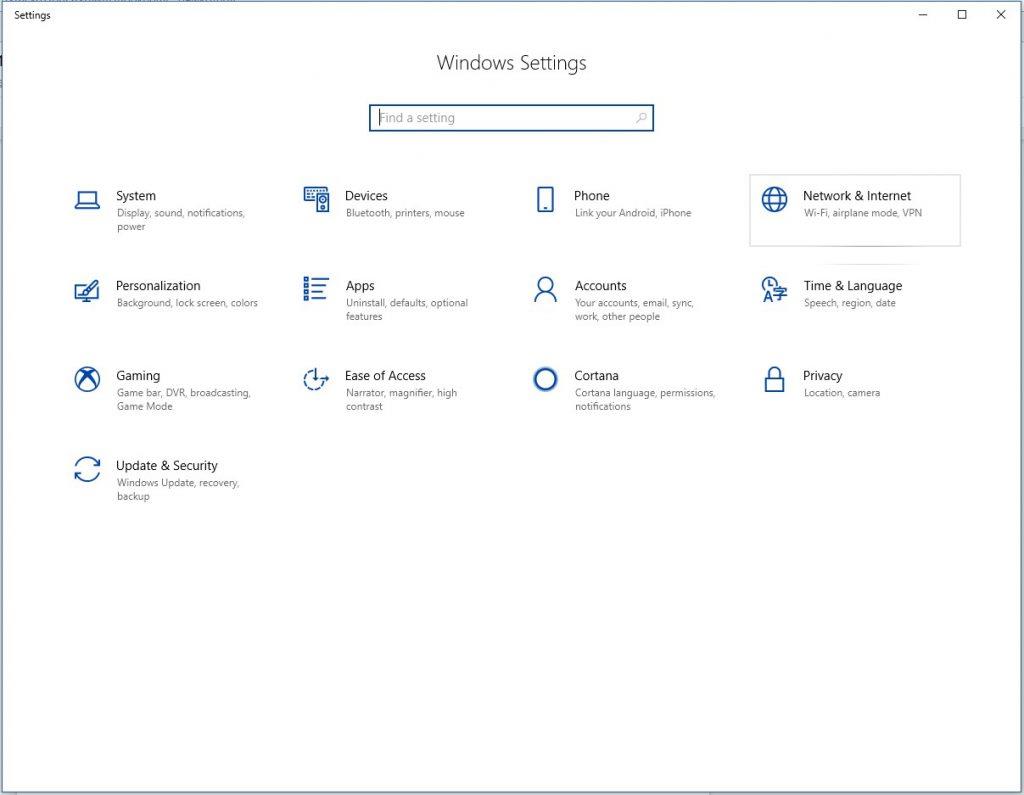
- Щракнете върху Състояние от левия страничен панел.
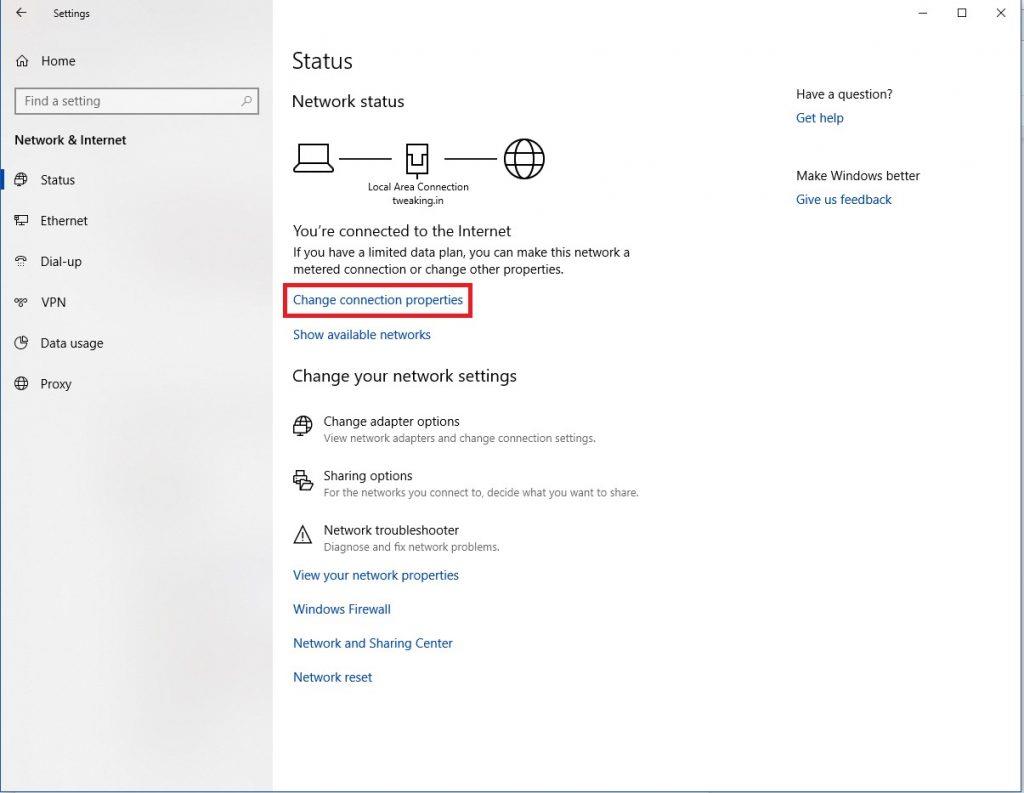
- Намерете връзката „Промяна на свойствата на връзките“ и запишете IPv4 DNS сървър, адреса на рутера.
- Отворете уеб браузър и въведете IP адреса, който сте отбелязали в адресната лента, и натиснете Enter.
- Ще бъдете подканени да въведете вашето потребителско име и парола.
- Отидете на страницата за пренасочване на порт, която се намира под Разширени настройки или WAN.
- Сега добавете ново правило за разрешаване на входящи връзки към FTP сървър чрез:
- Име на услугата: Въведете име, което искате да запазите за порта.
- Обхват на пристанището: 21.
- Локален IP: IP адрес на FTP сървъра, на който рутерът ще изпраща входящи връзки.
- Местно пристанище: 21.
- Протокол: TCP.
- След като сте готови, щракнете върху бутона Добавяне и след това върху бутона Прилагане, за да запазите промените.
Сега всеки път, когато входящата връзка дойде на порт 21, тя ще изпрати напред към FTP сървър, за да установи мрежова сесия.
Стъпка 4: Как да настроите статичен IP адрес?
Ако целта ви на създаване на FTP сървър е да изпращате или получавате файлове в интернет, тогава трябва да конфигурирате статичен IP адрес, така че да няма нужда да конфигурирате отново рутера, в случай че IP на вашето устройство се промени.
1. Въведете Open Control Panel в лентата за търсене и натиснете Enter.
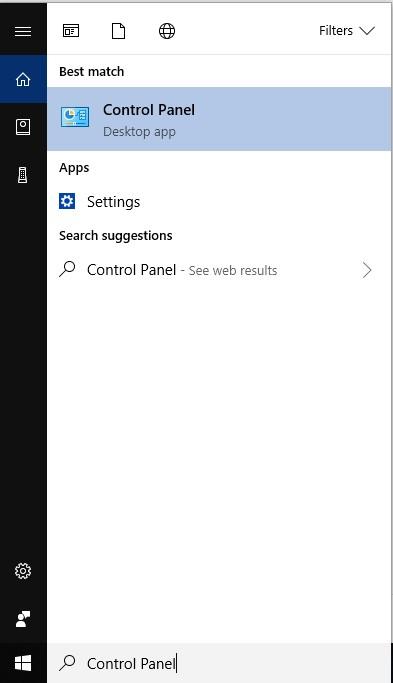
2. Щракнете върху Мрежа и интернет->Център за мрежи и споделяне от прозореца на контролния панел
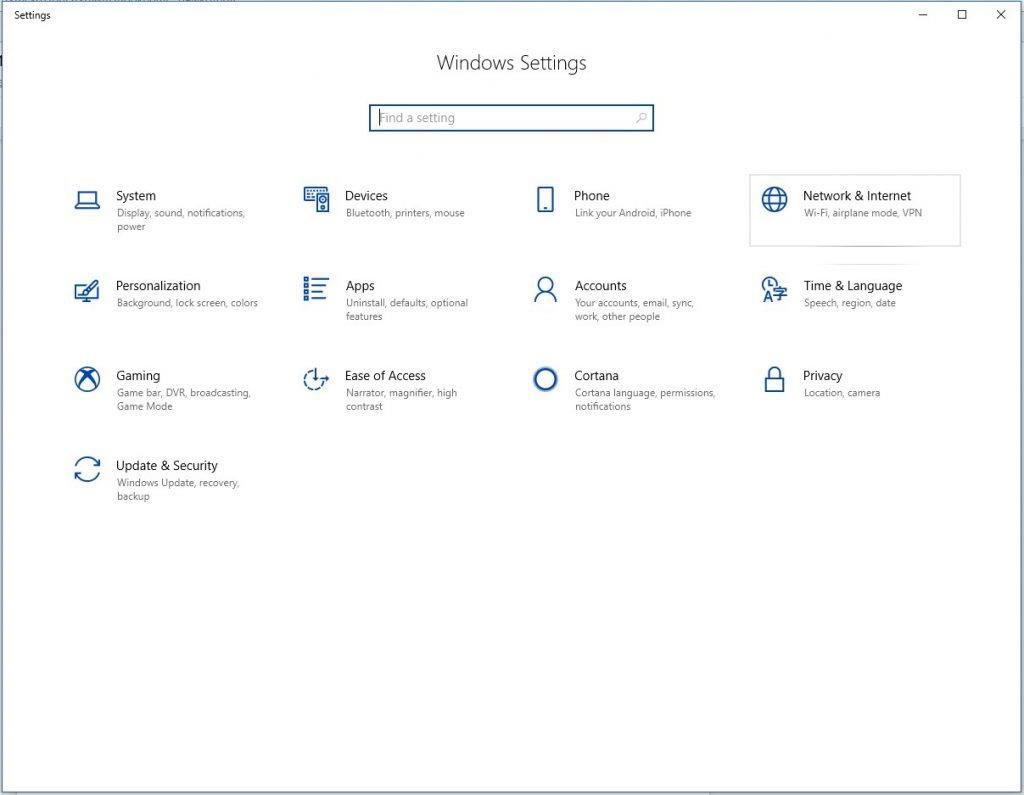
3. Намерете Промяна на настройките на адаптера от лявата страна на панела.
4. Сега щракнете с десния бутон върху мрежовия адаптер и след това щракнете върху Свойства.
5. Изберете Internet Protocol Version 4 (TCP/IPv4).
6. Щракнете върху Свойства.
7. Щракнете върху бутона за избор, за да изберете “Използвайте следния IP адрес”.
8. Под това ще има опции като IP адрес, маска на подмрежата, шлюз по подразбиране и предпочитан DNS сървър. IP адрес: Въведете статичен мрежов адрес за вашия компютър. Маска на подмрежата: за домашна мрежа се използва предимно адрес 255.255.255.0. Шлюз по подразбиране: I P адрес на рутера. Предпочитан DNS сървър: Въведете IP адреса на вашия рутер и тук.
9. Щракнете върху OK и след това върху Close.
Сега вашата IP конфигурация ще остане статична и няма да се сблъскате с проблеми със свързаността.
Трябва да се прочете:-
8 неща за деактивиране в Windows 10 Windows 10 идва с много функции, някои от тях са наистина полезни, но други могат наистина да ви разочароват...
Стъпка 5: Настройте множество FTP акаунти
След като създадете FTP сървър, можете да позволите на хората да качват и изтеглят файлове от него едновременно. За това трябва да създадете множество акаунти заедно с ограничени разрешения.
За да направите това, първо трябва да създадете акаунт в Windows 10 и
Този процес се извършва чрез създаване на нови стандартни акаунти в Windows 10 с правилните настройки.
Създайте нови потребителски акаунти:
- Щракнете върху менюто "Старт" и изберете Настройки.
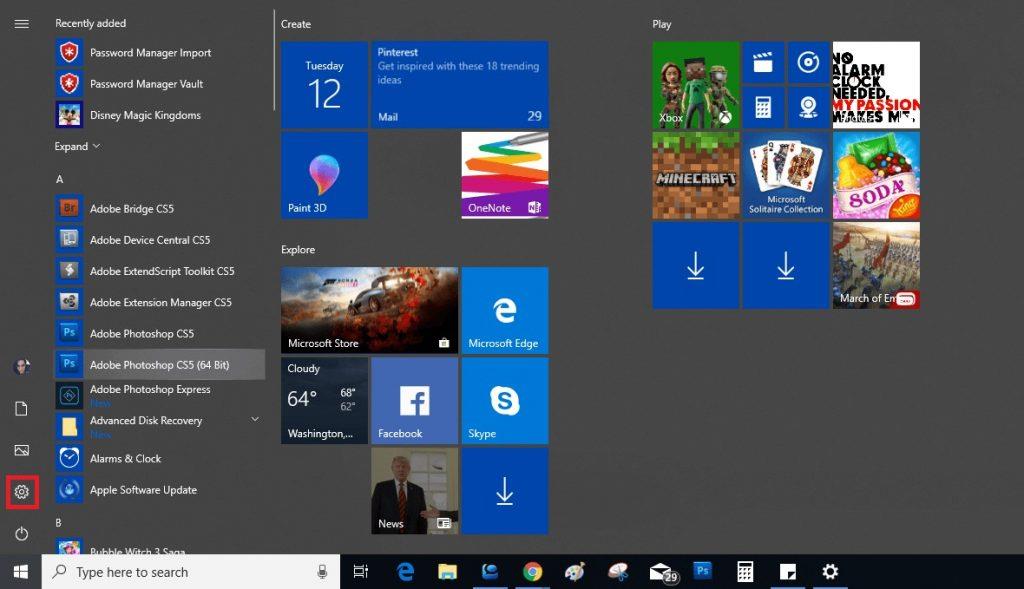
- Сега от Настройки-> изберете Акаунти
- Кликнете върху „Други хора“
- Потърсете „Добавяне на някой друг към този компютър“ и щракнете върху бутона + до него.
- Сега въведете адреса на потребителски акаунт в Microsoft, на когото искате да дадете разрешение за достъп до FTP сървър.
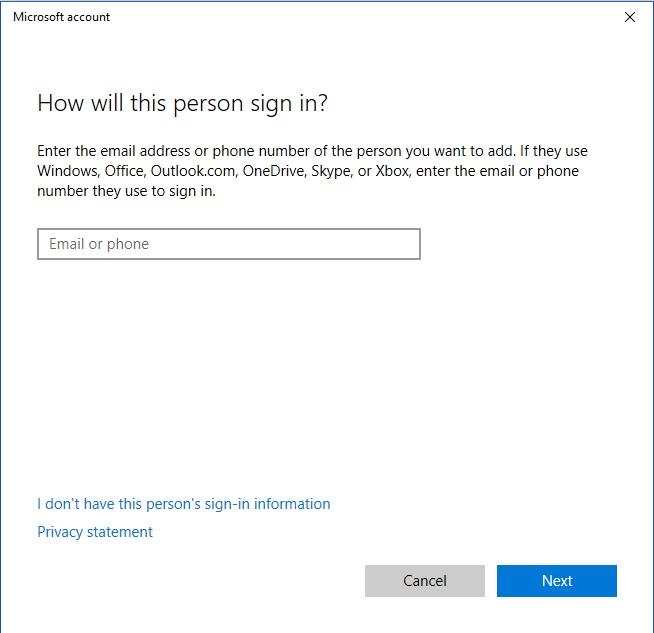
Забележка: Ако искате потребител с локални акаунти да има достъп до FTP сървър, изберете „Нямам информация за вход на този човек“, последвано от Добавяне на потребител без акаунт в Microsoft. За да завършите процеса, следвайте инструкциите на екрана.
По този начин можете да създадете множество акаунти, като използвате процеса.
Стъпка 6: Конфигурирайте потребителски акаунти към FTP сървър:
За да позволите на други потребители да дават разрешение за достъп до FTP сървър, трябва да направите промени в настройките на сървъра. За да направите това, изпълнете следните стъпки:
- Отидете в лентата за търсене и въведете Control Panel, за да го отворите.
- Сега щракнете върху Система и сигурност.
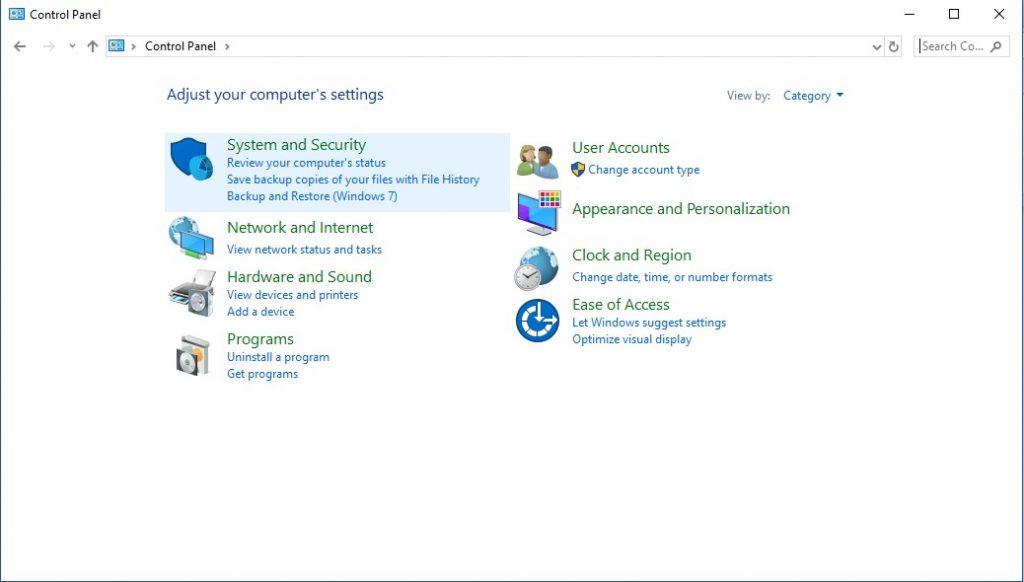
- Щракнете върху Административни инструменти.
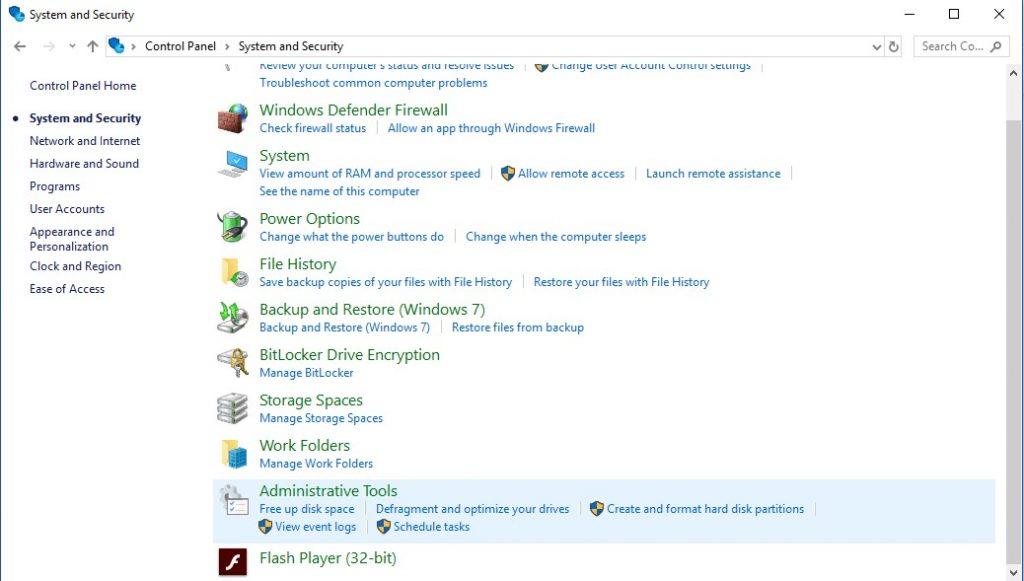
- Ще получите списък с инструменти, отидете до пряк път на мениджъра на IIS (Internet Information Services). Кликнете два пъти върху него.
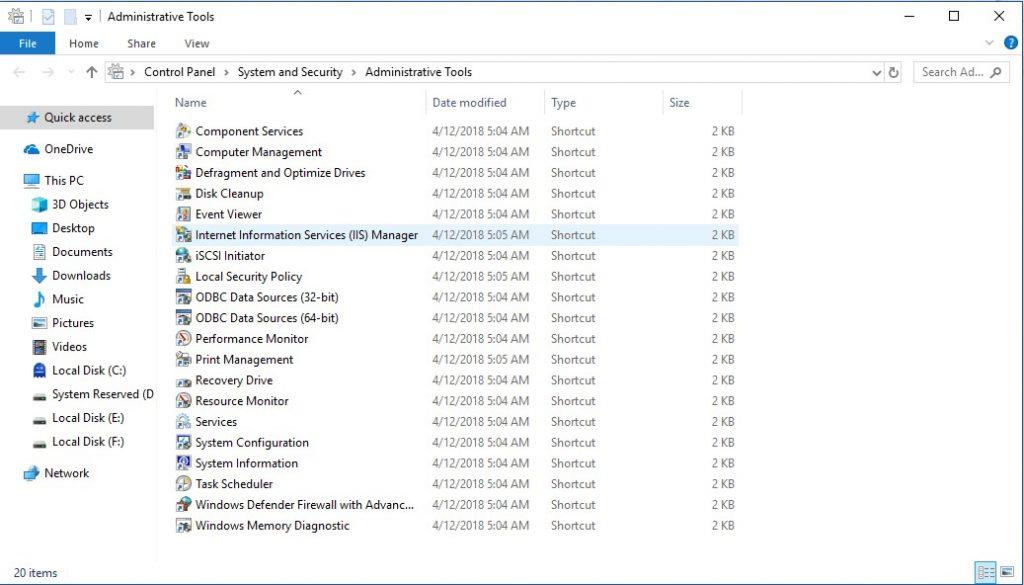
- Намерете Сайтове от лявата страна на прозореца и го разгънете. Сега изберете сайта, който сте създали по-рано.
- Сега отидете на FTP Authorization Rules и щракнете двукратно върху него.
- Щракнете върху Добавяне на правило за разрешаване от десния страничен панел.
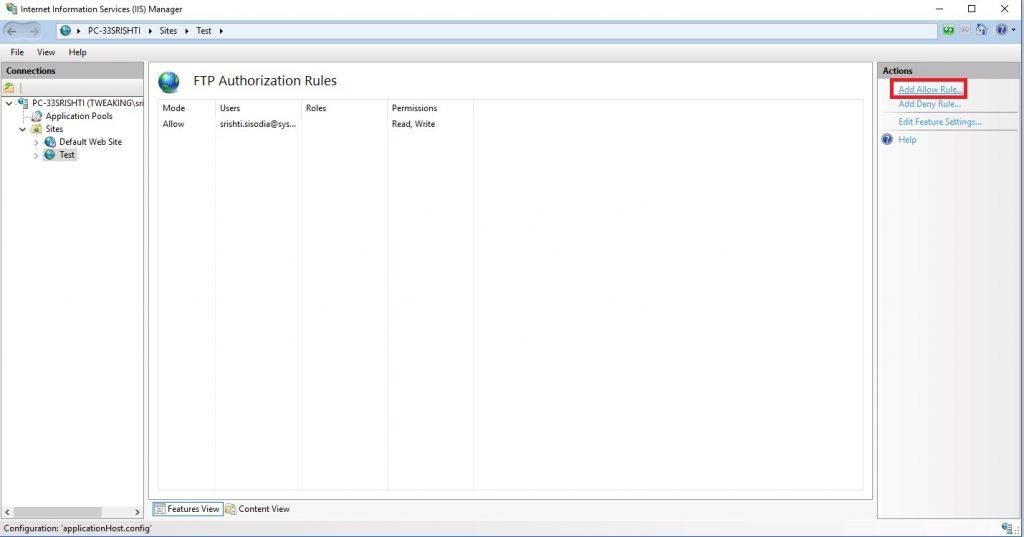
- Сега ще ви бъдат дадени две опции:
1. Всички потребители: позволява на всички потребители да имат достъп до FTP сървър, при условие че са конфигурирани на вашия компютър с Windows 10.
2. Определени потребители: Ако искате някои избрани потребители да използват вашия FTP сървър, изберете тази опция. (За да разрешите на потребителите, въведете потребителски имена, всяко отделно със запетая)
- Сега поставете отметка до Прочетете и напишете и щракнете върху OK.
Сега избраните потребители ще могат да качват и изтеглят файлове на FTP сървър от разстояние.
Стъпка 7: Свържете се с FTP сървър от разстояние
Досега сте научили как да създавате FTP сървър и как да създавате акаунти, да боравите с техните разрешения. Сега, нека знаем как да използваме FTP сървър за качване и изтегляне на файлове от разстояние.
How To Browse and Download Files On FTP Server?
To view and download files, use Internet Explorer, MS Edge, Chrome or Firefox.
- Launch your preferred browser and type in the IP address of the server with ftp:// and hit enter. Now key in your account username and password.
- Click Login
Now you are in FTP server, locate files that you want to download. If you are connecting to FTP server from internet, you need to mention the Internet IP address of that network hosting your FTP server.
If you don’t know your public IP, just do a web search by typing what’s my IP. However if you have specific IP address provided by internet provider or don’t have DDNS service, you might have to monitor your public IP address frequently, whenever you want to connect.
Viewing, downloading, and uploading files
You can use File Explorer to download, browser and upload files easily.
- To open File Explorer, press Windows and E together.
- Now type your FTP server address via ftp:// in the address bar.
- Type your user name and password.
- Put a checkmark to Save Password option and click on Logon.
Now, you can access and browse, upload and download folders and files on your FTP server, just as you do on local storage.
To Wrap Up:
In this way, you can configure a FTP server on Windows 10 and make changes in the FTP server settings to allows users to use it remotely.
Note: In order to access FTP server on Windows 10, you need to make sure that hosting device is turned on. This is because you can’t connect while the computer is in Sleep or Hibernation Mode.