8 начина за заключване на екрана в Windows 11

Не искате да други да получат достъп до вашия компютър, докато сте отсъствали? Опитайте тези ефективни начини за заключване на екрана в Windows 11.
Настройването на родителски контрол може да бъде много полезно, когато искате да предпазите детето си от дигиталния свят. Преди да дадете на децата си достъп да използват системата Windows, не забравяйте да активирате настройките за родителски контрол, за да защитите техните системи. Чудите се как да направите това? Е, не е нужно да натискате много клавиши и да навигирате до няколко опции. Просто конфигурирайте родителския контрол на вашия компютър и ограничете различни типове приложения, уебсайтове и съдържание, което могат да използват, преглеждат или им е разрешено да посещават. Настройването на родителски контрол на Windows 10 също ви позволява да наблюдавате времето, което могат да прекарат, докато използват компютъра. Освен това можете да имате подробни отчети за дейностите на техните устройства без никакви проблеми.
Ако притежавате Mac, потребителите могат да разгледат това ръководство: MacBook Parental Control Guide 2020

Чудите се как родителският контрол Windows 10 може да ви помогне?
Е, има много причини Windows 10 да бъде полезен инструмент за наблюдение на онлайн активността на вашето дете без никакви проблеми.
Вижте също: Родителски контрол на iPad: Най-доброто ръководство за онлайн безопасността на вашето дете
Преди да активирате родителския контрол на Windows 10, трябва да създадете детски акаунт
Е, активирането на родителски контрол на Windows е доста лесно. Има няколко предпоставки, които трябва да имате предвид:
След като настроите специален детски акаунт, сте готови да активирате и използвате Windows 10 Родителски контрол чрез уеб портала на Microsoft Family. Следвайте простия метод, за да започнете да управлявате използването на системата Windows на вашето дете.
СТЪПКА 1- Въведете вашите идентификационни данни, за да влезете в Microsoft Family .
СТЪПКА 2 - Отидете в менюто "Старт" и изберете Настройки.
СТЪПКА 3- Когато настройките на Windows се отворят, насочете се към акаунтите и от левия панел изберете Семейство и други потребители.
СТЪПКА 4- От същия прозорец трябва да изберете опцията Добавяне на член на семейството. Ако все още не сте създали акаунт в Microsoft за вашето дете, трябва да се появи изскачащ прозорец.
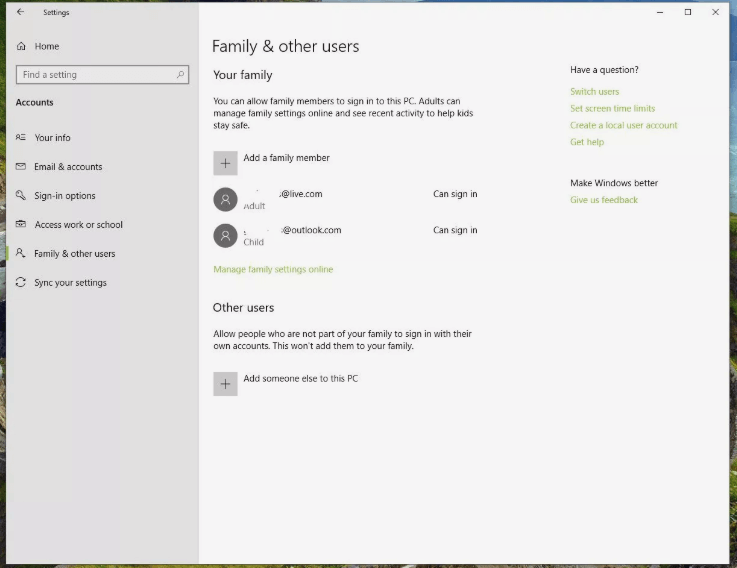
СТЪПКА 5- Сега натиснете опцията „Добавяне на дете“ и изберете „Лицето, което искам да добавя, няма имейл адрес“. Ако детето ви има идентификатор на имейл, можете да го въведете или да щракнете върху бутона Пропускане.
СТЪПКА 6- От „Да създадем акаунт“ трябва да въведете необходимите данни, като данни за имейл акаунта, парола, държава и т.н. Натиснете бутона Напред и потвърдете процеса.
Веднага след като родителските контроли за Windows 10/8/7 бъдат настроени, ще получите известие.
Прочетете също:

Активирайте настройките за родителски контрол на Windows 10
След като успешно сте добавили Windows акаунта на вашето дете за конфигуриране на настройките за родителски контрол. Сега е моментът да ги персонализирате за по-добра безопасност. За да направите това, следвайте стъпките по-долу:
СТЪПКА 1- Щракнете върху Управление на семейните настройки, за да активирате родителския контрол на Windows 10.
СТЪПКА 2 – Включете опцията „Отчитане на активността“, като активирате това, ще ви помогне да получавате сигнали за онлайн дейностите на детето си в имейл акаунта си.
СТЪПКА 3 - Можете да видите няколко опции на страницата за активност, като блокиране на уебсайт, управление на покупки, време на екрана и т.н.
Можете да конфигурирате следните настройки за родителски контрол на Windows 10:
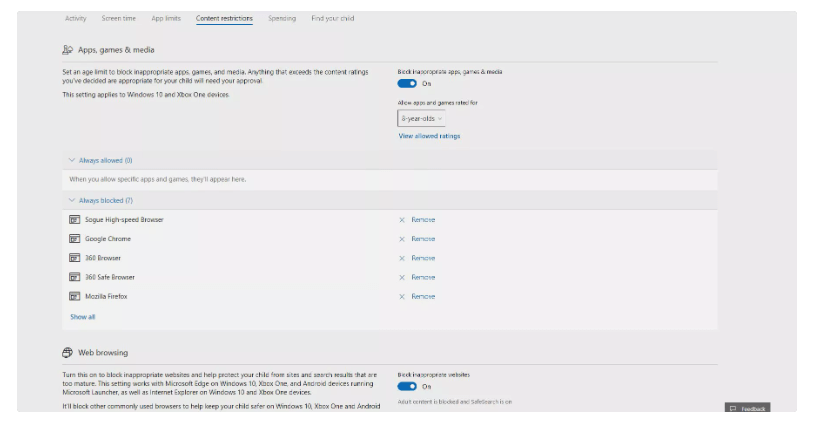
СВЪРЗАНИ СТАТИИ:
Не искате да други да получат достъп до вашия компютър, докато сте отсъствали? Опитайте тези ефективни начини за заключване на екрана в Windows 11.
Дефрагментирането на компютър е жизненоважно за неговото благополучие, но знаете ли как да го направите ръчно? Дефрагментирането на компютър е жизненоважно за неговото благополучие, но знаете ли как да го направите ръчно?
Липсва ли опцията за стартиране като различен потребител в менюто, когато щракнете с десния бутон върху иконата на приложение в Microsoft Windows? Можете да използвате тези методи, за да го активирате.
Разберете какво е TPM 2.0, открийте какви предимства предлага за вашето Windows устройство и научете как да го активирате с лесни стъпка по стъпка инструкции.
Как да активирате или деактивирате шифроването на файловата система в Microsoft Windows. Открийте различните методи за Windows 11.
Раздразнени ли сте от функцията на разказвача в Windows 11? Научете как да изключите гласа на разказвача по няколко лесни метода.
Намирането на вашия ключ за продукт на Windows 11 може да бъде трудно, ако изхвърлите кутията, в която е дошъл. За щастие, можете да използвате основни системни приложения, за да го локализирате.
Разберете какво да направите, когато Windows 11 продължава да се срине, с списък от проверени и доказани решения, които могат да ви помогнат да отстраните проблема.
Научете как да откриете и поправите лоши сектори на SSD и възстановете работоспособността на вашето солидно състояние устройство.
Открийте разликите между Windows 11 Home и Pro в кратък формат в тази статия и изберете правилното издание на Windows 11.








