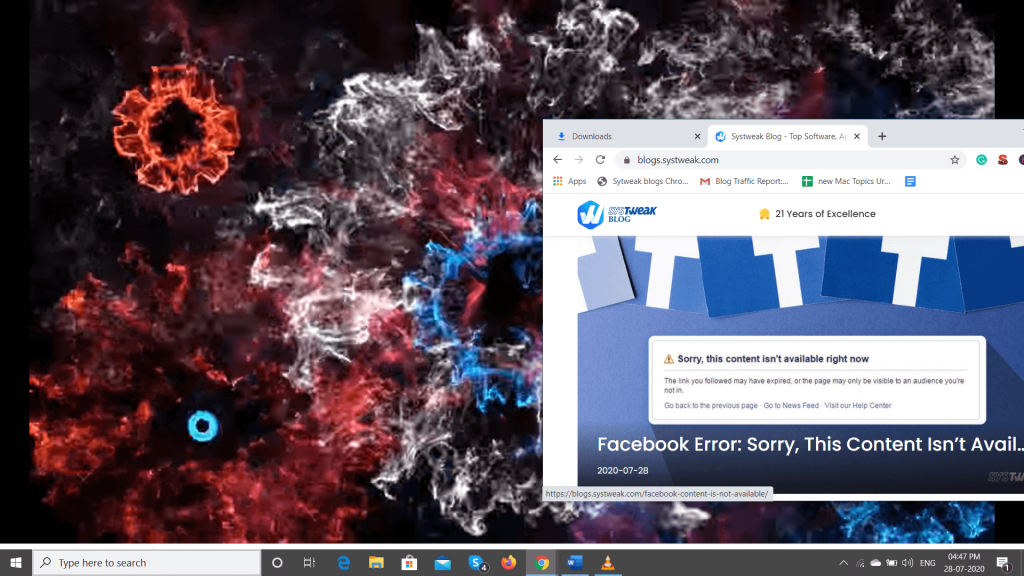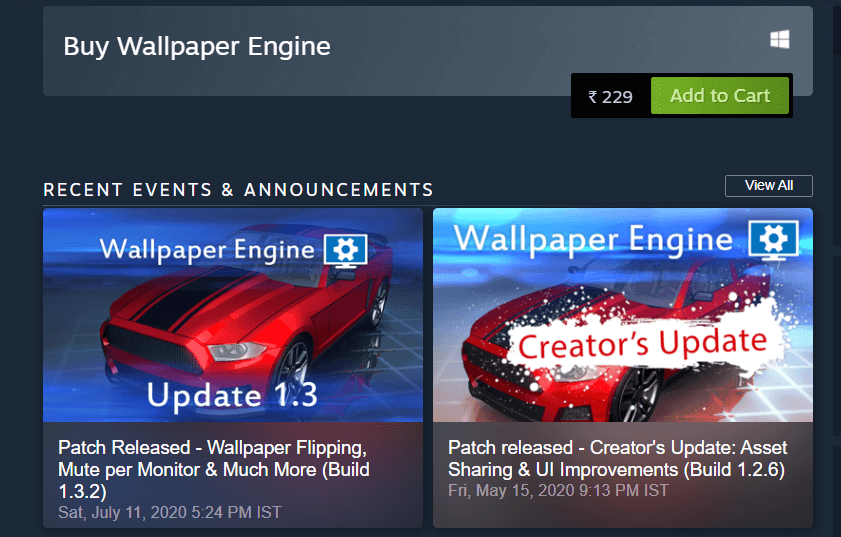Замисляли ли сте се как да настроите видео тапет на Windows 10? Е, когато става въпрос за избор на фон на работния плот на Windows, имате няколко опции, от които да избирате, можете да зададете една снимка или слайдшоу от множество изображения. Но познайте какво? Сега можете да добавите и фон за видео на работния плот.
Добавянето на жив тапет на вашия компютър с Windows не само променя цялостния облик, но и прави работния плот по-забавен. Въпреки това, ако използвате компютър от нисък или среден клас, използването на видео тапет не е продуктивна опция. Но не се притеснявайте, проблемът с изоставането може да бъде сортиран с помощта на помощна програма за оптимизиране. Един такъв инструмент, който препоръчваме, е Advanced System Optimizer ; може да ви помогне да подобрите производителността на вашия компютър за нула време. След това можете лесно да зададете видео тапет като фон на Windows. В тази публикация ще намерите различни методи за задаване на видео като тапет на Windows 10.
Шест начина да зададете видео като тапет на фонов екран на Windows 10
Живите тапети вече са огромно нещо за смартфоните и не можем да отречем, че изглеждат супер готино. Въпреки че консумират малко повече ресурси и енергия на батерията, повече от мобилни телефони, преносимите и настолните компютри с Windows са много добро устройство за показване на видео тапети.
1. Използване на VLC плейър: Най-лесният начин да зададете видео тапет на компютър
Използването на VLC плейър за поставяне на видеото като тапет е cakewalk. Изтеглете и инсталирайте VLC Player, като използвате бутона по-долу!

Следвайте тези стъпки, за да зададете фон за видео на работния плот на Windows 10:
Стъпка 1 – Стартирайте VLC плейъра .
Стъпка 2 - Отидете на Инструменти и отидете до Предпочитания , последвано от щракване върху раздела Видео .
Стъпка 3 - Намерете опцията за показване на настройките , можете да я намерите в долния ляв ъгъл на екрана. По подразбиране ще бъде избрана проста опция; трябва да щракнете върху Всички .
Стъпка 4 – Сега потърсете настройките на изходните модули и от набора от опции изберете DirectX (DirectDraw) видео изход от падащото меню. Натиснете бутона Save и излезте от VLC.
Стъпка 5- Сега отидете до видеоклипа, който искате да зададете като фон на работния плот на видео в Windows 10 и го пуснете във VLC Media Player .
Стъпка 6- Докато VLC възпроизвежда видеото, бързо щракнете с десния бутон върху самия прозорец на плейъра и изберете Video > Set as Wallpaper .
Веднага след действието ще видите видеото да се възпроизвежда на работния плот и можете да продължите да работите върху други приложения. Честно казано, трикът е по-скоро модифициран режим на цял екран, отколкото фон на работния плот.
Прочетете също: Как да настроите и създадете персонализирани плочки за Windows 10 за повече контрол?
2. Използване на програма за живи тапети за десктоп
Нека да започнем с живия тапет за работния плот на Microsoft App . Има множество опции за избор; списъкът включва видеоклипове на животни, природа, пейзажи и т.н. Можете да използвате страхотните видеоклипове, които да бъдат зададени като видео тапети на работния плот на вашия компютър.
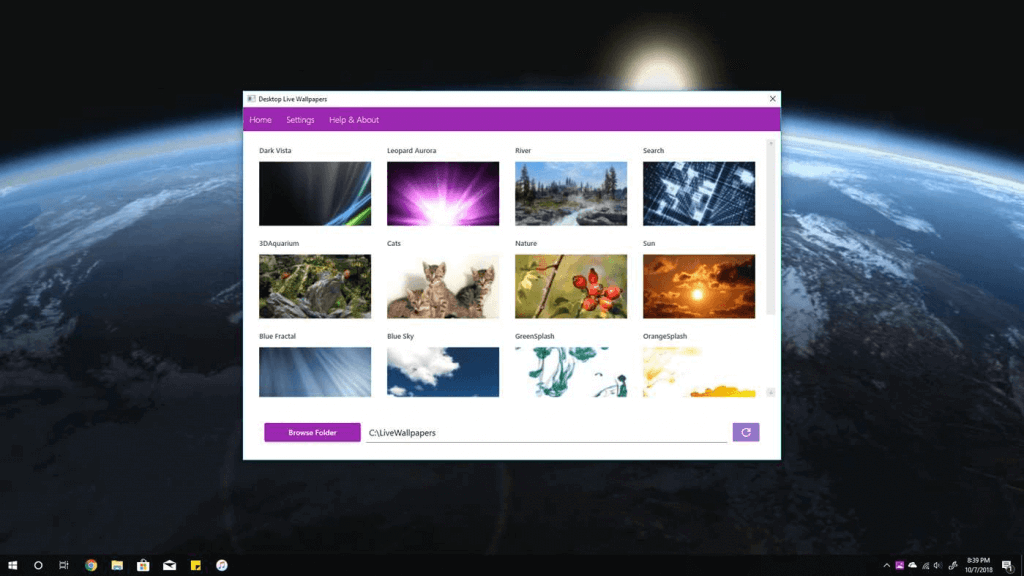
Вземете го от Microsoft Store ; можете да използвате безплатната версия, която ви позволява да добавяте видео файловете, налични във вашата система. Той ви моли да прегледате видео файловете от наличните. Можете също да изтеглите видеоклиповете от връзките, дадени в приложението, ако искате да разгледате повече опции.
Стъпка 1 - След като инсталацията приключи, стартирайте приложението Desktop Live Wallpapers.
Стъпка 2 - Отидете на Настройки от главното меню.
Стъпка 3 – Под Общи > Включете превключвателя, за да стартирате жив тапет при стартиране на Windows , така че да не е нужно да задавате тапета всеки път, когато стартирате компютъра си .
 Допълнителен съвет
Допълнителен съвет
Бърз съвет: За да спестите енергия, включете предупреждението на дисплея, което ще ви напомня всеки път, когато видеотапетът използва повече ресурси.
Стъпка 5- Сега изберете подходящия тапет от опциите.
Стъпка 6 - Качете своя видео файл, за да го зададете като тапет чрез опцията Преглед на папката на началната страница на приложението.
Забележка: Безплатната версия поддържа само WMV файлов формат само като видео тапет.
По този начин можете да зададете любимия си фон за видео десктоп на Windows 10 без никакви проблеми!
Прочетете също: Как да персонализирате контекстното меню на Windows в Windows 10?
3. Използване на Push видео тапети
Онлайн решение, което ви предоставя класическа гама от видеоклипове за тапети за десктоп , Push Video Wallpapers е лесна за изтегляне услуга. Той стартира фонов видео тапет веднага след като е настроен.
Това е платено приложение с безплатна пробна версия, която ви позволява да решите дали имате нужда или не. Интерфейсът е доста лесен за разбиране и идва с примерен видеоклип като тапет за вашия работен плот на Windows 10. Можете да добавите още видеоклипове като тапет, като сърфирате в компютъра си. Това ще ви даде възможност да поставите на пауза видеоклипа, докато изпълнявате приложенията на Windows на цял екран. По този начин намалява времето и всички шансове за смущения с друго приложение за Windows.
Най-удивителното нещо в това приложение за настройка на фона на видео на работния плот е включването на цял видео плейлист. Освен да възпроизвеждате единичен видео файл при повторение за вашия тапет, можете да добавите видеоклиповете като списък и той ще продължи да се възпроизвежда в специалния ред.
Как да зададете видео като тапет на Windows 10 с помощта на Push Video Wallpapers?
Стъпка 1 - Стартирайте приложението след пълната настройка.
Стъпка 2 - Стартирайте примерния видеоклип от главното меню.
Стъпка 3- За да зададете видео тапет на Windows 10, щракнете върху знака за добавяне , разположен в долния десен ъгъл.
Стъпка 4 - Разгледайте видео файла от вашето локално хранилище.
Стъпка 5 - В настройките можете да изберете да активирате видео тапета при стартиране .
Стъпка 6- Видимостта на иконите на работния плот може да се промени от настройките.
Това не е ли интересен начин да зададете фон на видео десктопа на компютър с Windows 10? Кажете ни вашите мисли относно използването на инструмент на трета страна за задаване на видео тапет на работния плот.
Прочетете също: Най-добрите скинове на Rainmeter за подобряване на вашето изживяване с Windows
4- Задайте видео тапет на компютър с помощта на YouTube
Ако не сте доволни от използването на гореспоменатите методи, можете да опитате да използвате YouTube, за да зададете фон на работния плот на видео на Windows 10. Най-добрата част е, че с помощта на YouTube можете да зададете живи тапети не само на Windows 10, но решението е работещо и на Mac, Linux и Chrome OS.
Стъпка 1 – Стартирайте YouTube.com на всяко устройство.
Стъпка 2 – Пуснете видеоклип в YouTube на цял екран, след което натиснете заедно клавишите ALT + TAB.
Стъпка 3- Сега можете да предавате поточно видеото в YouTube отзад, докато сърфирате в мрежата или изпълнявате програми над него.
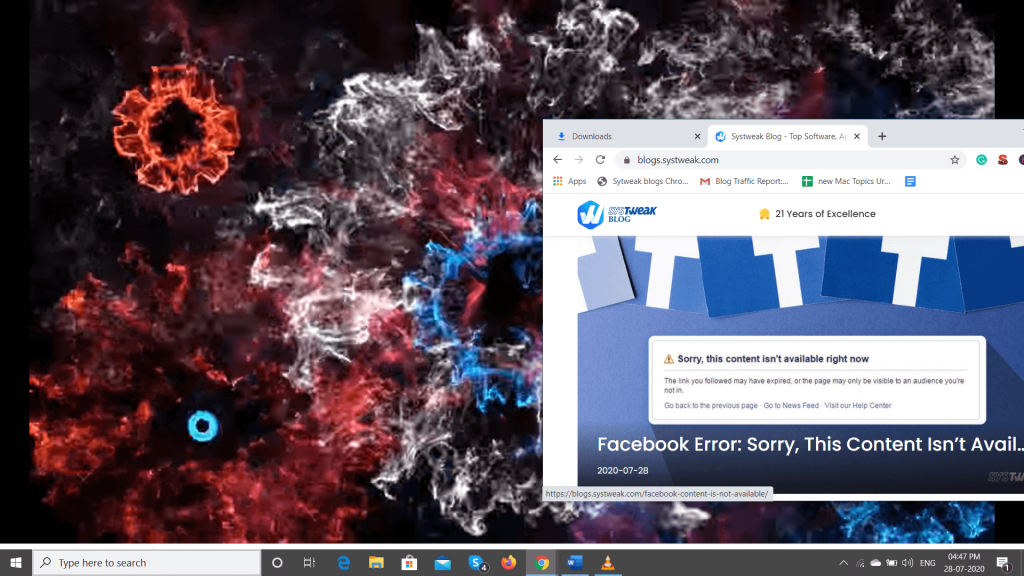
Това не е точно тапетът на работния плот за Windows, но видеото се възпроизвежда като начален екран на пълен дисплей. Можете да натиснете бутона Esc, за да излезете от изгледа на цял екран!
5. Използване на DesktopHut Freeware
DesktopHut е прост, но мощен инструмент, който ви помага да възпроизвеждате всеки видео файл като жив тапет на вашия работен плот. Тъй като инструментът се предлага като преносима версия , можете да го стартирате директно във вашата система, без да го инсталирате или настройвате. Освен това, като преносима програма, DesktopHut гарантира, че се консумират минимални ресурси, докато тапетът се изобразява на компютъра.
Инсталирайте Desktop Hut на Windows, Linux или Mac.
6. Използване на Wallpaper Engine
Ако е добре да похарчите няколко долара, тогава можете да опитате да използвате Wallpaper Engine в Steam. Програмата е в състояние да добавя красиви и интерактивни тапети на вашия компютър с Windows. Следвайте бързите стъпки, за да научите как да настроите видео тапети на компютър?
Стъпка 1 – Изтеглете Steam Store на вашата система, като отидете на инсталационната програма на steam & изтегляне.
Стъпка 2 - Веднъж инсталиран. Влезте в Steam и създайте акаунт .
Стъпка 3 Придвижване до Steam Wallpaper Engine страницата и кликнете върху Отваряне в Steam.
Стъпка 4 - Когато Steam стартира. Натиснете бутона за покупка и инсталирайте тапета на вашия компютър с Windows.
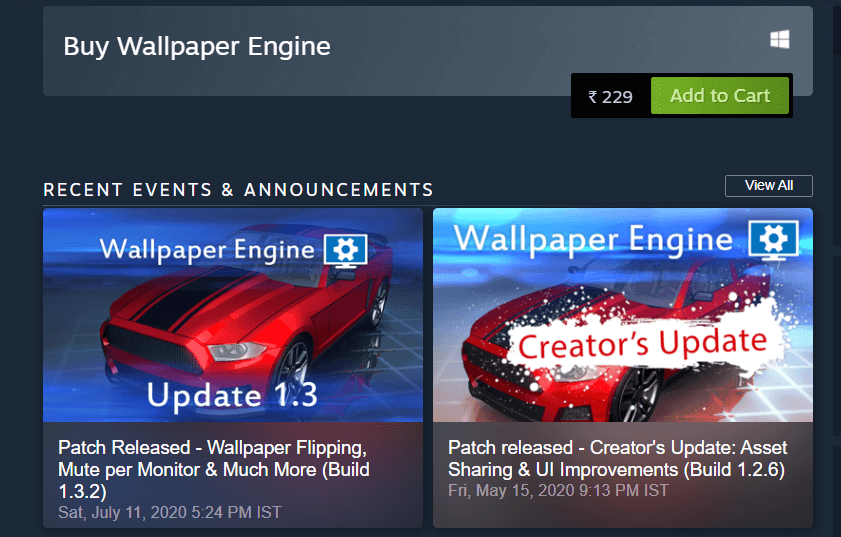
Ще бъдете показани с множество предварително инсталирани тапети . Инсталирайте тези, които харесвате най-много и задайте тапети според вашия вкус.
Успяхте ли да зададете видео тапет на компютър или лаптоп с Windows?
Възможността да поставяте видеоклипове като тапети на работния плот е много по-забавно. Гледането на бавни залези или пъпка, която се превръща в цвете, би било удоволствие да гледате, докато работите. Сега знаете лесни начини да зададете видео тапети на работния плот на Windows 10 . Използвайте някой от гореспоменатите начини да зададете видеоклипове като тапет на компютър или лаптоп.
Освен това можете да научите как да спрете потребителите да променят тапета на работния плот на Windows, когато работят на споделен компютър.
Често задавани въпроси:
Q1. Кратко време? Нямате време да прочетете цялата статия? Гледате това!
Ако бързо се нуждаете от стъпки, за да зададете видеото като фон/тапет на работния плот, гледайте този бърз урок с методи стъпка по стъпка!
Q2. Как да изтеглите и инсталирате живи тапети за Windows?
Вземете това приложение на Microsoft за живи тапети за работния плот на вашата система, за да изтеглите най-добрите живи тапети за вашия компютър с Windows. Приложението носи красива колекция от анимирани тапети за вашия работен плот. Персонализирайте сега!
Q3. Живите тапети консумират ли повече батерия?
Да, те потенциално биха могли да консумират малко повече батерия и други ресурси. Но за да сте сигурни, че вашата система може да удължи живота на батерията си за дълго, опитайте с Advanced System Optimizer . Това е добре проектиран пакет за оптимизация, който помага на потребителите да поддържат системата си.
Прочетете за неговите функции тук: Advanced System Optimizer, Най-бързият почистващ и оптимизатор!
Моля, споделете вашите коментари, за да ни уведомите кой метод ви е харесал най-добре. Също така, абонирайте се за нашия бюлетин, за да получавате актуализации по повече такива теми. Ние също сме в Twitter и Facebook , последвайте ни, за да получавате повече такива информативни статии и технически новини.
ПРОЧЕТЕТЕ СЛЕДВАЩО:


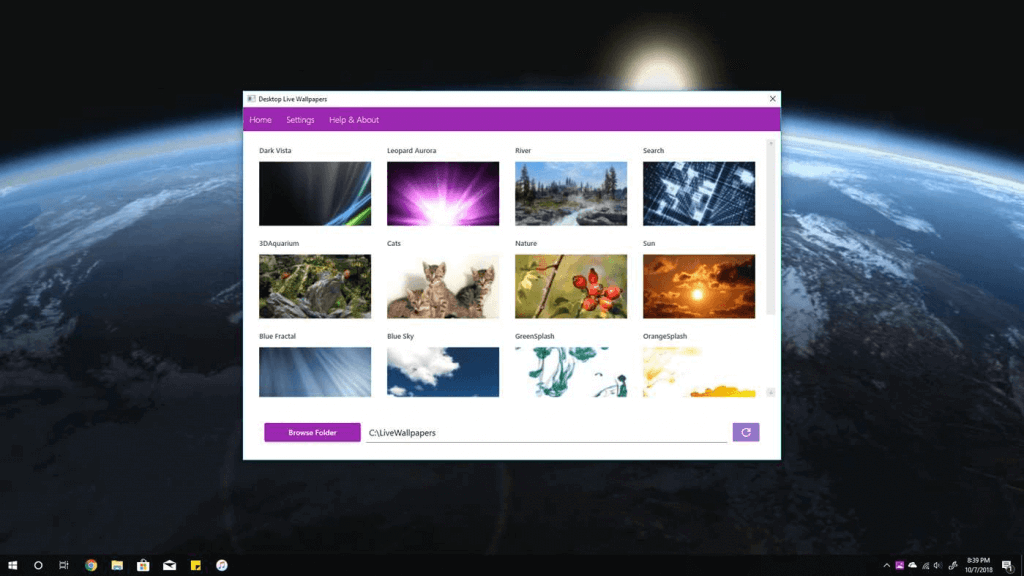
 Допълнителен съвет
Допълнителен съвет