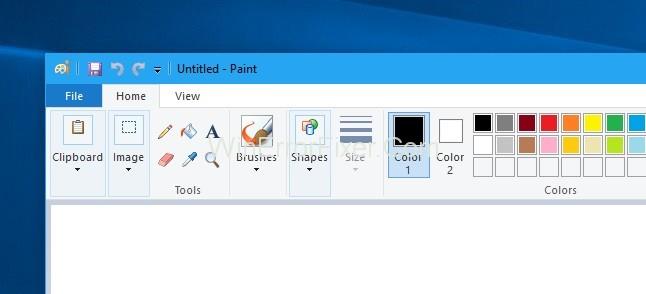Как да направите фона прозрачен в Paint: MS Paint е приложение, което е създадено от Microsoft и се предлага в комплект с операционната система Windows. Приложението е безплатно. Можете също да го изтеглите от Windows Store, ако желаете. Все още се използва широко за прости задачи за манипулиране на изображения. Можете да използвате това приложение за рисуване, редактиране или създаване на лого и т.н.
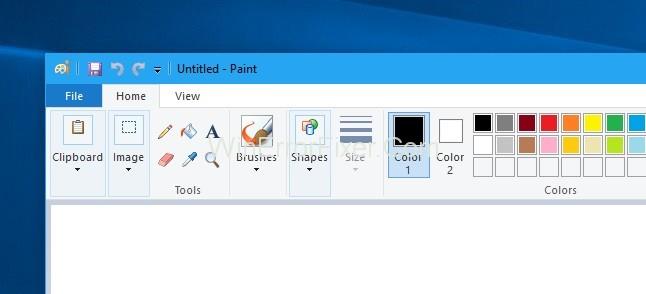
Това е приложението, в което демонстрирате своята креативност и рисувате нещо невероятно и уникално. Програмата отваря и записва файлове в Windows bitmap, JPEG, GIF, PNG и TIFF формати на една страница. Програмата може да бъде в цветен режим или двуцветна черно-бяла, но няма режим на сивото.
Пред вас възникват много ситуации, в които трябва да скриете белия фон зад изображението, докато изрязвате изображението и го поставяте до друго изображение. Въпреки това, не можете да го направите, защото след изрязване на изображението белият фон на изображението все още е в контакт с него и също така се показва, когато се опитвате да обедините двете изображения заедно.
Съдържание
Как да направите фона прозрачен в Paint
Въпреки това, можете да се отървете от този бял фон, само като изберете опцията, която е дадена в раздела Начало на Microsoft Paint. Това е опцията за прозрачен избор, която можете да включвате и изключвате, но потребителите на Paint избират тази опция и се надяват, че тяхното запазено изображение ще има прозрачен фон.
Как да накарате MS Paint да стане прозрачен бял фон
За съжаление това не е вярно. Опцията за прозрачна селекция работи само в приложението за боя и работи само с бял фон. Така че, следвайте стъпките, дадени по-долу, за да изпробвате фантастичната функция на Paint Application и да прозрачете белия фон с помощта на отворена опция за избор.
Стъпка 1: Отворете приложението Paint, като навигирате в стартовото меню, или можете да въведете MS Paint или Paint в търсенето на Windows и да отворите най-добрия резултат от съвпадението.
Стъпка 2: След това зареждане, изображение в MS Paint за вмъкване на изображение, можете просто да плъзнете и пуснете изображението, което искате да редактирате или комбинирате с друго изображение.
Стъпка 3: След това щракнете върху опцията за избор, която е дадена в раздела Начало.
Стъпка 4: Сега, след като щракнете върху опцията за избор, можете да видите опцията Прозрачен избор, просто щракнете върху тази опция (Това е опцията, която се използва за скриване на белия фон, който може да възникне между, докато комбинирате двете изображения).
Стъпка 5: Сега изберете изображението, което искате да комбинирате с друго изображение, или ако искате да обедините няколко изображения заедно, сега можете да видите, че бял фон не се показва, докато работите по свързването на изображенията.
Стъпка 6: Сега изберете PNG от падащото меню Запиши като тип в диалоговия прозорец Запиши като картина .
Това е простият трик, с който можете да опитате да скриете белия фон в MS Paint, можете да използвате тази опция, в случай че имате нужда от нея.
Не пропускайте:
Заключение
Надяваме се, че ви е харесало ръководството как да направите фона прозрачен в Paint, следвайте горните стъпки, които са включени за изпълнение на задачата, и започнете да работите сами, само след като прочетете статията напълно.