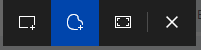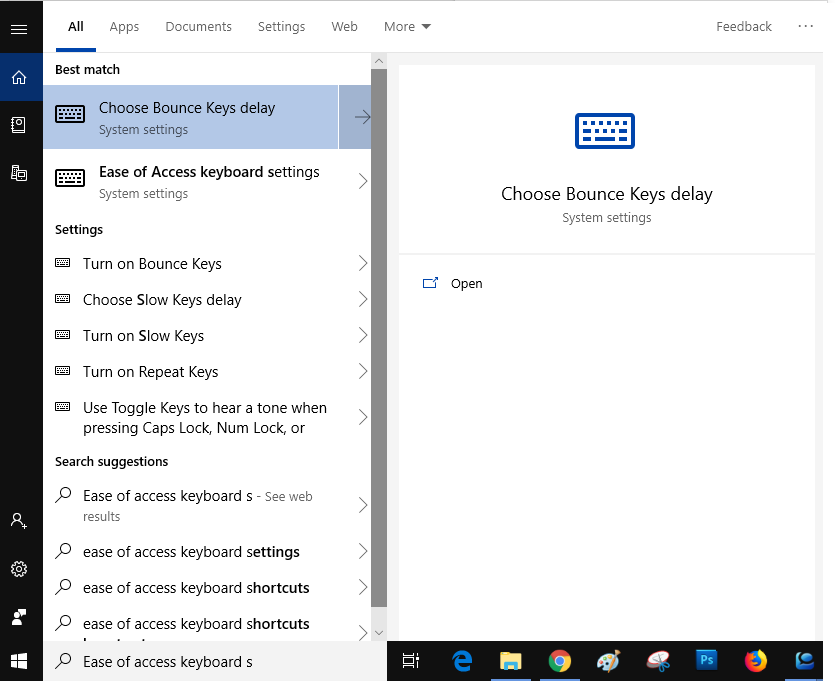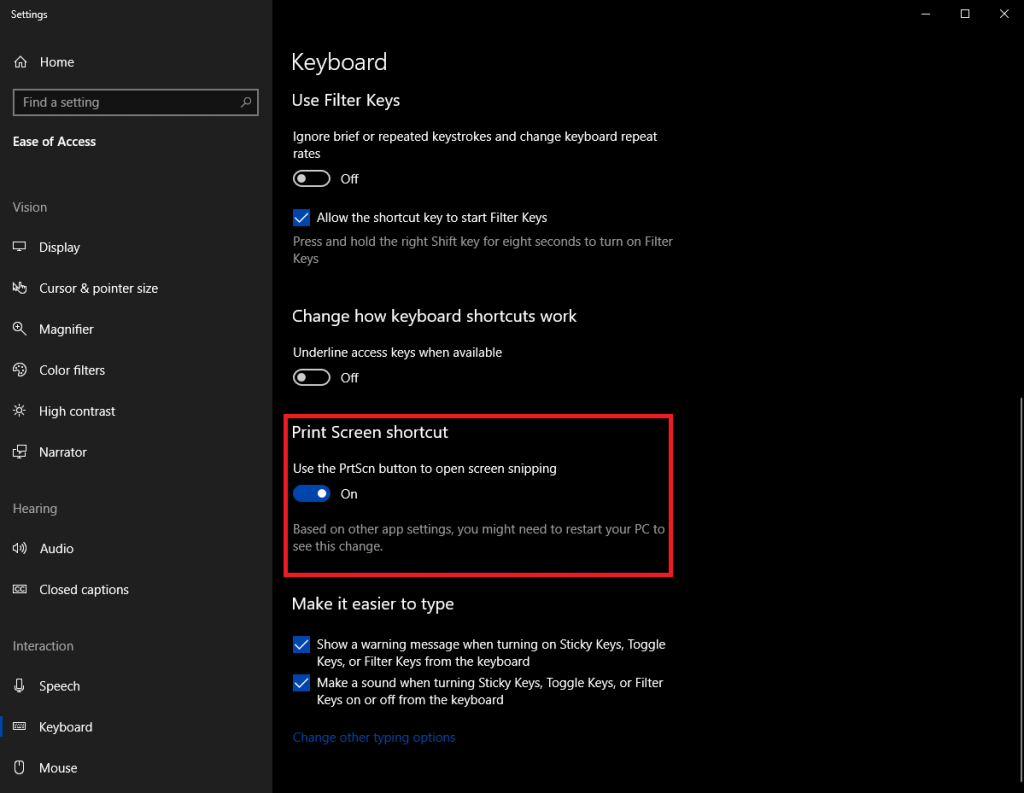Версия за актуализация на Windows 10 октомври: 1809 ви създаде всякакви проблеми поради грешки и проблеми. Хората бяха притеснени, някои хора се сблъскаха с проблеми с липсващи файлове, други се сблъскаха с проблеми с производителността и проблеми, свързани с родните приложения, също имаше.
Въпреки всички проблеми, Windows 10 October Update донесе и някои невероятни функции. Една от функциите е инструментът за екранна снимка „Snip and Sketch“ в Windows 10.
в тази публикация ще говорим за инструмента и как да използвате Snip & Sketch, за да увеличите ефективността и производителността си.
Инструмент за скрийншот на Windows 10 Snip & Sketch
Тъй като новият инструмент е комбинация от инструмент за изрязване и екранна скица. По-рано тези инструменти бяха налични отделно в Windows. Въпреки това инструментът за изрязване все още може да се види в Windows, но Microsoft планира да премахне инструмента в следващите актуализации.
Основната характеристика на Snip and Sketch е правенето на екранни снимки, сега ви позволява да правите анотация върху направените екранни снимки. Можете да докосвате и пишете, да подчертавате съдържание, да изрязвате, да рисувате права линия и др.
Преди да направите екранна снимка, да я запазите и редактирате в Paint или други приложения, сега нямате нужда от друго приложение, за да направите това.
Разлика между инструмент за изрязване и изрязване и скица
Инструментът за изрязване и инструментът Snip & Sketch се използват за правене на екранни снимки, но те не са еднакви. Тъй като първият инструмент набляга на правенето на екранна снимка, но вторият обръща внимание на това какво се случва с екранната снимка, след като е направена.
Някои от функциите на добрия стар инструмент за изрязване липсват, една от тях е показване на мастило за избор, което ви позволява да получите полето за избор отново.
Прочетете също: -
 Топ 10+ най-добър компютърен софтуер за нови Windows... Търсите най-добрия безплатен компютърен софтуер за вашата система? Ние събрахме най-добрите приложения за Windows 10, които са...
Топ 10+ най-добър компютърен софтуер за нови Windows... Търсите най-добрия безплатен компютърен софтуер за вашата система? Ние събрахме най-добрите приложения за Windows 10, които са...
Стъпки за правене на екранни снимки в Windows 10 с помощта на Snip & Sketch
Има различни методи за правене на екранна снимка с помощта на Snip и Sketch.
Метод 1: Заснемане на екранни снимки чрез приложението Snip and Sketch
Стъпка 1: Намерете лентата за търсене до бутона Старт. Въведете „Snip and Sketch“.
Стъпка 2: Изберете приложението Windows Store. Изрязване и скица от Windows Search.
Стъпка 3: Щракнете върху бутона „Ново“, разположен в горния ляв ъгъл – Изрязване и скициране на нов бутон.
Стъпка 4: Изберете режим на изрязване от три опции: правоъгълен клип, клип на цял екран и клип в свободна форма.
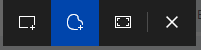
Стъпка 5: След това щракнете и плъзнете показалеца на мишката със знак плюс.
Стъпка 6: Ще получите известие за Snip & Sketch в долния десен ъгъл на прозореца.
Прочетете също: -
Как да изпратите предложения или да докладвате за проблем... Имате ли проблем с вашия компютър с Windows 10? Ами ако искате да изпратите обратна връзка относно функция...
Случай 1: Използвайте клавишни комбинации за заснемане на екранни снимки в Windows 10
Можете да правите екранни снимки на Windows 10, като натиснете Windows заедно с клавишите Shift и S. Ще получите режима на изрязване, за да изберете екрана, който искате да изрежете в Windows 10.
Случай 2: Използвайте пряк път за Print Screen
По-рано натиснете бутона Print Screen, за да заснемете целия екран и отворите MS Paint, за да поставите изображението. Сега можете да настроите клавиша Print Sc да прави екранни снимки с помощта на приложението Snip & Sketch.
За да направите това, изпълнете следните стъпки:
Стъпка 1: Отидете на лентата за търсене близо до бутона Старт и въведете „Настройки на клавиатурата за лесен достъп“ и щракнете върху нея, за да отворите.
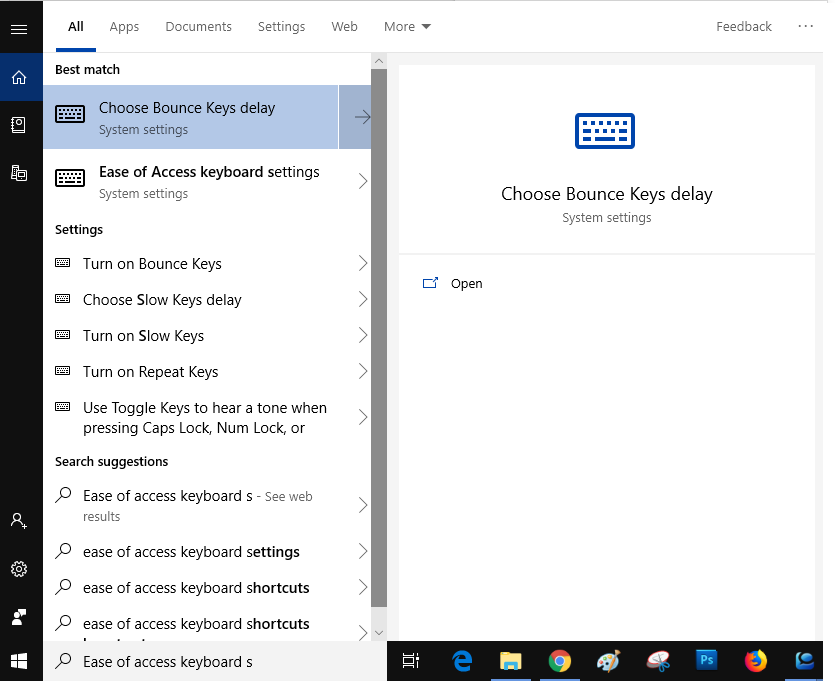
Стъпка 2: Отидете на пряк път за Print Screen и включете опцията „Използвайте бутона PrtScn за отваряне на изрязване“.
Стъпка 3: Натиснете бутона PrtScn и заснемете екранни снимки
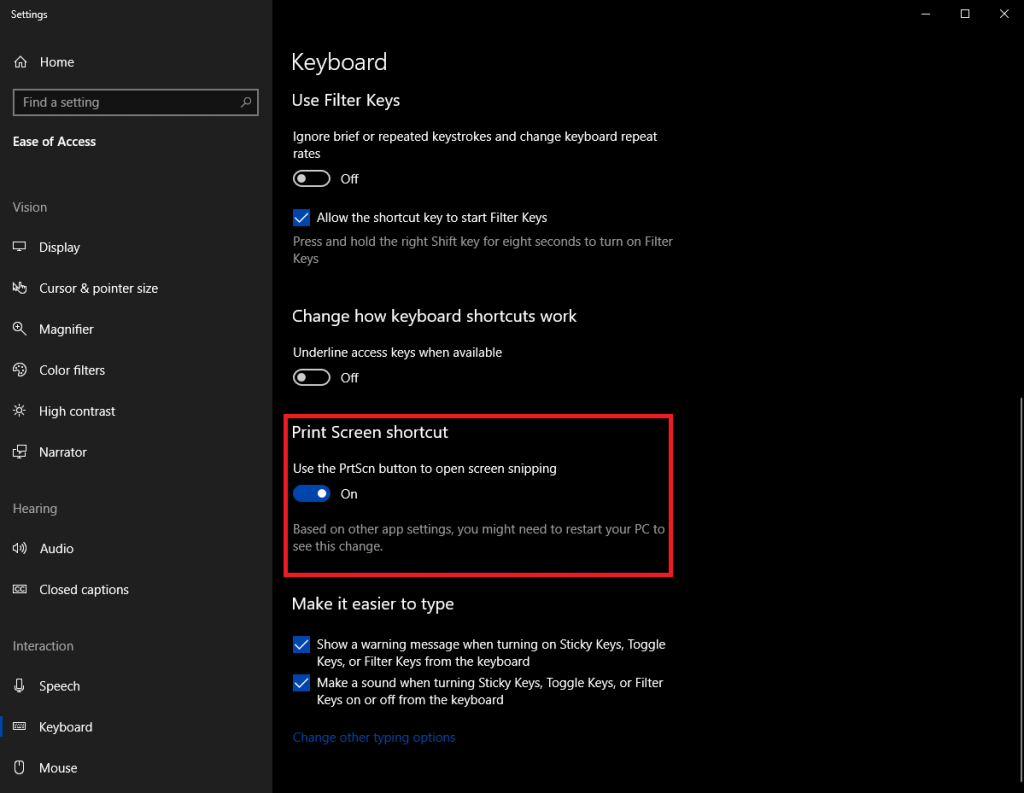
Windows Ink Workspace на Windows 10
Нова лента с инструменти „Windows Ink Workspace“. е добавен след актуализация на Windows 10 октомври. Можете да получите достъп до Snip & Sketch директно, Sticky Notes и Sketchpad.
Ако искате да получите достъп до Snip & Sketch чрез Windows Ink Workspace, той ще заснеме целия екран на Windows самостоятелно.
За да получите Snip & Sketch с помощта на Windows Ink Workspace, трябва да натиснете клавиша Windows и W заедно.
Прочетете също: -
Начини за отстраняване на проблеми с лентата на задачите на Windows 10 Windows 10 показа най-доброто от много системни приложения. Лентата на задачите е една от тях, но вие...
Как да пишете бележки върху екранни снимки с помощта на Snip & Sketch?
Snip & Sketch идва с няколко инструмента, които го правят по-продуктивен.
Докоснете Писане
Инструментът може да бъде полезен, ако притежавате хибриден компютър или Microsoft Surface, който е съвместим с Surface Pen. Тази функция ви позволява да коментирате екранна снимка чрез сензорния екран.
Молив, химикал, гумичка и маркер
Можете да намерите някои стационарни инструменти, които ви позволяват да добавяте мастило към заснетия екран. Позволява ви да пишете, рисувате, маркирате и т.н. на екранна снимка. Можете да изтриете допълненията, ако желаете, като използвате Eraser.
Ruler
Ruler е друг наличен инструмент, който ви позволява да рисувате права линия върху екранни снимки. Можете да промените ангелите на скалата, като използвате превъртане на мишката. Освен това можете да използвате транспортир, за да правите дъги в Windows 10
Image Crop
Ако искате да изрежете екранната снимка, за да премахнете нежеланото съдържание, тогава можете да използвате Image Crop.
Как да запазите или споделите екранната снимка?
След като сте направили екранна снимка, направили сте необходимите промени, е време да я запазите. Щракнете върху иконата Запиши в горния десен ъгъл на прозореца. Можете да запазите заснетото изображение като PNG, JPEG или GIF.
Можете да споделите изрязаното изображение чрез имейли или друго поддържано приложение.
Така че по този начин можете да използвате Snip & Sketch, новия инструмент за изрязване на Windows и да направите екранна снимка, да редактирате такива бележки за писане, да добавяте текстове, да подчертавате неща и да променяте ъглите. Изпробвайте го и ни уведомете, ако го намерите за полезен.