Първите 10 неща, които трябва да направите в Windows 11

Открийте топ 10 важни стъпки за настройка и оптимизация на Windows 11, за да подобрите производителността и опита на потребителя.
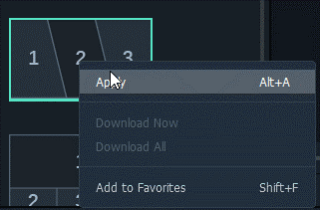
Е, попаднахте на правилното място. В тази публикация ще обсъдим как да направите мултиекранно музикално видео. Както се разбира от името, видео с разделен екран или мултиекран означава едновременно възпроизвеждане на два видеоклипа един до друг, нагоре-надолу, вертикално или във всеки стил.
В наши дни за създаване на сравнителни видеоклипове, промоционални видеоклипове или дори за създаване на разговорни видео успоредно се използва техника. Ако и вие сте очаровани от него и искате да научите как да правите два видеоклипа един до друг, имате късмет. В тази статия ще обсъдим как да направите видео на разделен екран с помощта на Wondershare Filmora X. Също така, можете да прочетете предишната ни публикация за Най-добър видео редактор на разделен екран, за да научите за другите инструменти.
Въпреки че на пазара има няколко видео редактора . Но това е полезно както за начинаещи, така и за напреднали потребители. Освен това, той предлага анимирани предварително зададени настройки за разделен екран, които помагат за бързото създаване на многоекранно видео.
Как да направите видеоклипове на разделен екран
Списък на съдържанието
Така че, без допълнително забавяне, нека се научим как да използваме Wondershare Filmora X и да правим мултиекранни музикални видеоклипове.
Как да направите многоекранно видео с помощта на предварително зададени настройки?
1. Изтеглете и инсталирайте Wondershare Filmora X
2. Стартирайте видеоредактора на разделен екран.
3. Създайте нов проект, като натиснете Ctrl + N
4. Импортирайте медийните файлове, като щракнете върху Импортиране > Импортиране на медийни файлове
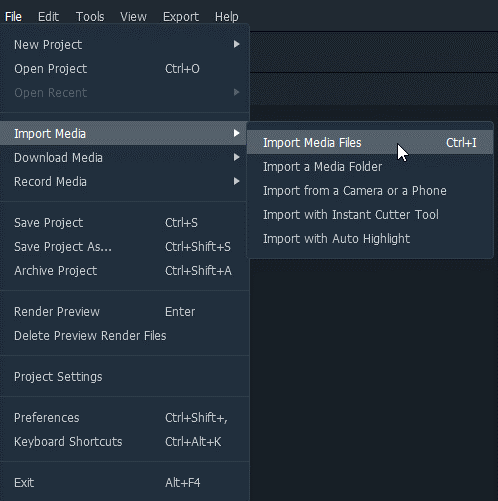
5. От лентата с инструменти щракнете върху Разделен екран и изберете от наличните предварително зададени настройки.
6. Щракнете с десния бутон върху предварително зададената настройка > Приложи
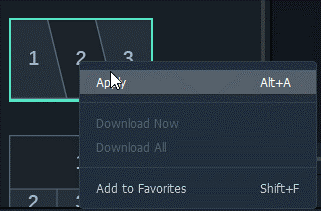
7. След като сте добавили предварително зададена настройка към времевата линия, е време да добавите видеото.
8. Преди това, за да получите достъп до разширената опция за разделен екран, щракнете двукратно върху добавената предварително зададена настройка.
9. След това плъзнете и пуснете видеоклипа в прозореца за визуализация и подредете клиповете на екрана един до друг.
10. Изрежете видеоклипа на разделен екран (ако е необходимо) и коригирайте началния час на всеки добавен видеоклип
11. Щракнете върху OK, за да запазите промените
Забележка : За да направите разделението видимо, използвате опцията за граница
12. След това, за да добавите музика към видеото на разделен екран, добавете аудио файла и го поставете върху съответните песни на времевата линия. Това ще обедини аудиото в музиката и ще получите едно до друго видео с музика.
13. След като всички промени и редакции бъдат направени, натиснете Експортиране и запазете видеото на екрана в различни формати.
Това е всичко, като използвате тези прости стъпки всеки път, когато искате да създадете многоекранно видео, което можете. В допълнение към това, като използвате Wonderware Filmora, можете също да създадете вашето видео на разделен екран без предварително зададени стилове.
Как да създадете видео с разделен екран, без да използвате предварително зададени настройки?
1. Плъзнете и пуснете множеството видеоклипове на различни времеви линии.
2. Изберете клипа > прегледайте ги > премахнете нежеланата част.
3. Разделете екрана наполовина или на желаната част. Регулирайте позицията, като използвате опцията за трансформиране.
4. Плъзнете и пуснете плъзгача за завъртане или мащабиране.
5. Приложете ефекти > управлявайте аудио ефектите > експортирайте видеото на разделен екран и го запазете във формат по ваш избор.
Ето как можете да създадете видео рамо до рамо със или без предварително зададени настройки.
Заключение: Как да създадете многоекранно видео?
За да направите видеоклиповете по-креативни и да привлечете вниманието на зрителите, може да се използва ефектът на разделен екран. Използвайки го, можете да накарате човек да се появява на различни места по едно и също време. Сякаш човекът се е клонирал.
Както беше обяснено, можете да използвате Fillmore Wondershare, за да създадете прозорец на разделен екран. Освен това можете да използвате предварително зададените настройки и разширени опции за редактиране на видео, за да създадете видео на няколко екрана. Надяваме се, че ви е харесало да прочетете публикацията и ще използвате Filmora, за да създадете удивителни и удивителни видеоклипове.
Споделете опита си с нас в секцията за коментари по-долу. Вашата обратна връзка е важна. Ако харесвате статията и я намирате за полезна, споделете я с други и гласувайте за.
често задавани въпроси
Q1. Как да направя безплатно видео на разделен екран?
Q2. Как да събера два видеоклипа един до друг?
За да поставите два видеоклипа един до друг, можете да използвате Wondershare Filmora X или да използвате Collage Maker безплатния онлайн инструмент, за да създавате едно до друго видео.
Q3. Можете ли да разделите видео на един екран?
Когато използвате Wondershare Filmora X y es, можете да разделите видеоклип на един екран. Поставете видеоклипа на времевата линия > пуснете клипа > за да разделите видеоклипа, изберете частта, която искате да премахнете и това е всичко.
Q4. Как да направите видео на разделен екран в Windows Movie Maker?
Q5. Как да използвам Shotcut като видеоредактор на разделен екран?
Следващо четене:
15 най-добри екранни рекордери за Windows 10, 7, 8 през 2021 г
13 най-добри безплатни екранни рекордери без воден знак
Най-добър аудио/звуков еквалайзер за компютър с Windows 10 [безплатно/платено] 2021 г.
Открийте топ 10 важни стъпки за настройка и оптимизация на Windows 11, за да подобрите производителността и опита на потребителя.
Ръководство за свързване на вашия лаптоп с Microsoft Windows 10 към проектор или телевизор.
Ако не можете да свържете външни устройства към вашия компютър, това ръководство ще ви помогне с различни методи за актуализиране на USB драйвери в Windows 10.
Актуализирането на драйвери на Windows 11 е необходимо за подобряване на съвместимостта и отстраняване на грешки. Научете как да актуализирате драйверите правилно.
Научете как да конфигурирате виртуалната памет в Windows 10, за да подобрите производителността на операционната си система.
Научете как да стартирате командния ред като администратор в Windows 10. Прости методи за достъп до CMD с администраторски права.
Научете сериозни и ефективни методи как да отворите <strong>контролния панел</strong> в Windows 11. Оптимизирайте настройките на операционната система с тези 9 начина.
Ако компютърът ви блокира в „Подготвяне на Windows, не изключвайте компютъра си“. Ще ви покажем как да го поправите на компютри с Windows 10.
Научете как да актуализирате и деинсталирате драйвери в Windows 10, за да осигурите оптимална производителност на вашия компютър.
Научете как да свързвате и използвате Bluetooth устройства в Windows 10 с лесни стъпки. Прочетете повече за настройките и решаването на проблеми с Bluetooth.








