Как да поддържате прозорец винаги отгоре в Windows 11

Ако често ви се налага да държите няколко прозореца отворени едновременно, вероятно търсите начин да опростите прескачането между тях. Поддържане на прозорец
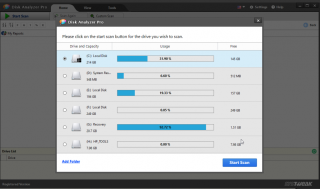
Ако срещнете съобщение за малко място за съхранение и ви е трудно да освободите памет, най-добрият начин да направите това е да намерите голям файл на вашия Windows 10. Това ще ви помогне да разберете точно кои файлове са ненужни и можете да ги изтриете, като по този начин се възстановява място за съхранение.
Но как да търсите големи файлове на компютър?
Е, има различни начини за намиране на големи файлове в Windows 10. Можете да използвате вградените инструменти или да използвате приложение на трета страна като Disk Analyzer pro . Това приложение за нула време ще свърши задачата вместо вас. Освен това помага за почистване на нежелани файлове, временни файлове и дубликати; друга често срещана причина за загуба на място за съхранение е бавната и бавна производителност на компютъра.
Така или иначе ще можете да освободите място, заето от ненужни големи файлове.
След като можете да намерите такива файлове, дубликати, можете да решите какво да правите с тях. Ако изтриването им не е това, което искате, можете да преминете към външно устройство или облачно хранилище; това ще ви помогне да освободите място на твърдия диск, който използвате.
Как да намерите големи файлове в Windows 10 по най-лесния и бърз начин
Метод 1: Автоматичен начин за откриване на големи файлове с помощта на Disk Analyzer Pro?
1. Изтеглете, инсталирайте и стартирайте Disk Analyzer Pro.
2. Сега ще видите приветствен екран, откъдето решавате дали искате да стартирате урока или веднага да продължите да използвате продукта.
3. За да продължите, щракнете върху Продължи
4. Изберете устройството за анализ или щракнете върху Добавяне на папка, за да сканирате конкретна папка
5. Изчакайте сканирането да завърши.
6. След като сканирането приключи, ще видите списък с елементи и общ преглед на всички файлове.
7. За да сортирате резултатите от сканирането чрез най-големия файл, щракнете върху раздела Изглед > Списък с файлове > Големи файлове.
8. Вече ще можете да видите всички големи файлове. До долната лента ще видите общия брой файлове, размер и размер на диска.
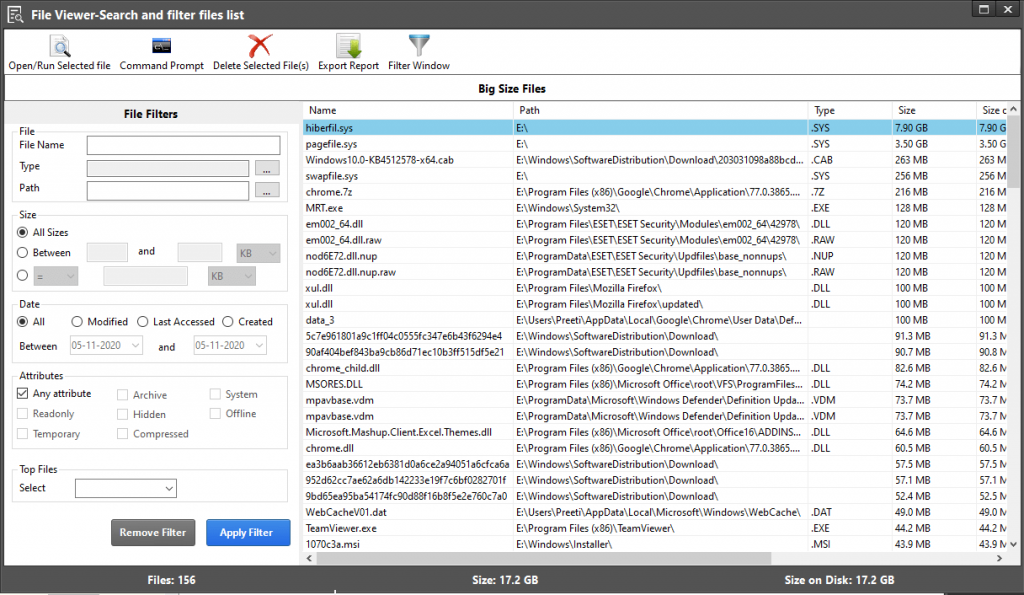
9. Ако желаете, можете да използвате файловите филтри, за да получите по-точни резултати или да кажете персонализирани резултати.
10. След като получите резултатите, решете да изтриете всеки файл, изберете го и щракнете върху Изтриване на избран(и) файл(ове). Въпреки това, ако искате да прегледате файла, преди да го изтриете , можете да изберете опцията Преглед от контекстното меню. Изберете файла за визуализация > щракнете с десния бутон > Визуализация.
11. Независимо от това, ако искате да се отървете от дубликатите отново, щракнете върху раздела Изглед > Списък с файлове > Дубликати.
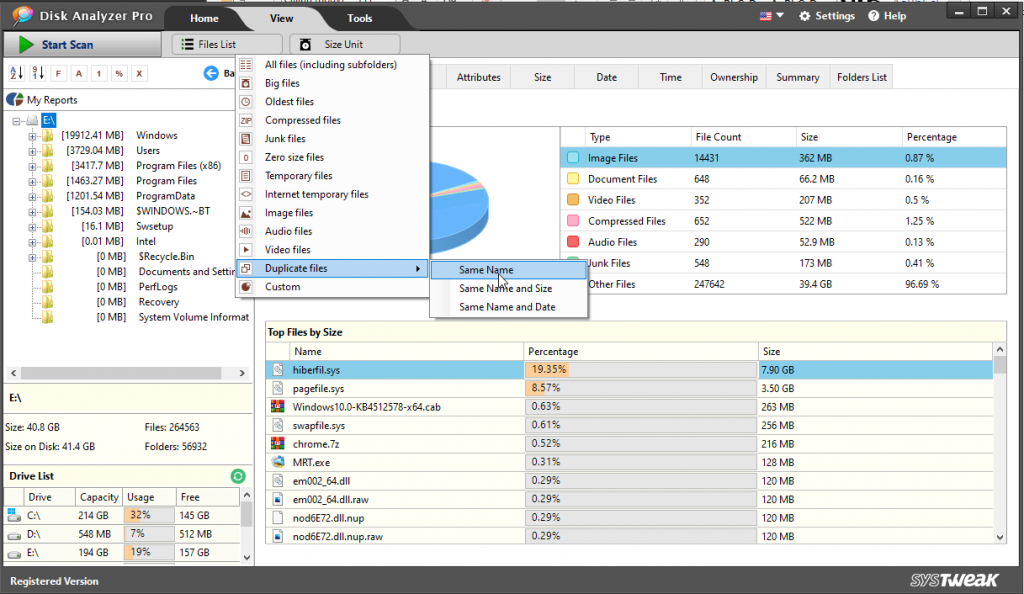
Изберете параметъра за това как искате да сортирате дубликатите и всички комплекти.
Използвайки тези прости стъпки, можете да намерите големи файлове в Windows 10 и да се отървете от тях или да ги преместите на друго място за нула време. Това ще ви помогне да освободите място във вашата система и също така ще направи бавната ви система по-бърза. Въпреки това, ако искате да направите всичко сами, ние имаме това.
Прочетете повече, за да научите за ръчните стъпки за намиране и премахване на големи файлове в Windows 10
Метод 1: Намиране на голям файл чрез File Explorer
С помощта на вградения File Explorer можете лесно да организирате файлове и да виждате скрити файлове.
За да използвате File Explorer, следвайте стъпките по-долу:
1. Натиснете Windows + E, за да стартирате File Explorer.
2. Щракнете върху раздела „ Изглед “ и поставете отметка за Скрити елементи от секцията „ Покажи/скрий “.
Това ще помогне на File Explorer да предостави по-точни резултати и да търси големи файлове, дори когато са скрити.
3. За да започнете да търсите файлове, щракнете върху полето за търсене в горния десен ъгъл на File Explorer. Това ще ви покаже нов раздел до Изглед. Ако обаче не се появи, можете да търсите дума и след това ще можете да я видите.
4. За да търсите големи файлове, щракнете върху стрелката надолу до Размер и изберете опцията по ваш избор.
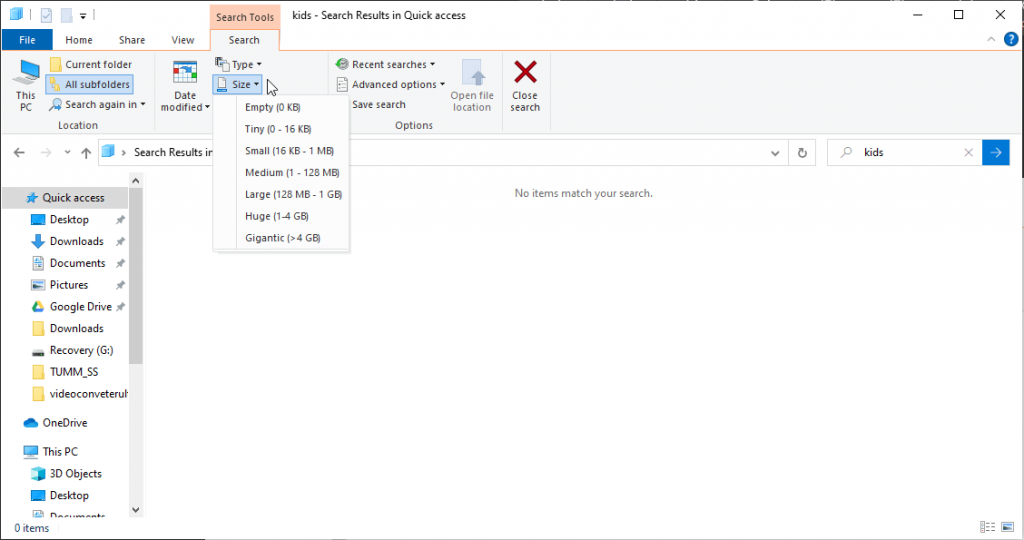
5. След това въведете термина за търсене в прозореца за търсене и изберете местоположението; ако искате да сканирате целия компютър, щракнете върху Този компютър.
6. Изчакайте сканирането да завърши.
7. След като получите всички резултати, щракнете с десния бутон върху произволно място във File Explorer и щракнете върху Сортиране по. След това изберете Размер и Низходящ. Това ще постави най-големия файл в горната част на списъка.
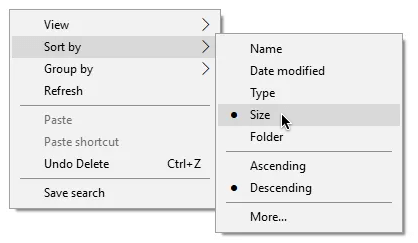
Това е. Вече ще можете да намирате големи файлове с помощта на File Explorer.
Метод 2: Намиране на големи файлове с помощта на командния ред
Командният ред използва скриптов език или набор от команди за извършване на всяко действие, което желаете. С него можете да проверите всяка папка, подпапка в системата за големи файлове. За да го използвате, следвайте стъпките по-долу:
1. Отворете повишен команден ред . За да направите това, въведете командния ред в търсенето на Windows > щракнете с десния бутон > Изпълни като администратор.
2. Сега в прозореца на командния ред въведете следната команда forfiles /S /M * /C “cmd /c if @fsize GEQ 1073741824 echo @path > largefiles.txt и натиснете > Enter
3. Командата ще изброи всички файлове, по-големи от 1GB и ще създаде текстов документ, озаглавен “ largefiles.txt ” със съответните местоположения.
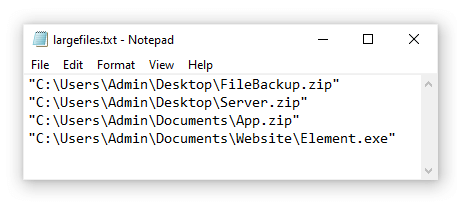
/S: Инструктира forfiles да се прехвърлят в поддиректории.
/C: Указва командата, която трябва да се изпълни за всеки файл, а командните низове трябва да бъдат обвити в двойни кавички. Ако искате да изпълните вътрешни команди CMD.exe, командите трябва да бъдат предшествани от cmd /c .
Като използвате някоя от стъпките, споменати по-горе, можете да сканирате системата за най-големите файлове и да ги елиминирате, за да освободите място на твърдия диск . Това не само ще помогне за почистването на системата, но ще оптимизира производителността. Надяваме се да ви хареса статията и да я намерите полезна. Моля, уведомете ни кой метод сте избрали и защо и секцията за коментари. Ще се радваме да чуем от вас.
Ако често ви се налага да държите няколко прозореца отворени едновременно, вероятно търсите начин да опростите прескачането между тях. Поддържане на прозорец
Събитието „Windows 10: Следващата глава“ беше домакин на Microsoft, който показа няколко ключови нови функции за предстоящата си операционна система. Честно е да се каже
Има няколко неща, които са по-разочароващи от това да бъдете заключени от вашата интернет мрежа. Ако не сте записали паролата, рискувате да загубите достъп
За много хора YouTube се превърна в основен източник на забавление. Платформата обикновено работи без проблем, но слабата интернет връзка може
Android O беше официално представен като Android Oreo – или Android 8 – през август. Някои от обещаните телефони имат софтуер от следващо поколение, други имат
Може да изглежда странно да претегляте плюсовете и минусите на изтеглянето на безплатна актуализация на вашата операционна система, но пътят на актуализацията на Windows 10 от октомври 2018 г.
Ако често използвате Bluetooth на лаптопа си, за да се свързвате с други устройства, може да сте имали проблеми с липсата на бутона Bluetooth в
Режимът на заспиване е лесен начин за пестене на енергия на вашия компютър. След като операционната система влезе в режим на заспиване, тя изключва компютъра, докато запазва настоящето
Изскачащите реклами са често срещан проблем с повечето мобилни устройства, независимо от операционната система. По-често проблемът се крие в приложенията, инсталирани на
Дори и да не притежавате телефон с Android, вероятно използвате три или четири услуги на Google дневно, така че компанията знае много за вас. Вашата реколта








