8 начина за заключване на екрана в Windows 11

Не искате да други да получат достъп до вашия компютър, докато сте отсъствали? Опитайте тези ефективни начини за заключване на екрана в Windows 11.
Кое е нещо, което се смяташе за невъзможно само преди 60 години и придоби огромна популярност напоследък, така че сега се използва от почти всички? Отговорът е видеоконферентни разговори . Първият опит е извършен през 1968 г. от AT&T и е наречен Picturephone. Оттогава има забележително развитие в технологиите и видеоконферентните разговори достигнаха нови висоти. Въпреки това, има специфични проблеми, които трябва да бъдат разгледани, като например как да се намали фоновият шум на микрофона в Windows 10.
Стъпки за намаляване на фоновия шум на микрофона в Windows 10
Преди да ви разкажа за начините за намаляване на фоновия шум на микрофона, ето няколко предварителни неща, които не се зачитат при отстраняване на неизправности.
Прочетете също: Как да разрешите проблема с неработещия микрофон на Skype?
Ако сте следвали горните стъпки, за да намалите шума от микрофона, но без никакъв поглед, тогава нека преминем към другите начини, описани по-долу:
Метод 1: Започнете да използвате слушалки със специален микрофон

Всички лаптопи имат прикрепен основен високоговорител и микрофон, които може да не са отличен и това води до ехо или заглушен звук. Компютърният микрофон също улавя вашия глас, околния глас и гласа от високоговорителите на компютъра. Най-добрата резолюция би била използването на слушалки, които имат специален микрофон, поставен близо до устата на потребителя, и това драстично намалява фоновия шум на микрофона в Windows 10.
Прочетете също: Микрофонът ми не работи на Windows 10! Как да поправя проблема
Метод 2: Тествайте вашия микрофон.
Винаги можете да тествате микрофона си, преди да се обадите, и да проверите дали трябва да предприемете някакви стъпки за намаляване на шума от микрофона във вашия компютър с Windows 10. Тестването на микрофон може да бъде улеснено по два метода:
Подметод 1: Използвайте контролния панел.
Стъпка 1 : Въведете Control Panel в полето за търсене на лентата на задачите.
Стъпка 2 : В изгледа на категории на контролния панел щракнете върху Хардуер и звук и след това щракнете върху Звук.
Стъпка 3 : Ще се отвори малък прозорец, където трябва да щракнете върху раздела Запис в горната част и след това да изберете бутона Конфигуриране вляво под ъгъла. Не забравяйте да изберете вашия микрофон; в противен случай бутонът за конфигуриране ще бъде деактивиран.
Стъпка 4 : След това щракнете върху Настройка на микрофон и следвайте инструкциите на екрана, които ще помогнат за намаляване на фоновия шум на микрофона в Windows 10 PC.
Подметод 2: Използвайте диктофона на Windows.
Windows Voice Recorder е вградено приложение, което се използва за запис на всеки звук, който се чува близо до вашия лаптоп, и за възпроизвеждане. По този начин можете да идентифицирате причината и причината за всякакви допълнителни звуци и да намалите шума от микрофона в компютър с Windows 10.
Прочетете също: Топ 5 поправки за това как да поправите микрофона Logitech G430
Метод 3: Потискане на глас в операционна система Windows.
Има определени опции, предоставени от Microsoft, които помагат за промяна на настройките на микрофона в Windows 10. Ето стъпките за извършване на промени:
Стъпка 1 : Въведете Control Panel в полето за търсене на лентата на задачите.
Стъпка 2: В изгледа на категории на контролния панел щракнете върху Хардуер и звук и след това щракнете върху Звук.
Стъпка 3 : Ще се отвори ново поле, където щракнете върху раздела Запис и изберете вашия микрофон.
Стъпка 4 : Сега кликнете върху бутона Properties в долния десен ъгъл и в новия прозорец щракнете върху раздела нива.
Стъпка 5 : Преместете плъзгача, обозначен като настройка за усилване на микрофона, наляво, за да го намалите.
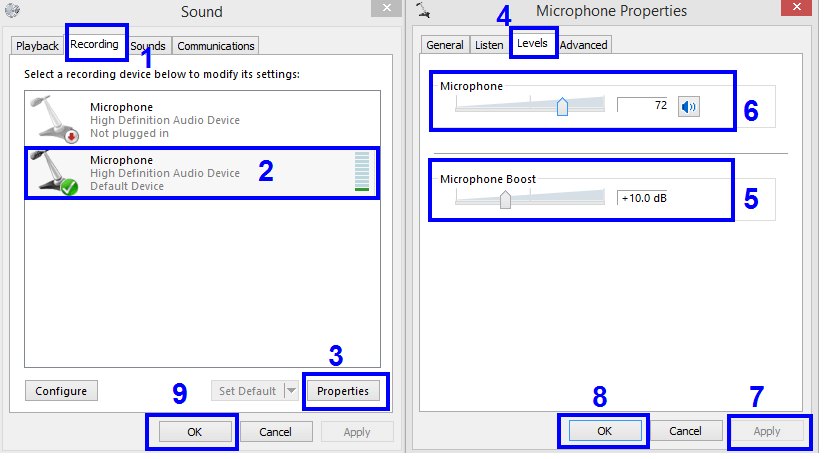
Забележка: Ако увеличите усилването на микрофона, той става по-чувствителен към околните звуци и в същото време ще абсорбира повече фонови звуци от обикновено. Затова се препоръчва да намалите нивото на усилване, за да намалите фоновия шум в микрофона.
Стъпка 6 : След като намалите усилването на микрофона, има вероятност гласът ви да изглежда твърде нисък и тих, което затруднява разбирането на другия човек. За да разрешите този недостатък, можете да преместите плъзгача надясно, за да направите гласа си силен и ясен.
Стъпка 7 : Първо щракнете върху Приложи и след това върху OK.
Прочетете също: Как да увеличите силата на звука на микрофона в Windows 10
Метод 4: Проверете настройките на приложението
Ако използвате приложение на трета страна, тогава ще трябва да конфигурирате и микрофона в приложението. Различните приложения биха имали различна настройка, но идеята зад този метод е същата. Намерете настройките и оптимизирайте качеството на гласа и звука. Потърсете разширените функции за потискане или заглушаване на шума, които ще помогнат за намаляване на фоновия шум в микрофона на вашия компютър с Windows 10.
Последната дума за това как да намалите фоновия шум на микрофона в Windows 10
Стъпките, описани по-горе, могат да помогнат за намаляване на фоновия шум на микрофона чрез промяна на софтуерните настройки. Ако проблемът продължава, тогава можете да опитате да промените текущия хардуер, който използвате, тъй като повечето шумопотискащи устройства помагат за намаляване на шума от микрофона. Изпробвайте тези методи и ни уведомете кой е работил в секцията за коментари по-долу.
Следвайте ни в социалните медии – Facebook, Twitter, LinkedIn и YouTube. За всякакви въпроси или предложения, моля, уведомете ни в секцията за коментари по-долу. Ще се радваме да се свържем с вас с решение. Ние редовно публикуваме съвети и трикове, заедно с решения на често срещани проблеми, свързани с технологиите.
Не искате да други да получат достъп до вашия компютър, докато сте отсъствали? Опитайте тези ефективни начини за заключване на екрана в Windows 11.
Дефрагментирането на компютър е жизненоважно за неговото благополучие, но знаете ли как да го направите ръчно? Дефрагментирането на компютър е жизненоважно за неговото благополучие, но знаете ли как да го направите ръчно?
Липсва ли опцията за стартиране като различен потребител в менюто, когато щракнете с десния бутон върху иконата на приложение в Microsoft Windows? Можете да използвате тези методи, за да го активирате.
Разберете какво е TPM 2.0, открийте какви предимства предлага за вашето Windows устройство и научете как да го активирате с лесни стъпка по стъпка инструкции.
Как да активирате или деактивирате шифроването на файловата система в Microsoft Windows. Открийте различните методи за Windows 11.
Раздразнени ли сте от функцията на разказвача в Windows 11? Научете как да изключите гласа на разказвача по няколко лесни метода.
Намирането на вашия ключ за продукт на Windows 11 може да бъде трудно, ако изхвърлите кутията, в която е дошъл. За щастие, можете да използвате основни системни приложения, за да го локализирате.
Разберете какво да направите, когато Windows 11 продължава да се срине, с списък от проверени и доказани решения, които могат да ви помогнат да отстраните проблема.
Научете как да откриете и поправите лоши сектори на SSD и възстановете работоспособността на вашето солидно състояние устройство.
Открийте разликите между Windows 11 Home и Pro в кратък формат в тази статия и изберете правилното издание на Windows 11.








