8 начина за заключване на екрана в Windows 11

Не искате да други да получат достъп до вашия компютър, докато сте отсъствали? Опитайте тези ефективни начини за заключване на екрана в Windows 11.
WSReset.exe е вграден инструмент, който работи през командния ред. Този инструмент действа като инструмент за отстраняване на неизправности за Microsoft Store, който е мястото, където можете да изтегляте нови приложения и да актуализирате по-стари. Инструментът е предназначен за изчистване на проблеми с кеша и нулиране на настройките на Microsoft Store, така че да работи правилно без проблеми и грешки. Има обаче шансове този инструмент да не работи правилно на вашия компютър. Ето методите, които трябва да следвате, за да коригирате WSReset.exe, който не работи на компютър с Windows.
Прочетете също: Заключени сте от Microsoft Store? Ето как да си възвърнете достъпа!
Методи за коригиране на WSReset.exe, който не работи в Windows
Метод 1: Стартирайте WSReset.exe като администратор
За успешна работа WSReset.exe изисква администраторски права. Може да не успее да изчисти кеша на Windows Store, ако не го стартирате като администратор. Уверете се, че сте влезли като администратор на Windows, преди да опитате да изпълните WSReset.exe още веднъж, за да разрешите този проблем.
Прочетете също: Как да коригирате грешката на сървъра в Microsoft Store
Метод 2: Активирайте инструмента за отстраняване на неизправности в магазина
Повредени системни файлове или проблеми с приложенията на Windows Store може потенциално да причинят този проблем. Windows има вграден инструмент за отстраняване на неизправности за справяне с тези трудности, който намира и поправя грешки с програмата Store. Използвайте процедурите, изброени по-долу, за да стартирате инструмента за отстраняване на неизправности.
Стъпка 1: Натиснете Win + I, за да стартирате инструмента за отстраняване на неизправности.
Стъпка 2: Щракнете върху раздела Система в левия панел.
Стъпка 3: След това щракнете върху Отстраняване на неизправности от дясната страна и след това щракнете върху Други инструменти за отстраняване на неизправности.
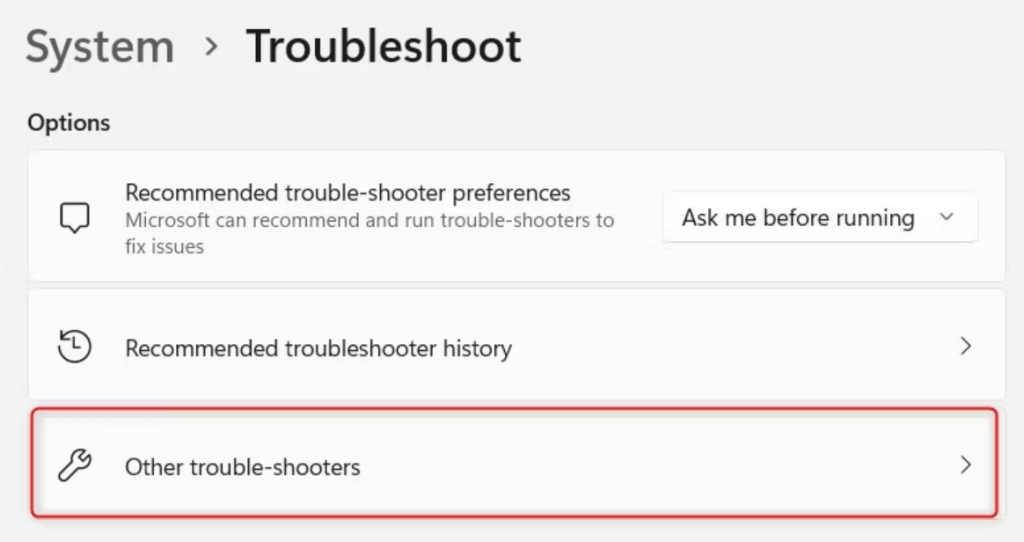
Стъпка 4: Сега потърсете инструмента за отстраняване на неизправности в приложенията на Windows Store и след това щракнете върху бутона ИЗПЪТНИ.
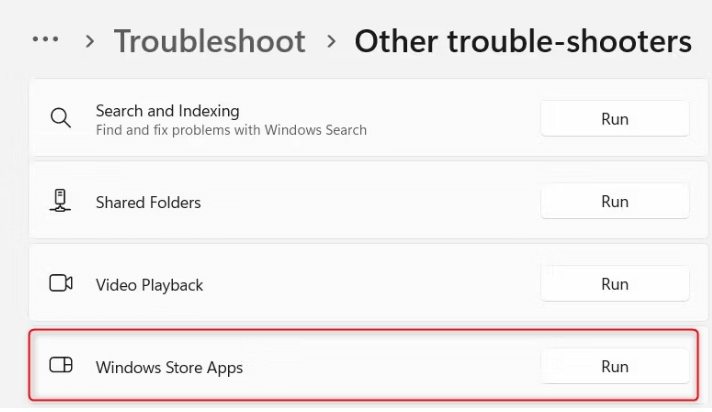
Всички проблеми, които вече съществуват, се откриват и коригират, когато инструментът за отстраняване на неизправности стартира сканирането. След като завършите този процес, рестартирайте компютъра си и опитайте да стартирате WSReset.exe още веднъж.
Прочетете също: Как да пререгистрирате приложения на Microsoft Store на компютър с Windows
Метод 3: Поправете/нулирайте Microsoft Store
Ако WSReset.exe все още не работи, има вероятност приложението Windows Store да е повредено или да не работи правилно. Опитайте да поправите и нулирате Windows Store в този случай. Това ще върне настройките на приложението към състоянието им по подразбиране и често коригира проблеми.
Стъпка 1: Натиснете Win + I, за да отворите настройките на Windows.
Стъпка 2: Кликнете върху раздела Приложения в левия ъгъл.
Стъпка 3: След това щракнете върху Инсталирани приложения и на екрана ще се появи списък с приложения.
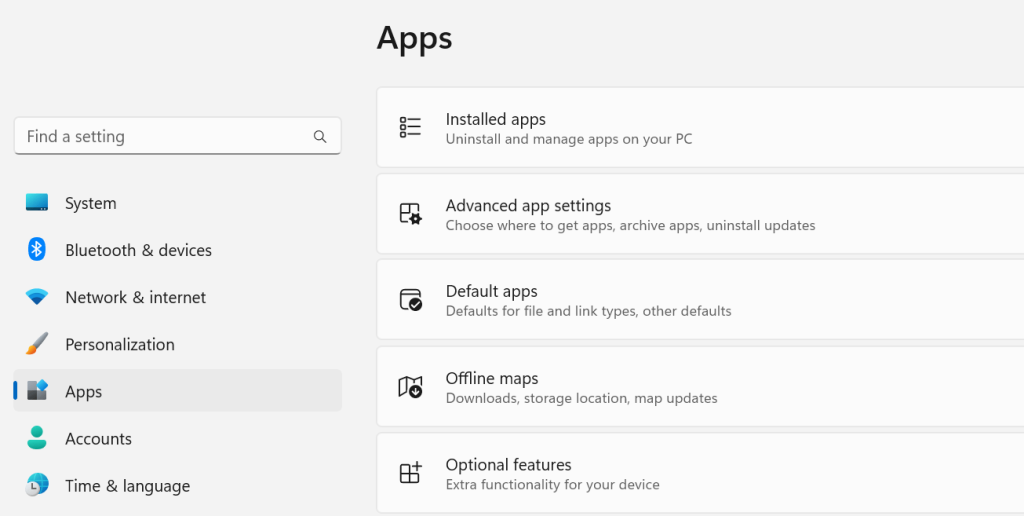
Стъпка 4: Намерете Microsoft Store и щракнете върху трите точки до него.
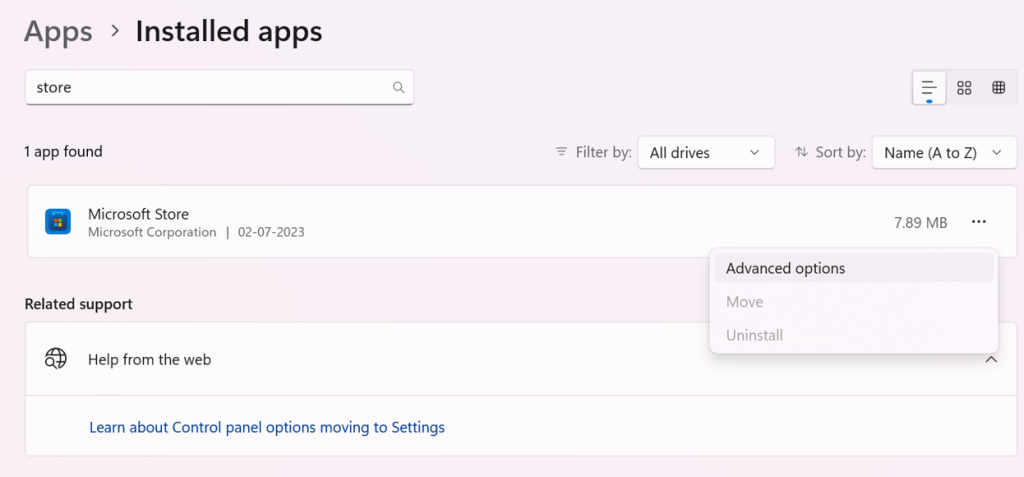
Стъпка 5: Изберете Разширени опции и след това превъртете надолу до секцията Нулиране.
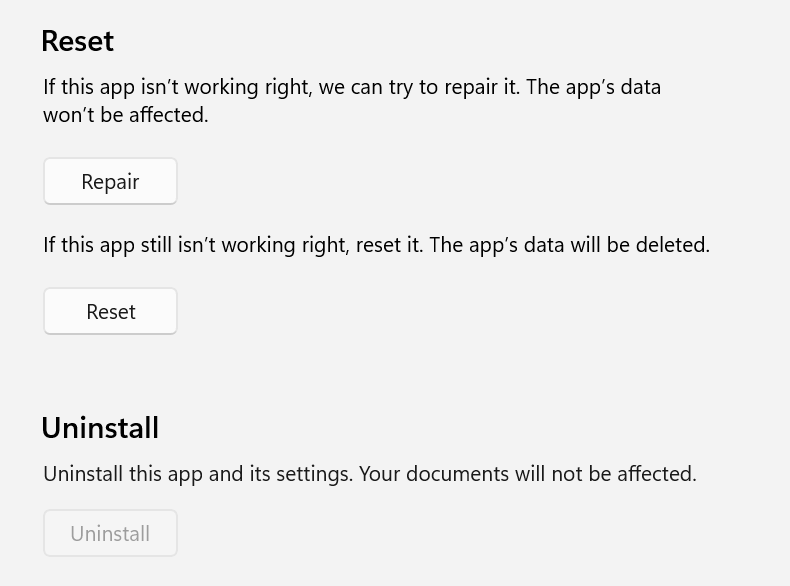
Стъпка 6: Първо щракнете върху бутона Поправка и след това щракнете върху бутона Нулиране.
Прочетете също: Как да коригирате „Има грешка“ в Microsoft Store
Метод 4: Изчистете кеша на магазина чрез системния регистър
Ако WSReset.exe все още ви създава проблеми, опитайте да изтриете кеша на Microsoft Store в системния регистър. Това премахва всички временни файлове , настройки или предпочитания, които може да са в основата на проблема. Ето стъпките:
Стъпка 1: Натиснете клавишите Windows + R на клавиатурата, за да отворите командата RUN.
Стъпка 2: Въведете „cmd“ в текстовото поле и след това натиснете Ctrl + Shift + Enter, за да стартирате командния ред в режим на администратор.
Стъпка 3: Копирайте и поставете посочената по-долу команда и натиснете клавиша Enter.
wmic useraccount get name,sid
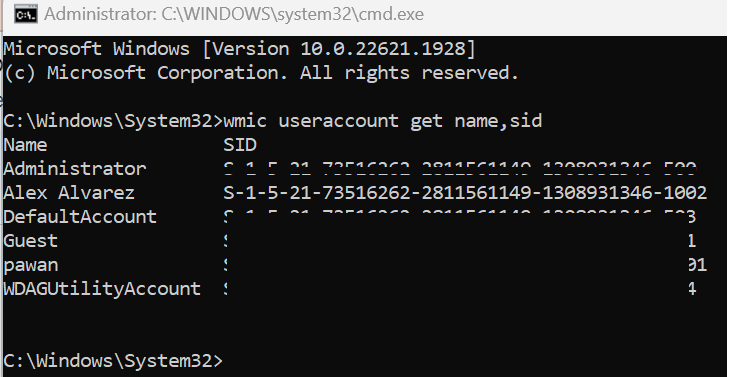
Забележка: Всички потребителски акаунти на вашия компютър ще бъдат изброени, когато изпълните тази команда. Копирайте SID на вашия потребителски акаунт, като го намерите.
Стъпка 4: След това отворете отново полето RUN, като натиснете Win + R и въведете „Regedit“, последвано от клавиша Enter.
Стъпка 5: Сега копирайте и поставете следния път в адресната лента на редактора на системния регистър.
HKEY_LOCAL_MACHINE\SOFTWARE\Microsoft\Windows\CurrentVersion\Appx\AppxAllUserStore
Стъпка 6: Намерете ключа на системния регистър AppxAllUserStore в левия панел и го разгънете.
Стъпка 7: Сега намерете SID, който сте отбелязали в Стъпка 3, изберете го и след това го изтрийте.
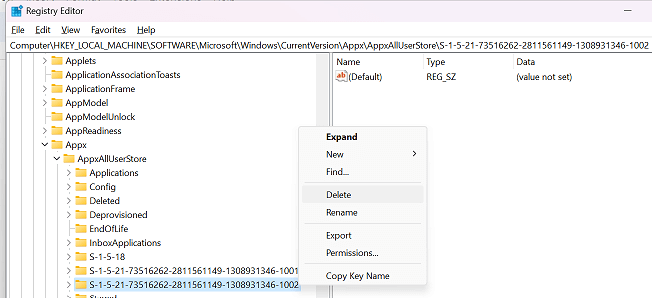
Стъпка 8: Излезте от редактора на системния регистър и рестартирайте компютъра си.
Прочетете също: Как да коригирате грешка на Microsoft Store 0x80131505 на Windows 11
Последната дума за това как да коригирате WSReset.exe, който не работи в Windows
Един популярен инструмент сред потребителите на Windows е WSReset.exe. Въпреки че е ясен, ако не нулира или изтрие успешно Windows Store, може да е трудно да се диагностицира проблемът. Надяваме се, че това е само системен проблем, който можете да разрешите, като следвате съветите в тази публикация.
Моля, уведомете ни в коментарите по-долу, ако имате въпроси или препоръки. Ще се радваме да ви предоставим решение. Ние често публикуваме съвети, трикове и решения на често срещани проблеми, свързани с технологиите. Можете също да ни намерите във Facebook, Twitter, YouTube, Instagram, Flipboard и Pinterest.
Не искате да други да получат достъп до вашия компютър, докато сте отсъствали? Опитайте тези ефективни начини за заключване на екрана в Windows 11.
Дефрагментирането на компютър е жизненоважно за неговото благополучие, но знаете ли как да го направите ръчно? Дефрагментирането на компютър е жизненоважно за неговото благополучие, но знаете ли как да го направите ръчно?
Липсва ли опцията за стартиране като различен потребител в менюто, когато щракнете с десния бутон върху иконата на приложение в Microsoft Windows? Можете да използвате тези методи, за да го активирате.
Разберете какво е TPM 2.0, открийте какви предимства предлага за вашето Windows устройство и научете как да го активирате с лесни стъпка по стъпка инструкции.
Как да активирате или деактивирате шифроването на файловата система в Microsoft Windows. Открийте различните методи за Windows 11.
Раздразнени ли сте от функцията на разказвача в Windows 11? Научете как да изключите гласа на разказвача по няколко лесни метода.
Намирането на вашия ключ за продукт на Windows 11 може да бъде трудно, ако изхвърлите кутията, в която е дошъл. За щастие, можете да използвате основни системни приложения, за да го локализирате.
Разберете какво да направите, когато Windows 11 продължава да се срине, с списък от проверени и доказани решения, които могат да ви помогнат да отстраните проблема.
Научете как да откриете и поправите лоши сектори на SSD и възстановете работоспособността на вашето солидно състояние устройство.
Открийте разликите между Windows 11 Home и Pro в кратък формат в тази статия и изберете правилното издание на Windows 11.








