8 начина за заключване на екрана в Windows 11

Не искате да други да получат достъп до вашия компютър, докато сте отсъствали? Опитайте тези ефективни начини за заключване на екрана в Windows 11.
Операционната система Windows има множество изпълними файлове и програми, работещи зад кулисите, за да поддържат правилното функциониране на вашия компютър. Един от тях е „winservices.exe“. Може да сте се съмнявали в целта, естеството и безопасността на този файл. Тези запитвания ще бъдат разгледани в тази статия, заедно с инструкции как да коригирате всякакви проблеми, свързани с файлове.
Прочетете също: Как да коригирате грешката в услугата „Windows не можа да стартира WLAN AutoConfig“.
Разбиране на Winservice.exe
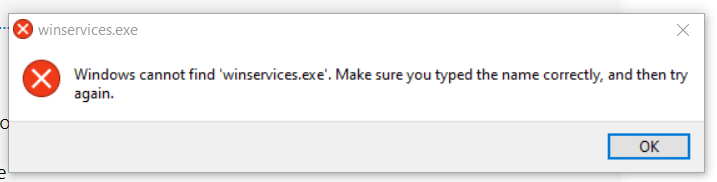
Процесът SCM_Service, компонент на системния софтуер на Windows, създаден от NETGEAR, включва файла winservice.exe в Windows, който често е скрит. Обикновено тази услуга отговаря за стартирането на различни операции, свързани с устройството NETGEAR, включително актуализации на фърмуера, настройки на конфигурации и наблюдение на производителността. Въпреки че проблемите с нея са по-редки, има случаи, когато може да забележите, че тази услуга използва много процесор или памет.
Прочетете също: Как да коригирате грешката на Service Control Manager в Windows 10
Най-добрите методи за коригиране на грешки, свързани с „Winservices.exe“ на компютър с Windows
Метод 1: Сканиране за зловреден софтуер
Освен това трябва да сте наясно, че някои злонамерени приложения могат да се опитат да навредят на компютъра ви, като се маскират като winservice.exe. Те извършват различни престъпни действия, като кражба на вашите лични данни, добавяне на още софтуер или предоставяне на достъп на хакери до вашето устройство. Всеки инструмент за сигурност на трета страна, който може да сте инсталирали на вашия компютър, може да се използва за това. Изпълнете пълно сканиране на системата след стартиране на помощната програма, за да потърсите потенциални проблеми. Препоръчваме да използвате Systweak Antivirus , който е антивирус в реално време, който може да защити вашия компютър от различни видове зловреден софтуер.
|
Бонус функция: Използвайте Systweak Antivirus, за да защитите вашия компютър
Systweak Antivirus работи в реално време, за да сте защитени през цялото време. Той разпознава много разновидности на зловреден софтуер и се отървава от тях от вашия компютър. Тази фантастична антивирусна програма предлага защита от защитна стена и експлойт в допълнение към защитата от зловреден софтуер. По отношение на фишинг и вредни уебсайтове, Systweak Antivirus предоставя функция за уеб защита, която държи потребителите далеч от тези сайтове. |
Прочетете също: Защо използването на една антивирусна програма е недостатъчно?
Метод 2: Използвайте инструмента за проверка на системни файлове
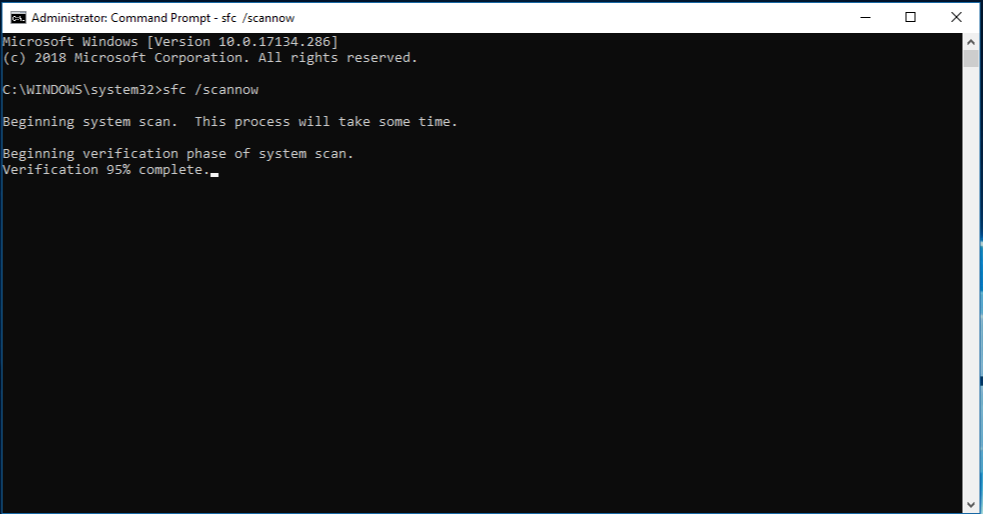
Докато го правите, съветваме ви да стартирате и System File Checker , тъй като той ще открие всички липсващи или променени файлове, които злонамереният софтуер може да е манипулирал, и ще ги замени с техните по-полезни еквиваленти. Използвайки командния ред, можете да извършите SFC сканиране, но ще ви трябват администраторски привилегии, за да го направите. Ето стъпките:
Стъпка 1: Натиснете Win + R, за да отворите полето RUN.
Стъпка 2: Въведете „cmd“ и натиснете Ctrl + Shift + Enter, за да отворите командния ред в режим на администратор.
Стъпка 3: Въведете посочената по-долу команда в прозореца на командния ред .
sfc /scannow
Стъпка 4: Изчакайте процесът да завърши и рестартирайте компютъра.
Прочетете също: Коригирайте командния ред на Windows, който произволно се появява и изчезва
Метод 3: Премахване на папката Wincludes
Ако забележите, че файлът winservices.exe сам по себе си причинява проблеми, като например висока консумация на процесора, може да искате да го премахнете, ако не е от съществено значение за работата на системата. Можете да постигнете това, като отидете до местоположението на файла във File Explorer и го премахнете. Стъпките, които трябва да предприемете, са следните:
Стъпка 1: Натиснете Win + E, за да отворите File Explorer и отидете до „C:\Program Files\Wincludes“.
Стъпка 2: Изберете Изтриване от контекстното меню, след като щракнете с десния бутон върху папката Wincludes.
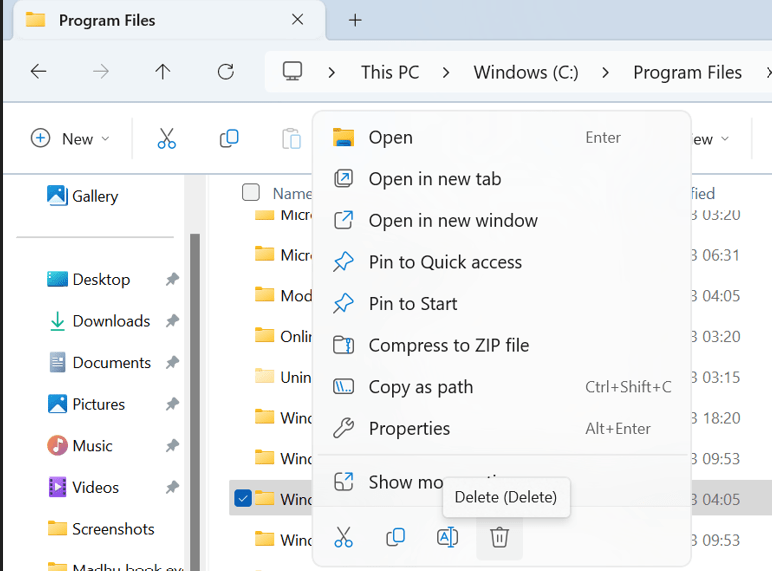
Стъпка 3: Щракнете върху Да, за да продължите, когато бъдете подканени от Контрола на потребителските акаунти да потвърдите действието си. Стъпка 4: Можете да рестартирате компютъра си, след като изтриете папката, за да видите дали проблемът е решен.
Прочетете също: Как да коригирате разделите на File Explorer, които не се показват в Windows 11
Последната дума за това как да коригирате свързаните с „Winservices.exe“ грешки на компютър с Windows?
Файлът „winservices.exe“ може да е надежден системен файл, който контролира услугите на Windows, работещи на вашия компютър, или може да е злонамерено приложение, което се опитва да го повреди. Можете да проверите атрибутите на файла, като неговото описание, цифров подпис и дата на създаване, за да разберете кой е той. Многобройните техники, които описахме по-горе, могат да ви помогнат бързо да върнете системата си обратно в правилния път, ако откриете, че имате злонамерен „winservices.exe“.
Моля, уведомете ни в коментарите по-долу, ако имате въпроси или препоръки. Ще се радваме да ви предоставим решение. Ние често публикуваме съвети, трикове и решения на често срещани проблеми, свързани с технологиите. Можете също да ни намерите във Facebook, Twitter, YouTube, Instagram, Flipboard и Pinterest.
Не искате да други да получат достъп до вашия компютър, докато сте отсъствали? Опитайте тези ефективни начини за заключване на екрана в Windows 11.
Дефрагментирането на компютър е жизненоважно за неговото благополучие, но знаете ли как да го направите ръчно? Дефрагментирането на компютър е жизненоважно за неговото благополучие, но знаете ли как да го направите ръчно?
Липсва ли опцията за стартиране като различен потребител в менюто, когато щракнете с десния бутон върху иконата на приложение в Microsoft Windows? Можете да използвате тези методи, за да го активирате.
Разберете какво е TPM 2.0, открийте какви предимства предлага за вашето Windows устройство и научете как да го активирате с лесни стъпка по стъпка инструкции.
Как да активирате или деактивирате шифроването на файловата система в Microsoft Windows. Открийте различните методи за Windows 11.
Раздразнени ли сте от функцията на разказвача в Windows 11? Научете как да изключите гласа на разказвача по няколко лесни метода.
Намирането на вашия ключ за продукт на Windows 11 може да бъде трудно, ако изхвърлите кутията, в която е дошъл. За щастие, можете да използвате основни системни приложения, за да го локализирате.
Разберете какво да направите, когато Windows 11 продължава да се срине, с списък от проверени и доказани решения, които могат да ви помогнат да отстраните проблема.
Научете как да откриете и поправите лоши сектори на SSD и възстановете работоспособността на вашето солидно състояние устройство.
Открийте разликите между Windows 11 Home и Pro в кратък формат в тази статия и изберете правилното издание на Windows 11.








