8 начина за заключване на екрана в Windows 11

Не искате да други да получат достъп до вашия компютър, докато сте отсъствали? Опитайте тези ефективни начини за заключване на екрана в Windows 11.
Виртуалното дисково устройство на вашия компютър се нарича Xvdd, което е съкращение от Xen Virtual Disk D. Xvdd не е физически свързан към вашата система, както подсказва името му. Обикновено се използва от конкретни игри и програми за конкретни цели, като изграждане на виртуални устройства за съхраняване на данни за игра/програма. Интерфейсът на малка компютърна система се нарича SCSI. Това е колекция от стандарти за физически трансфер и интерфейс, използвани за свързване на периферни устройства към компютри.
Проблеми с Xvdd SCSI Miniport Windows 10/11 могат да възникнат, когато данните за играта или софтуера са неправилно монтирани на виртуални дискове. Проблемите се причиняват и от други елементи, включително подправяне на злонамерен софтуер и стари или дефектни устройства. Не се притеснявай. Ние изброяваме различни ефективни решения за ремонта им.
Метод, препоръчан от експерти, как да коригирате проблеми с Xvdd SCSI Miniport в Windows 10/11?
Метод 1: Актуализирайте драйвера
Първата стъпка, която трябва да предприемете, за да коригирате проблеми с Xvdd SCSI Miniport на компютър с Windows, е да актуализирате вашите драйвери. Драйверите са най-важният компонент на вашата операционна система и всички остарели, липсващи или повредени драйвери могат да причинят проблеми на вашата система. Можете да актуализирате драйверите ръчно, като посетите официалния уебсайт или използвате програма за актуализиране на драйвери като Advanced Driver Updater. Ето стъпките:
Стъпка 1: Изтеглете и инсталирайте Advanced Driver Updater .
Стъпка 2: Стартирайте приложението и щракнете върху бутона Start Scan Now.
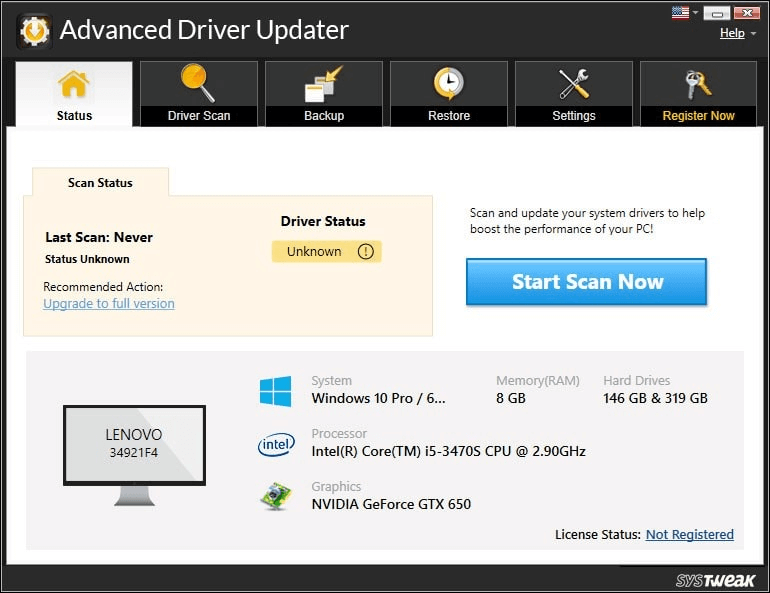
Стъпка 3: Изчакайте сканирането да завърши и на екрана ви ще се появи списък с проблеми с драйверите.
Стъпка 4: Изберете бутона Актуализиране на драйвера до Xvdd SCSI Miniport, за да актуализирате драйвера.
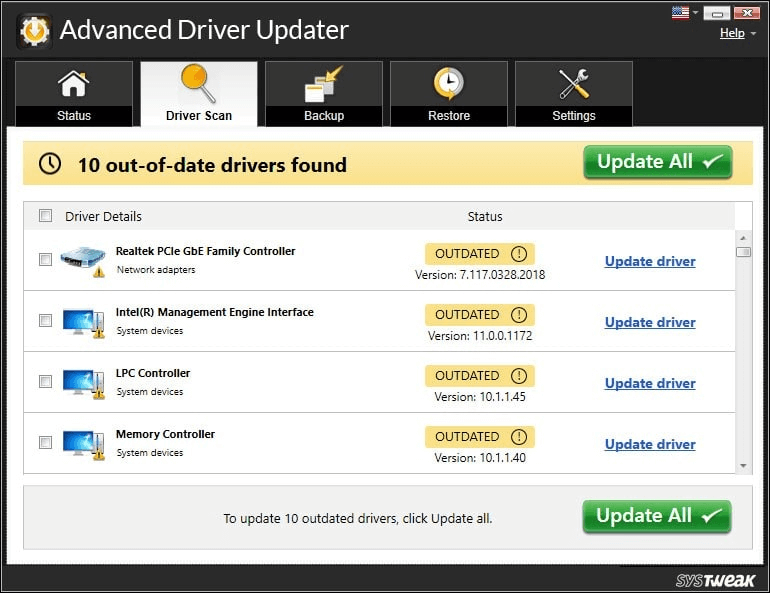
Стъпка 5: След като процесът на актуализиране приключи, рестартирайте компютъра си.
Метод 2: Премахнете приложението Xbox Gaming
Много хора откриха, че възможностите на Xbox Gaming може да са виновни за проблема с Xvdd SCSI Miniport Windows 11/10. В тази ситуация можете да опитате да изтриете приложението Xbox, за да видите дали това решава проблема.
Стъпка 1: Натиснете Win + S, за да отворите полето за търсене на Windows.
Стъпка 2: Въведете „Add Remove Programs“ и след това щракнете върху най-добрия резултат от съвпадението.
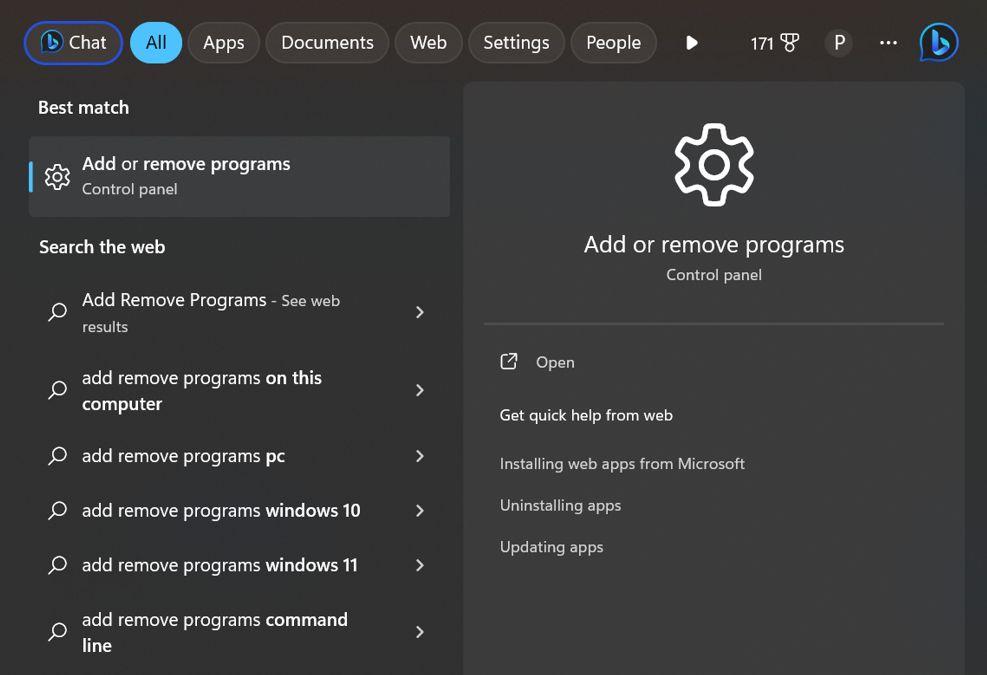
Стъпка 3: На екрана ви ще се появи списък с програмите, инсталирани на вашия компютър. Въведете „Xbox“ в полето за търсене над списъка.
Стъпка 4: Приложението за игри Xbox ще се появи като резултат от вашето търсене. Кликнете върху трите точки до него и изберете Деинсталиране от контекстното меню.
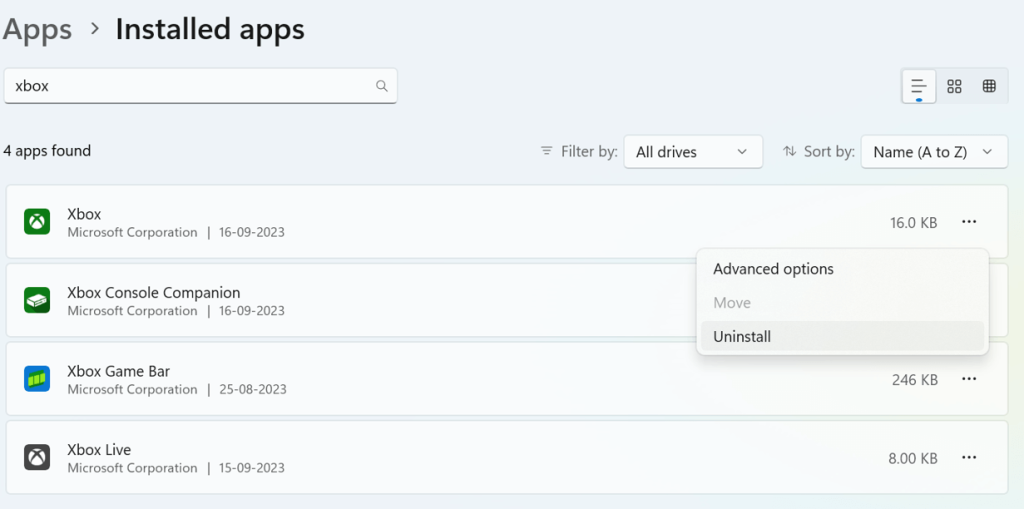
Стъпка 5: Следвайте стъпките на екрана, за да премахнете приложението Xbox от вашия компютър.
Стъпка 6: Рестартирайте компютъра си и проверете дали проблемът продължава.
Метод 3: Актуализирайте услугите за игри
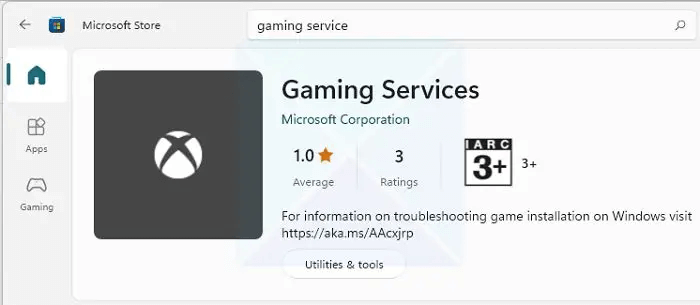
Понякога затруднения като проблеми с Xvdd SCSI Miniport могат да бъдат причинени от остарели услуги за игри. Можете да надстроите услугите за игри, като следвате инструкциите по-долу, ако използвате настолното приложение Xbox.
За да направите това, стартирайте приложението Microsoft Store на вашия компютър с Windows 10 или Windows 11, след което прегледайте магазина за най-новите услуги за игри и ги инсталирайте. Рестартирайте компютъра си след актуализацията, за да видите дали проблемът е решен.
Метод 4: Актуализирайте Windows
Проблемите с Xvdd SCSI Miniport може да се дължат на проблеми с Windows. Както знаете, Microsoft редовно ще предлага корекции и актуализации за коригиране на тези грешки. Затова може да искате да опитате да инсталирате най-новите актуализации на Windows .
Стъпка 1: Натиснете Win + I, за да отворите настройките на Windows.
Стъпка 2: Щракнете върху раздела Windows Update в левия панел.
Стъпка 3: Кликнете върху бутона „Проверка за актуализации“.
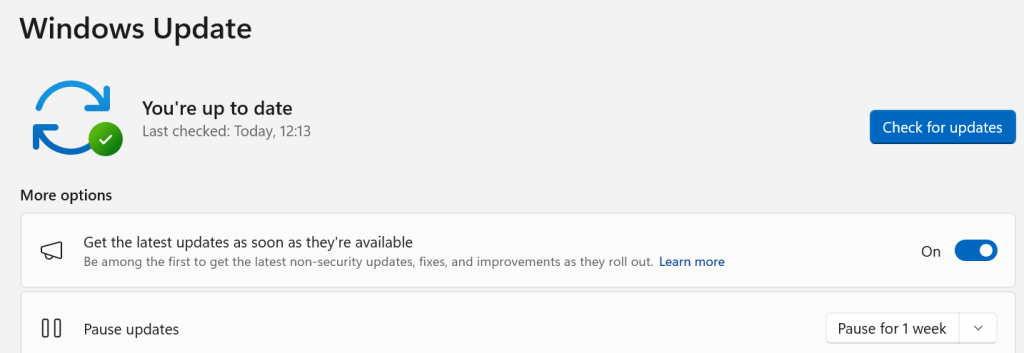
Стъпка 4: Ако бъдат намерени актуализации, щракнете върху бутона Изтегляне и инсталиране под всяка актуализация.
Стъпка 5: След като всички актуализации са инсталирани, рестартирайте компютъра си.
Метод 5: Сканиране за зловреден софтуер
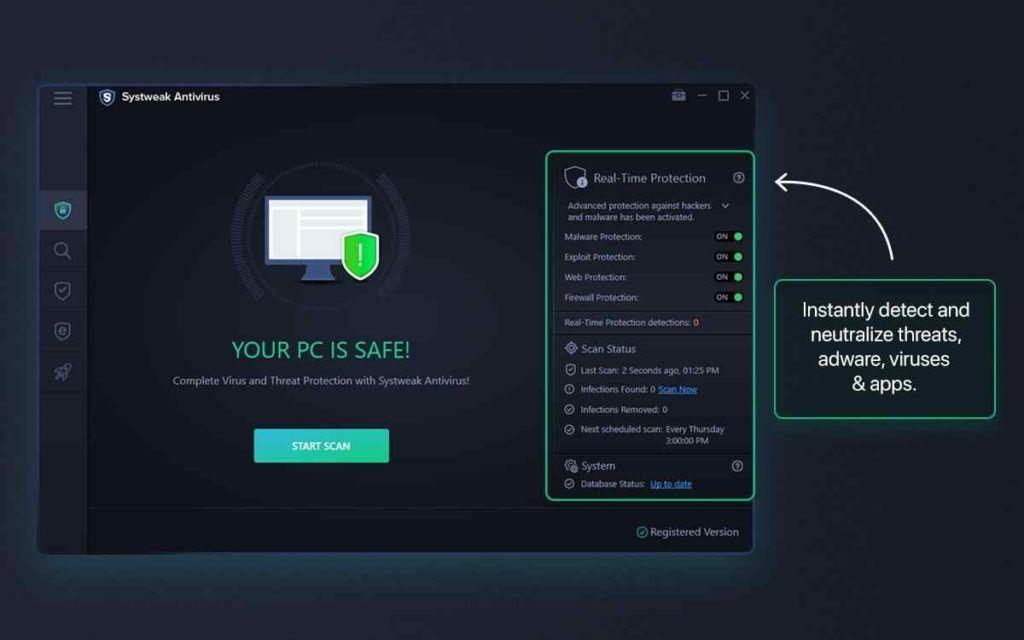
Последният метод за коригиране на проблема с Xvdd SCSI Miniport е да сканирате вашия компютър с вашата антивирусна програма. Ако горните методи не разрешат проблема, вероятно вашият компютър е заразен с вирус или зловреден софтуер. Това означава, че трябва да сканирате компютъра си с мощна антивирусна програма. Можете да използвате всяка антивирусна програма по ваш избор, но ако попитате нас, препоръчваме Systweak Antivirus . Тази антивирусна програма в реално време наблюдава вашия компютър 24 часа в денонощието, 7 дни в седмицата и не позволява злонамерен софтуер да влезе във вашия компютър.
Последната дума за това как да коригирате проблеми с Xvdd SCSI Miniport в Windows 10/11?
Надяваме се, че гореспоменатите методи са коригирали проблемите с Xvdd SCSI Miniport в Windows 10/11. Препоръчително е да поддържате антивирусна програма в реално време като антивирусна програма Systweak инсталирана на вашия компютър през цялото време, така че да не се сблъсквате с тези дребни проблеми. Освен това Advanced Driver Updater ще поддържа всички драйвери на вашия компютър актуализирани, като гарантира, че компютърът ви работи в оптимално състояние по всяко време.
Моля, уведомете ни в коментарите по-долу, ако имате въпроси или препоръки. Ще се радваме да ви предоставим решение. Ние често публикуваме съвети, трикове и решения на често срещани проблеми, свързани с технологиите. Можете също да ни намерите във Facebook, Twitter, YouTube, Instagram, Flipboard и Pinterest.
Не искате да други да получат достъп до вашия компютър, докато сте отсъствали? Опитайте тези ефективни начини за заключване на екрана в Windows 11.
Дефрагментирането на компютър е жизненоважно за неговото благополучие, но знаете ли как да го направите ръчно? Дефрагментирането на компютър е жизненоважно за неговото благополучие, но знаете ли как да го направите ръчно?
Липсва ли опцията за стартиране като различен потребител в менюто, когато щракнете с десния бутон върху иконата на приложение в Microsoft Windows? Можете да използвате тези методи, за да го активирате.
Разберете какво е TPM 2.0, открийте какви предимства предлага за вашето Windows устройство и научете как да го активирате с лесни стъпка по стъпка инструкции.
Как да активирате или деактивирате шифроването на файловата система в Microsoft Windows. Открийте различните методи за Windows 11.
Раздразнени ли сте от функцията на разказвача в Windows 11? Научете как да изключите гласа на разказвача по няколко лесни метода.
Намирането на вашия ключ за продукт на Windows 11 може да бъде трудно, ако изхвърлите кутията, в която е дошъл. За щастие, можете да използвате основни системни приложения, за да го локализирате.
Разберете какво да направите, когато Windows 11 продължава да се срине, с списък от проверени и доказани решения, които могат да ви помогнат да отстраните проблема.
Научете как да откриете и поправите лоши сектори на SSD и възстановете работоспособността на вашето солидно състояние устройство.
Открийте разликите между Windows 11 Home и Pro в кратък формат в тази статия и изберете правилното издание на Windows 11.








