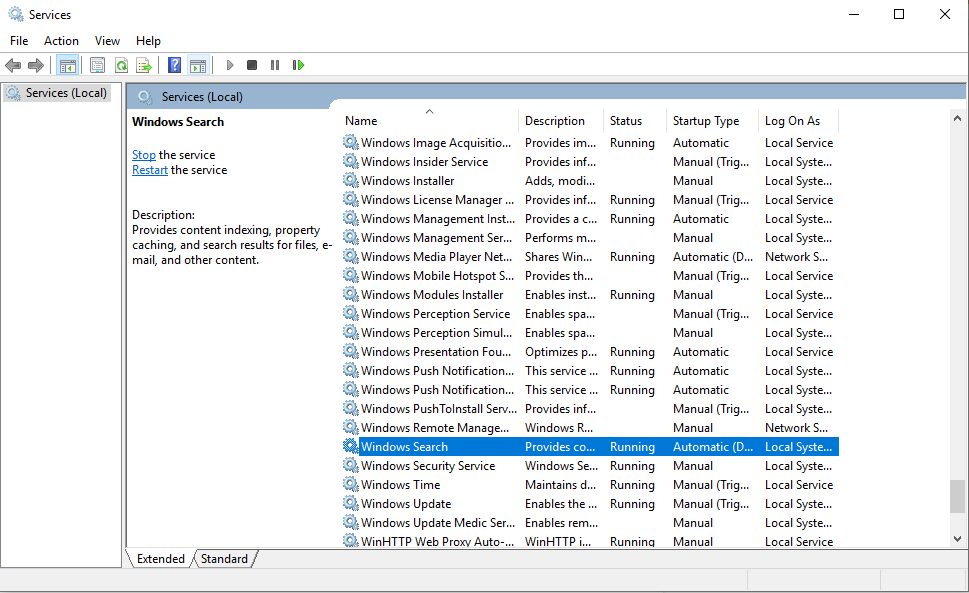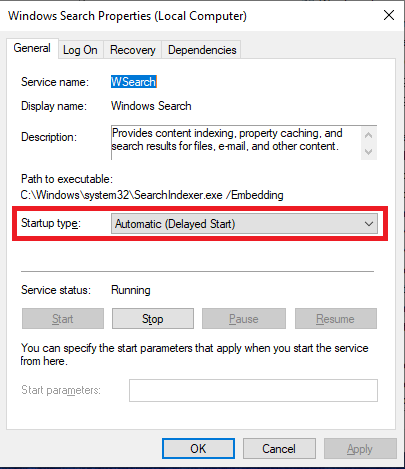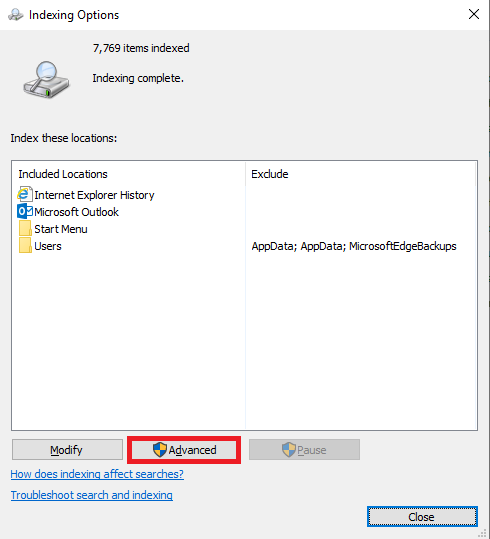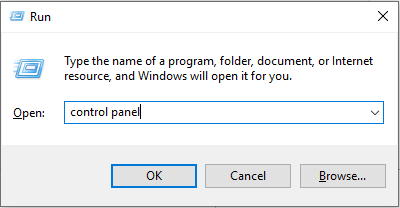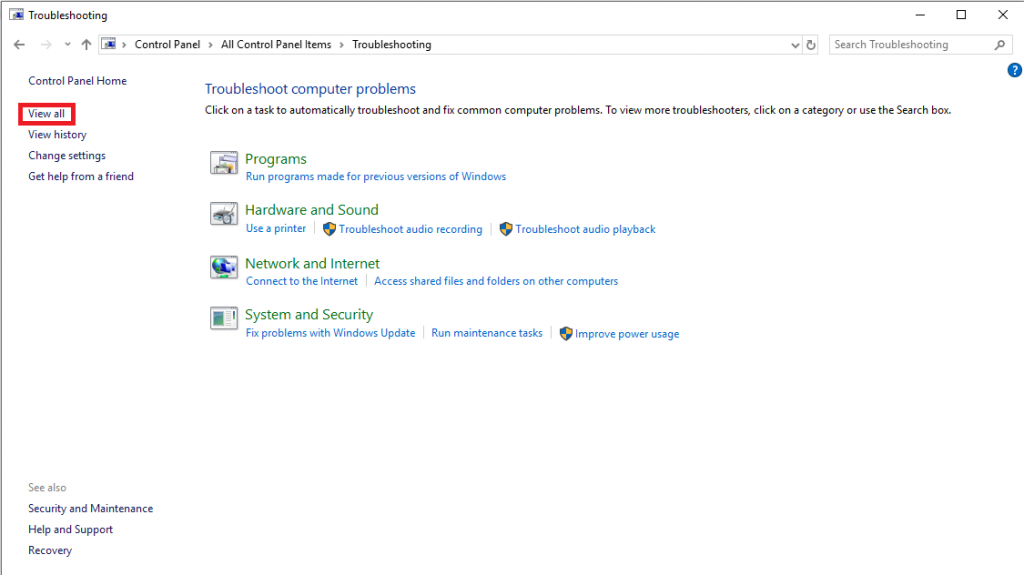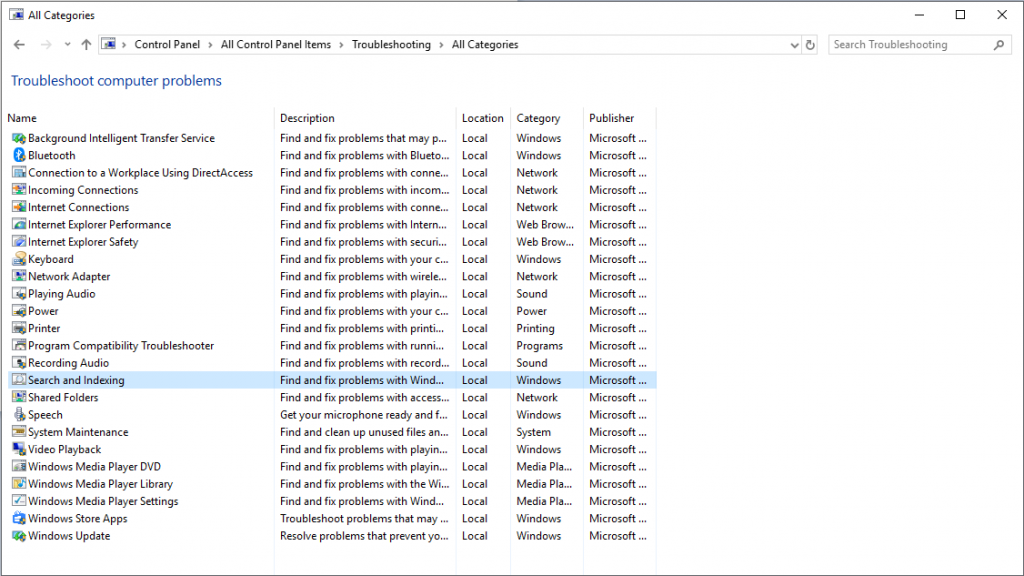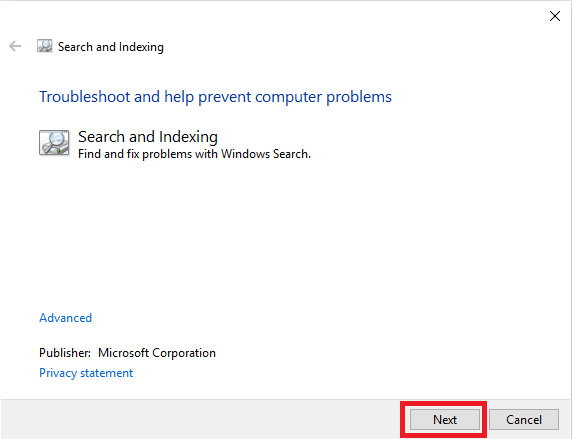Windows 10 беше пуснат с много невероятни функции и търсачката е една от най-мощните. Обикновено търсачката индексира местоположения като потребителска папка, меню "Старт" и офлайн папки на OneDrive (ако го използвате).
Вграденото търсене на Windows 10 е добро; обаче може да срещнете изтрити файлове или неработещи преки пътища в резултатите от търсенето. Така че, ако вашето търсене в Windows не работи както трябва или не работи напълно, тогава можете да отстраните проблема, като възстановите индекса за търсене или използвате инструмента за отстраняване на неизправности за търсене и индекс.
В тази публикация ще обсъдим различни начини за отстраняване на проблеми с търсенето в Windows 10.
Преди да преминем към частта за коригиране, нека проверим състоянието на услугата за търсене на Windows.
Windows 10 никога не спира автоматично услугата за търсене на Windows; обаче никога не е вредно да проверите дали услугата е активирана или не. Освен това това ще ви спести от много неприятности. За да проверите дали услугата е стартирана и работи, изпълнете следните стъпки:
- Натиснете Windows и клавиша R заедно, за да стартирате командното поле Run.
- Въведете Services.msc и натиснете Enter, за да стартирате Services.
- Ще получите списък с услуги, намерете Windows Search.
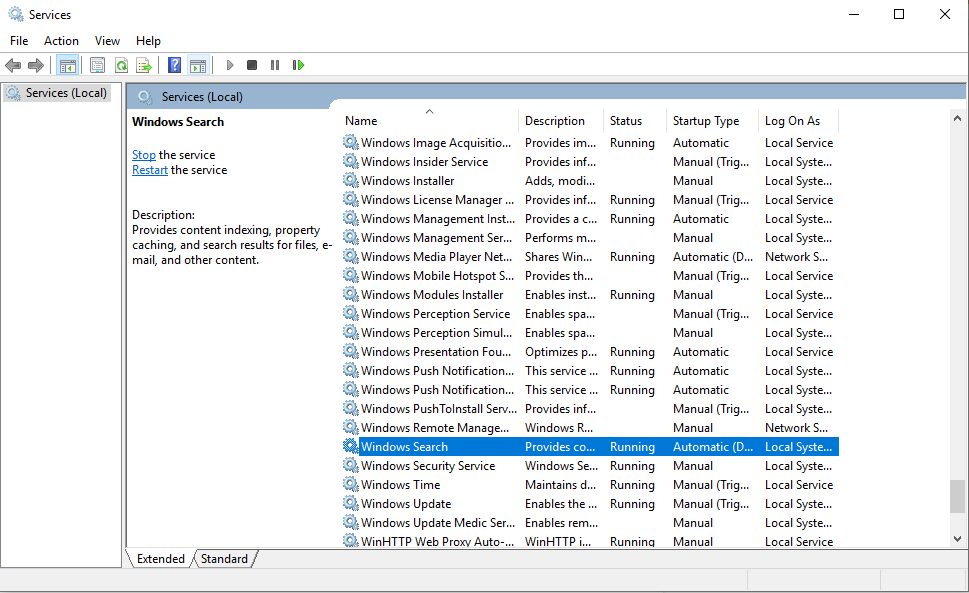
- Щракнете върху услугата за търсене на Windows и проверете състоянието.
Щракнете двукратно върху услугата. Отидете на Тип стартиране и се уверете, че стартирането е настроено на Автоматично (отложено) или Автоматично.
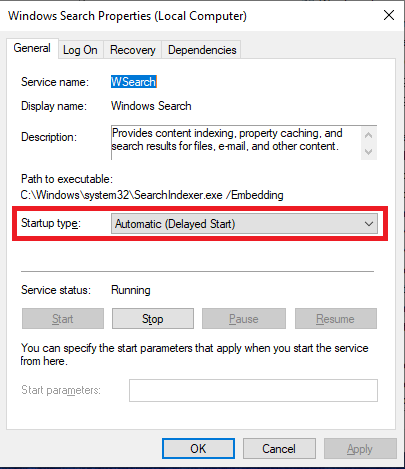
Ако услугата работи и не можете да използвате Windows 10 Search правилно, продължете с отстраняването на проблема.
Прочетете също: -
Как да коригирате, че търсенето в менюто "Старт" не работи... Ако не можете да използвате търсенето в менюто "Старт" или cortana не се държи правилно, тогава трябва да...
Възстановете индекса за търсене в Windows 10
Възстановяването на индекса за търсене е доста лесно. Въпреки това, вашият Windows 10 може да отнеме няколко часа, за да завърши процедурата.
Забележка: Препоръчително е да продължите процедурата, когато нямате под ръка задача с интензивни ресурси.
- Натиснете Windows и R, за да полу��ите полето Run и въведете Control Panel.
- В контролния панел отидете до Опции за индексиране. (Не забравяйте да промените изгледа на малки икони)
Забележка: ако лентата ви за търсене работи, можете да използвате този метод: Въведете Опции за индексиране в лентата за търсене до бутона Старт и натиснете Enter.
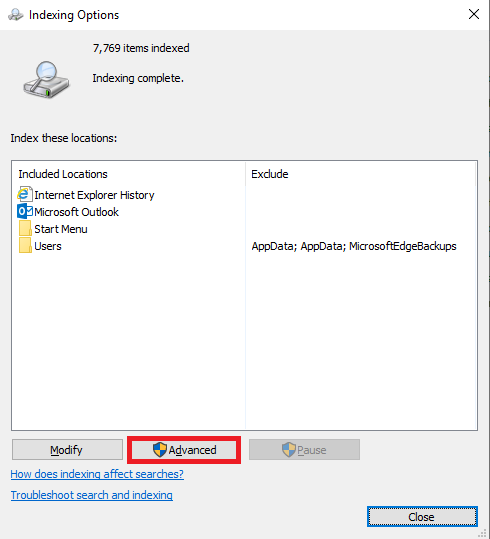
- В Опции за индексиране щракнете върху Разширени, за да получите Разширени опции.
- Изберете раздела Настройки на индекса, под секцията за отстраняване на неизправности, намерете бутона Rebuild до Изтриване и възстановяване на индекса. Кликнете върху него.
Ще получите подкана, която казва: „Преизграждането на индекса може да отнеме много време. Някои изгледи и резултати от търсенето може да са непълни, докато възстановяването не приключи."
- За да започнете процеса, щракнете върху OK.
Сега Windows ще започне да възстановява индекса за търсене. Windows може да отнеме няколко часа, за да завърши процеса. Обикновено обаче процесът приключва за няколко минути.
Прочетете също: -
6 по-малко известни функции на Windows 10, които вие... Интуитивната среда на Windows се състои от някои полезни функции, някои изрични и някои по-малко известни, които никога не получаваме...
Търсене на ремонт с помощта на вграден инструмент за отстраняване на неизправности
Windows включва приложението за отстраняване на неизправности с всичките му версии. Приложението за отстраняване на неизправности открива и коригира проблеми с Windows с няколко щраквания. Търсене и индексиране е един от инструментите за отстраняване на неизправности в Windows 10.
Следвайте тези стъпки, за да стартирате инструмента за отстраняване на неизправности за търсене и индексиране:
Забележка: Тъй като търсенето в лентата на задачите не работи правилно, имате нужда от достъп до тази опция от контролния панел.
- Натиснете Windows и R, за да отворите полето Run. Въведете Control Panel и натиснете OK.
(Не забравяйте да промените изгледа на малки икони)
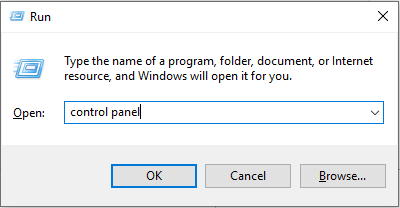
- Щракнете върху Отстраняване на неизправности
- Намерете Преглед на всички от левия панел, за да получите списък с инструменти за отстраняване на неизправности, налични в Windows 10.
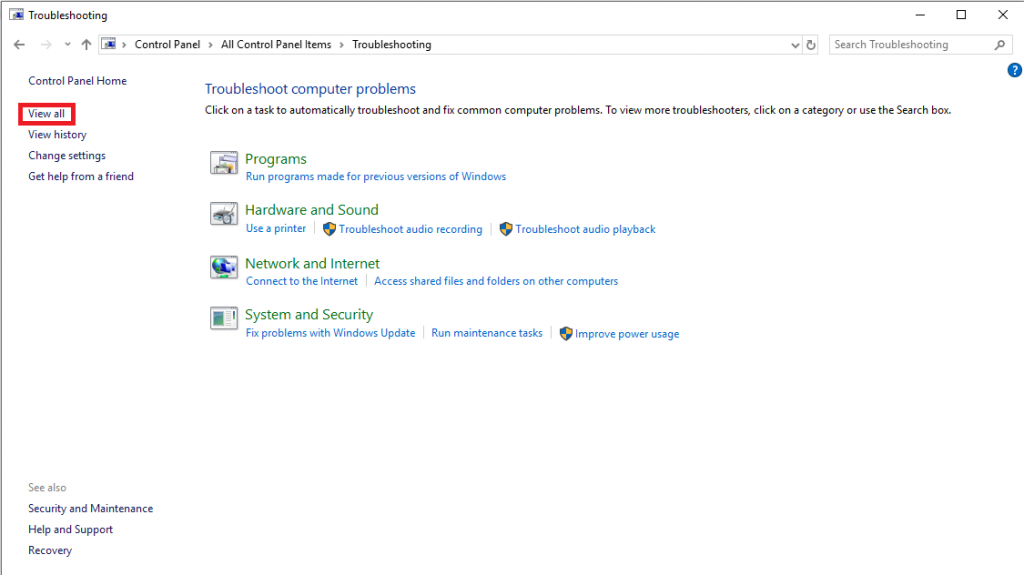
- Навигирайте Търсене и индексиране и щракнете върху него, за да стартирате.
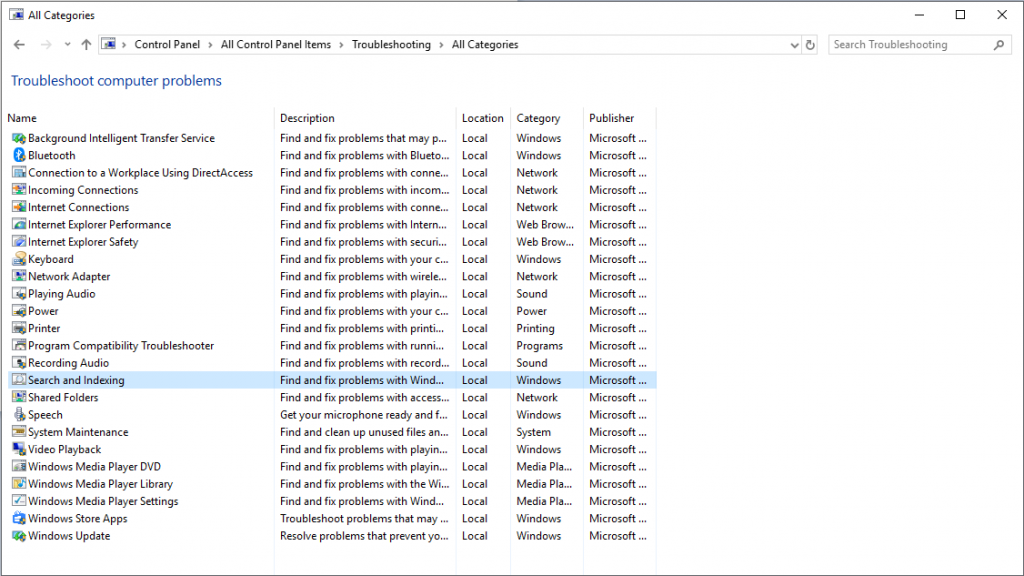
- В прозореца за отстраняване на неизправности щракнете върху бутона Напред.
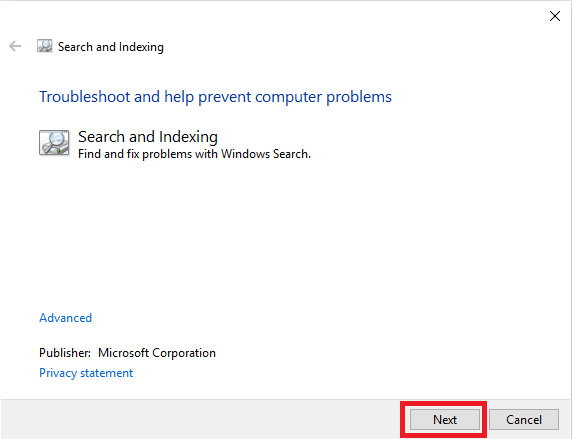
- Ще получите „Какви проблеми забелязвате?“ Поставете отметка до подходяща опция и щракнете върху Напред за инструмент за отстраняване на неизправности, за да идентифицирате и разрешите проблема.
Ако инструментът за отстраняване на неизправности не е в състояние да идентифицира и поправи проблема, се препоръчва да потърсите помощ от екипа за поддръжка на Microsoft.
И така, това са начини, които могат да се използват за отстраняване на проблеми с търсенето в Windows 10. Възстановяването на търсенето и индекса, въпреки че отнема време, но е добър вариант. Това ще ви помогне да възстановите функцията си за търсене в Windows 10. Опитайте тези методи и ни уведомете кой е работил за вас в секцията за коментари по-долу.
Прочетете също: -
Как да възстановите файлове, изтрити от Windows Defender... Тук ви обясняваме ръчни и автоматични начини за възстановяване на истински файлове, изтрити от Windows Defender, антивирусна програма, проектирана от...