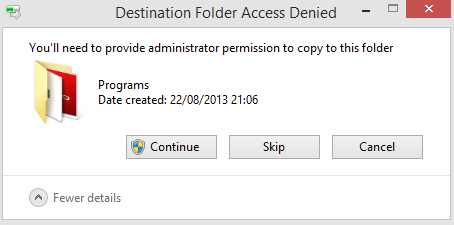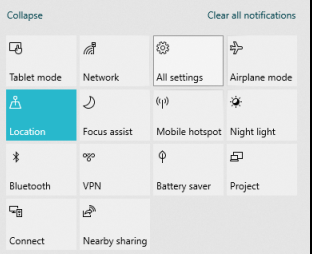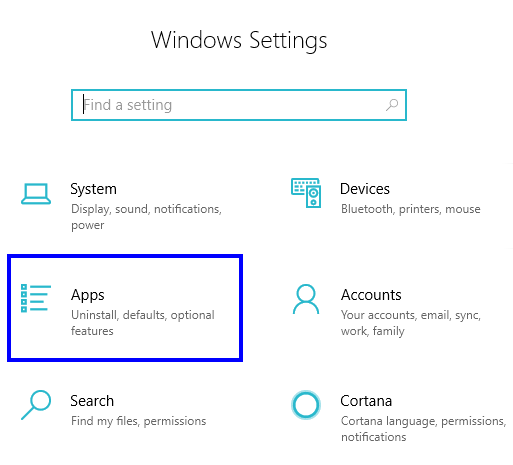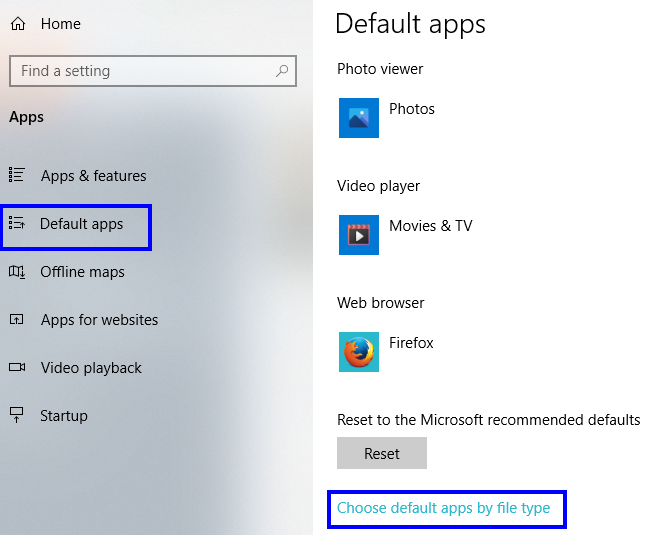Adobe Acrobat Reader в Windows 10 е отлично приложение за отваряне на PDF файлове във вашия компютър, но понякога не показва съответната икона на вашия компютър. Този проблем с липсващата икона на Adobe в Windows 10 е последователен от дълго време и е изправен пред много потребители по целия свят. Има два бързи и лесни начина да се отървете от този проблем.
Прочетете също: Как да активирате Flash Player на Chrome, Firefox и Edge?
Метод 1. Заменете записа в менюто "Старт", за да коригирате проблеми с иконата с Adobe Acrobat Reader в Windows 10
Първият метод е да изтриете съществуващите следи от Adobe Acrobat Reader в Windows 10 и да създадете нов пряк път от оригиналния изпълним файл на програмата и да коригирате липсващата икона на Adobe в Windows 10.
Стъпка 1 . Първо, изтрийте иконите на Adobe Acrobat Reader от вашия работен плот и лентата на задачите.
Стъпка 2 . След това трябва да изтрием прекия път от менюто "Старт". За това отворете File Explorer, като натиснете Windows + E и отидете до следния път:
C:\ProgramData\Microsoft\Windows\Start Menu\Programs
Забележка : Можете да копирате пътя от тук и да го поставите в адресната лента в горната част.
Стъпка 3 . Сега намерете прекия път по името на Adobe Acrobat Reader в Windows 10 и го изтрийте.
Стъпка 4 . Следващата стъпка е да отворите нов прозорец на File Explorer, без да затваряте първия прозорец на File Explorer и да навигирате от друго място във втория прозорец:
C:\Program Files (x86)\Adobe\Acrobat Reader\Reader
Забележка : Местоположението на инсталацията може да бъде различно във вашия компютър, но ще бъде на същото устройство, където е инсталирана вашата операционна система, и отидете до папката Program Files (x86) и след това влезте в папката Adobe.
Стъпка 5 . След като намерите изпълнимия файл на Adobe Acrobat Reader в Windows 10, можете да щракнете с десния бутон върху иконата и да щракнете върху Изпращане до> Работен плот (Създаване на пряк път).
Стъпка 6. Затворете втория прозорец на File Explorer и се придвижете до работния плот и намерете наскоро поставения пряк път. Можете да преименувате този пряк път, ако желаете и след това да копирате този пряк път.
Стъпка 7 . Сега влезте в първия прозорец на файловия изследовател, който показва елементите от менюто "Старт" и поставете копие на прекия път от работния плот.
Стъпка 8 : Може да получите подкана с искане за разрешение да направите промени в системната папка. Щракнете върху Продължи, за да започнете процеса на копиране.
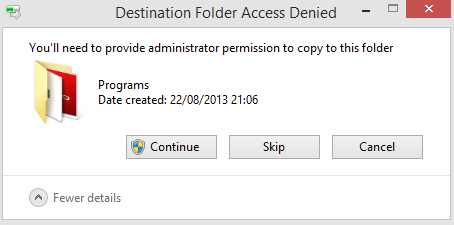
Стъпка 9. Сега можете да получите достъп до Adobe Acrobat Reader в Windows 10 от работния плот или менюто "Старт" и проблемът с липсващата икона вече е разрешен.
Прочетете също: Съвети и трикове за Adobe Photoshop за фотографи
Метод 2. Променете приложението .ico по подразбиране
Вторият метод за отстраняване на проблеми с иконите с иконата на Adobe Reader, която не се показва в Windows 10, е да промените файловата асоциация за ICO файловете от приложението Photos към софтуера Microsoft Paint.
Стъпка 1. Въведете Център за действие в полето за търсене на лентата на задачите и изберете съответното търсене, което да отворите.
Стъпка 2 . Сега намерете Всички настройки и щракнете върху него, за да разкриете плочки. Търсим плочка с името Apps.
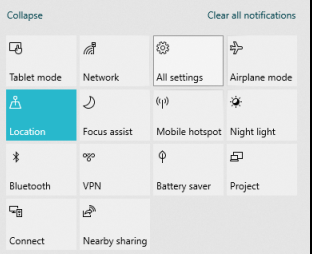
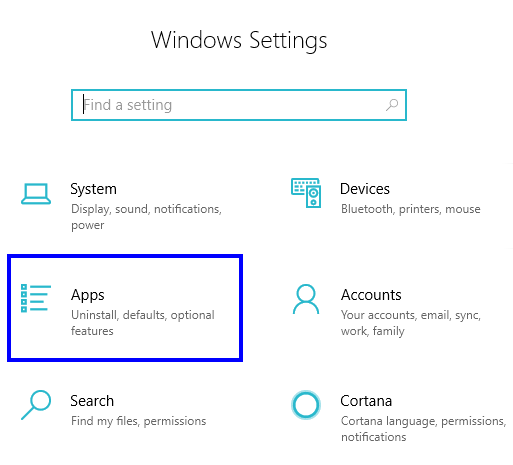
Стъпка 3. Сега щракнете върху страничния раздел, обозначен като Приложения по подразбиране, и превъртете надолу, докато намерите „Избор на приложения по подразбиране по тип файл“.
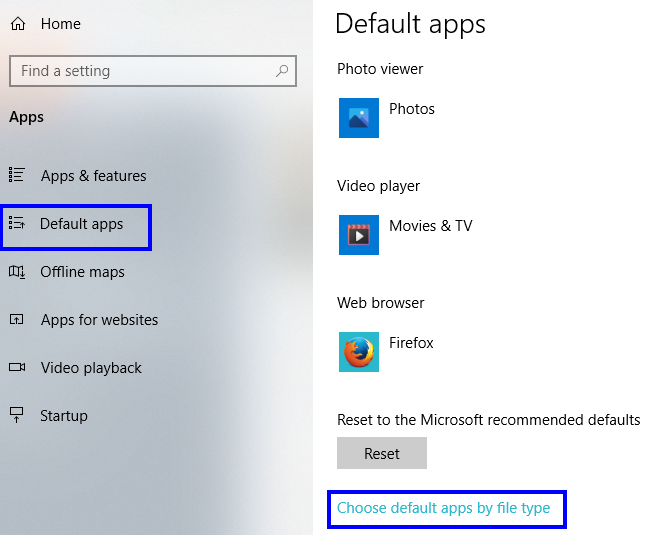
Стъпка 4. Търсете в списъка и намерете файлово разширение .ico и сега променете приложението по подразбиране за това разширение само от приложението за снимки на Paint.
Стъпка 5 . Излезте от настройките и рестартирайте компютъра. Вече можете да стартирате Adobe Acrobat Reader и ще откриете, че проблемът с иконата на Adobe Reader, която не се показва в Windows 10, се появява на вашата лента на задачите.
Прочетете също: Най-добрите плъгини за Adobe Illustrator и разширения за Illustrator
Вашите мисли за това как да коригирате проблеми с иконите с Adobe Acrobat Reader в Windows 10
Въпреки че проблемът с иконата на Adobe Reader, която не се показва в Windows 10, не е голям проблем и не засяга функционирането на приложението. Всички приложения обаче показват икона в лентата на задачите и това помага да разберем кои приложения са отворени и консумират ресурси на нашия компютър. По същия начин Adobe Acrobat Reader в Windows 10 също трябва да показва своята икона. Горните корекции не са постоянни и същият проблем може да се появи отново след актуализация на Windows 10 или Adobe Acrobat Reader. Ако изпълни същите стъпки, описани по-горе, за да разрешите липсващата икона на Adobe в Windows 10.
Следвайте ни в социалните медии – Facebook и YouTube . За всякакви въпроси или предложения, моля, уведомете ни в секцията за коментари по-долу. Ще се радваме да се свържем с вас с решение. Ние редовно публикуваме съвети и трикове, заедно с решения на често срещани проблеми, свързани с технологиите. Абонирайте се за нашия бюлетин, за да получавате редовни актуализации за света на технологиите.
Препоръчително четене
Adobe Max: Нови инструменти за видео създатели и дизайнери
6 най-добри безплатни алтернативи на Adobe Illustrator за дизайнери
21 най-добри плъгини за Adobe Photoshop, за да спестите време
Как да поправите, че Adobe Flash не работи в Internet Explorer
Adobe Nimbus случайно изтече и Sega Genesis Flashback