8 начина за заключване на екрана в Windows 11

Не искате да други да получат достъп до вашия компютър, докато сте отсъствали? Опитайте тези ефективни начини за заключване на екрана в Windows 11.
Посивяването на кошчето е проблем, за който се оплакват потребителите на Windows. Потребителите не могат да възстановят изгубени данни, да получат достъп до настройките на кошчето или да получат достъп до самото кошче. Този блог ще разгледа причините и решенията на проблема.
Защо кошчето е сиво?
Кошчето на вашия компютър може да е сиво по различни причини. По-долу са няколко известни случая:
Тези фактори може да варират в зависимост от устройството. Можете обаче да разрешите проблема, като опитате методите, описани в следващия раздел.
Прочетете също: Как да промените настройките за съхранение на кошчето в Windows 10?
Метод 1: Промяна на стойността на кошчето
Регистърът на Windows поддържа всички настройки на приложенията, инструментите и функциите на вашия компютър с Windows. За да разрешим този проблем, трябва да променим определени настройки, свързани с кошчето.
Стъпка 1 : Натиснете Win + R, за да отворите полето RUN.
Стъпка 2: Въведете „Regedit“ в текстовото пространство и щракнете върху бутона OK.
Стъпка 3 : Ще се появи подканващо поле за контрол на потребителските акаунти (UAC). Натиснете бутона Да.
Стъпка 4: Редакторът на системния регистър вече ще се отвори, където трябва да отидете до посочения по-долу път.
Computer\HKEY_LOCAL_MACHINE\SOFTWARE\Microsoft\Windows\CurrentVersion\Policies\NonEnum
Забележка: Можете да копирате и поставите горния път в адресната лента на редактора на системния регистър и след това да натиснете клавиша Enter.
Стъпка 5: Погледнете десния страничен панел и ще намерите много записи в системния регистър. Намерете {645FF040-5081-101B-9F08-00AA002F954E}.
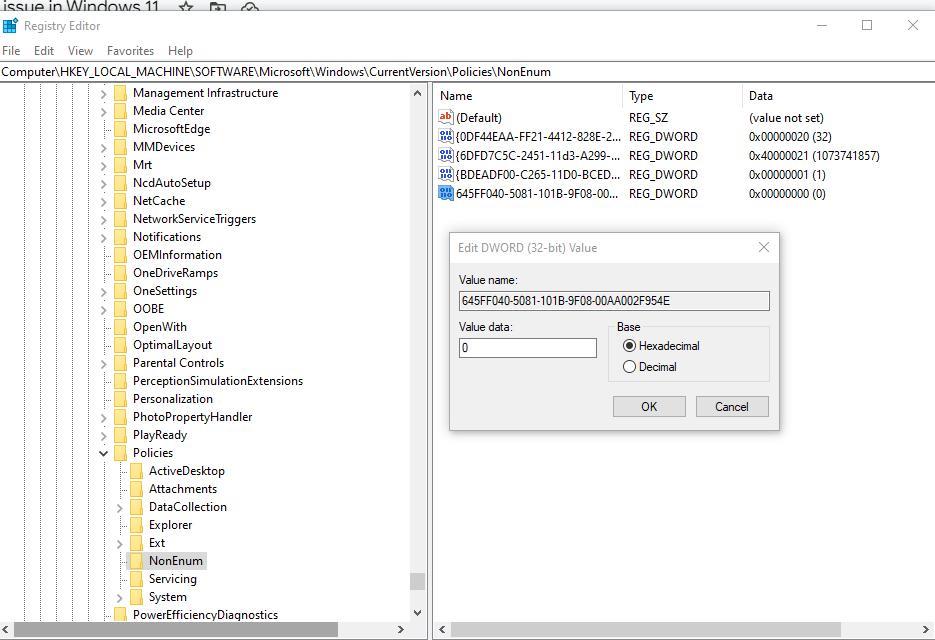
Стъпка 6 : Щракнете двукратно върху този запис и ще се отвори поле с данни за малка стойност, където трябва да въведете 0.
Стъпка 7: Щракнете върху бутона OK и излезте от редактора на системния регистър.
Стъпка 8 : Рестартирайте компютъра, за да влязат в сила промените.
Прочетете също: Как да възстановите изгубената икона на кошчето в Windows 10
Метод 2: Изключете груповата политика на кошчето
Груповата политика ви позволява да изтриете символа на кошчето от вашия работен плот. Деактивирайте това веднага, като следвате стъпките по-долу.
Стъпка 1 : Натиснете Win + R, за да отворите полето RUN.
Стъпка 2: Въведете „gpedit.msc“ в текстовото пространство и натиснете клавиша Enter.
Стъпка 3: Придвижете се до следния път в прозореца на редактора на групови правила.
User Configuration\Administrative Templates\Desktop
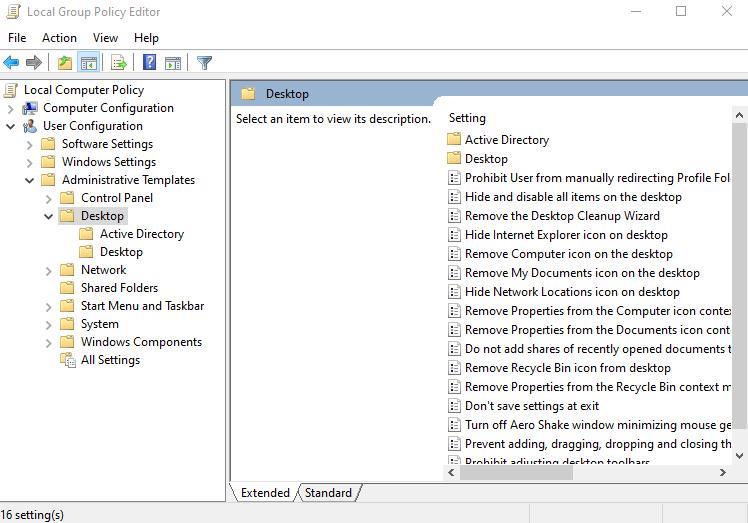
Стъпка 4: Погледнете десния панел и намерете политиката, означена като „Премахване на иконата на кошчето от работния плот“.
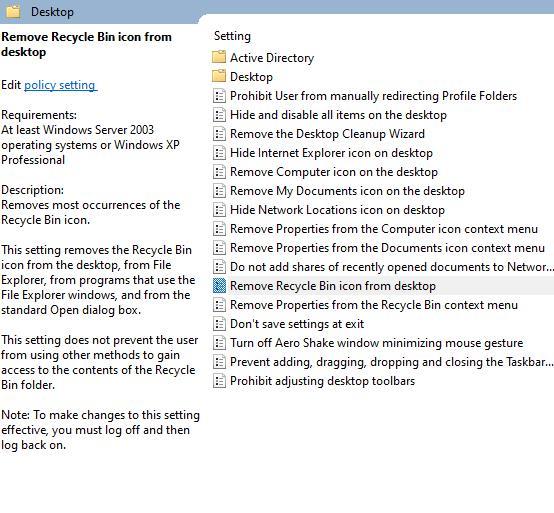
Стъпка 5: Щракнете двукратно върху тази политика и ще се отвори ново поле.
Стъпка 6: Щракнете върху кръглия бутон до „Не е конфигурирано“.
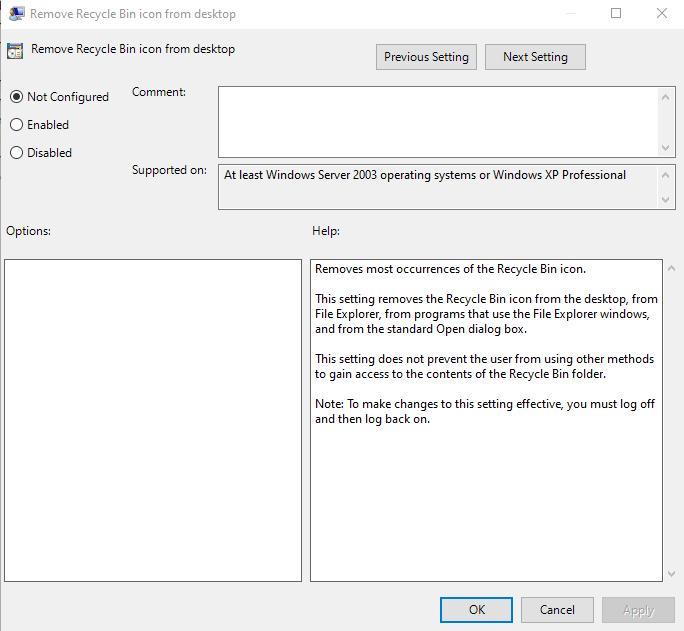
Стъпка 7 : Накрая щракнете върху Приложи и след това щракнете върху OK.
Стъпка 8: Излезте от редактора на групови правила и рестартирайте вашия компютър.
Прочетете също: Как да коригирате повредата на кошчето в Windows 10
Метод 3: Направете промени с иконата на кошчето
При този метод ще премахнем иконата на кошчето от работния плот и ще я добавим отново. Ето стъпките:
Стъпка 1: Натиснете Win + I, за да стартирате Windows Settings.
Стъпка 2 : Щракнете върху Персонализиране в левия прозорец и след това щракнете върху Теми вдясно.
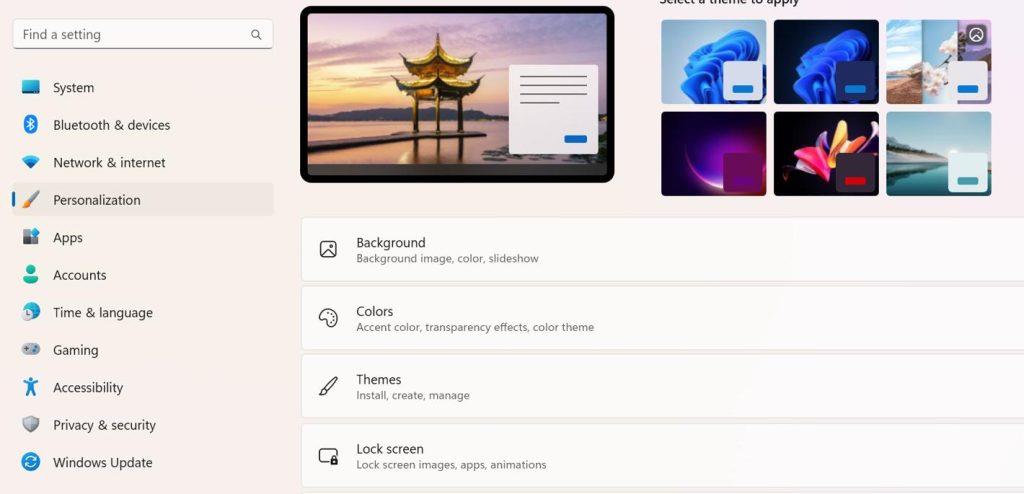
Стъпка 3: Превъртете надолу в десния панел и щракнете върху Настройки на иконата на работния плот.
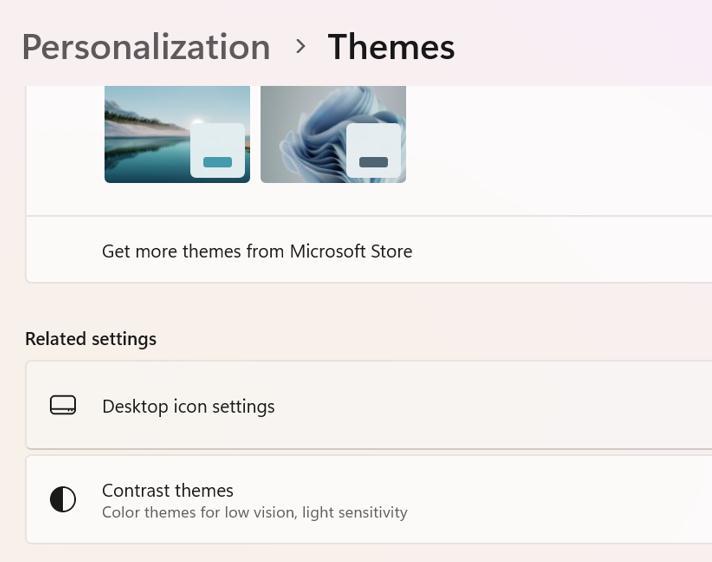
Стъпка 4: Премахнете отметката до Кошчето и щракнете върху Приложи, последвано от OK.
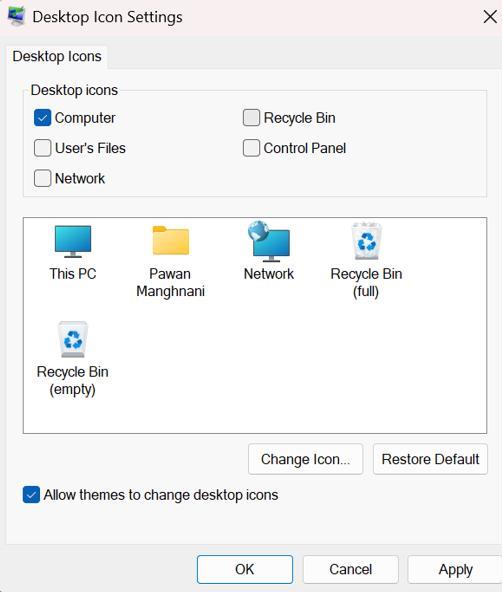
Забележка: Това ще премахне иконата на кошчето от работния плот.
Стъпка 5: Натиснете Win + R отново, за да отворите полето RUN.
Стъпка 6 : Въведете “ desk.cpl ,,5 ” и щракнете върху бутона OK.
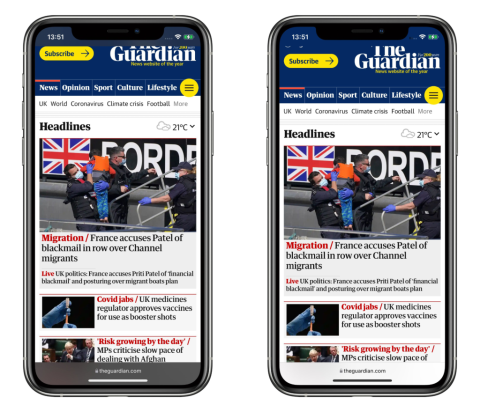
Стъпка 7: Сега щракнете върху квадратчето за отметка до кошчето и щракнете върху бутона OK.
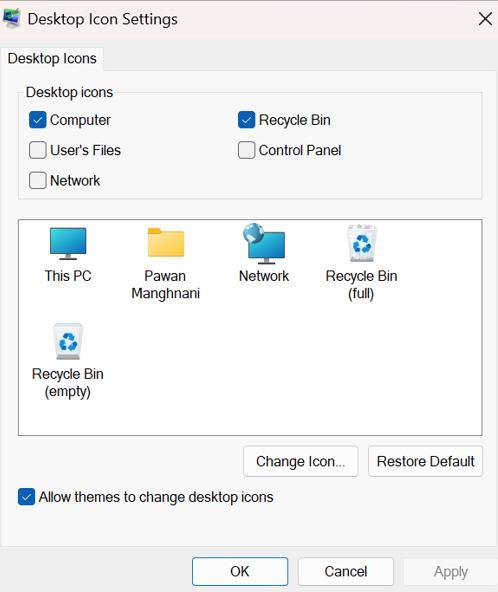
Прочетете също: Как да заобиколите кошчето в Windows 10?
Метод 4: Изпразване на кошчето
Последната стъпка, която можете да опитате, е да почистите кошчето . Възможно е в кошчето да има определени файлове, които може да са причинили тази грешка. Тъй като кошчето е сиво, няма да можете да го изпразните по нормалния начин. Ето какво трябва да направите:
Стъпка 1: Натиснете Windows + I, за да отворите Настройки.
Стъпка 2: Щракнете върху раздела Система в левия панел и след това щракнете върху Съхранение в десния панел.
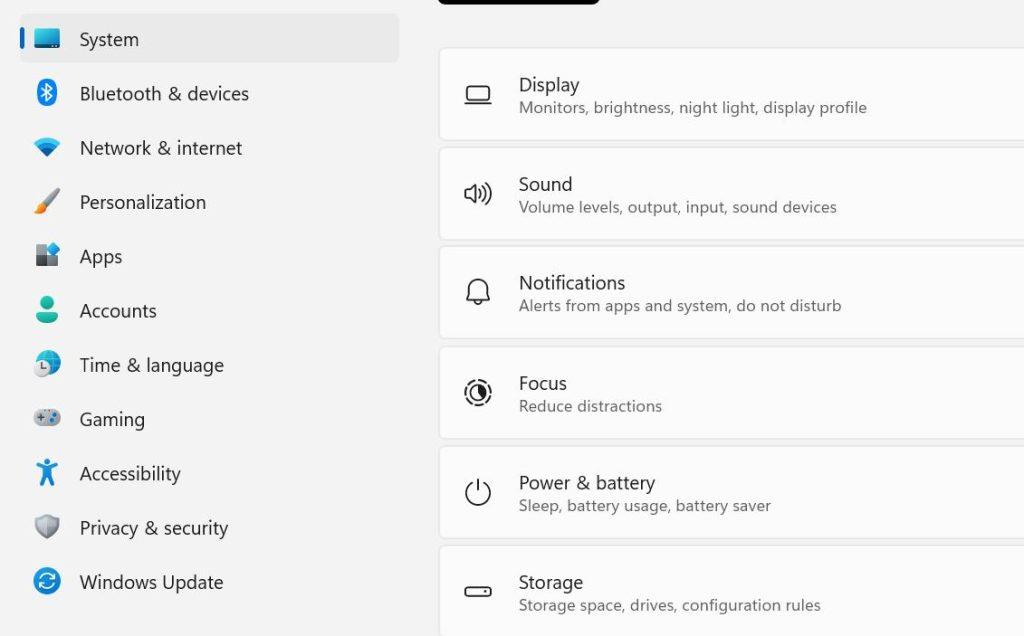
Стъпка 3: Кликнете върху „Временни файлове“ в дясната секция.
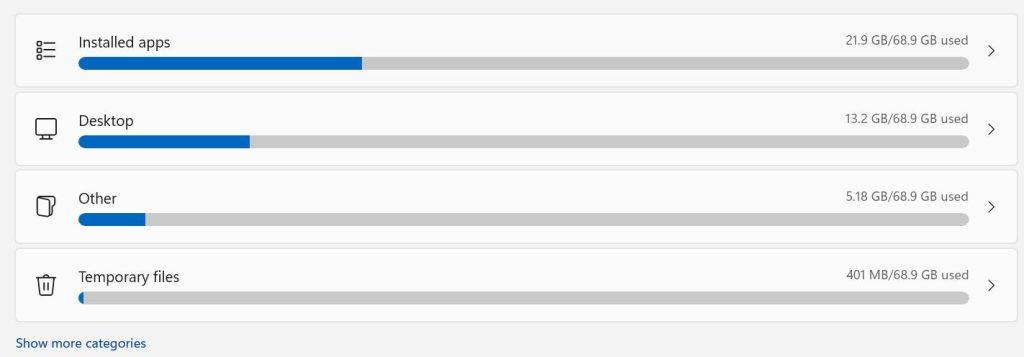
Стъпка 4: Поставете отметка в квадратчето до Кошчето и след това щракнете върху бутона Премахване на файлове.
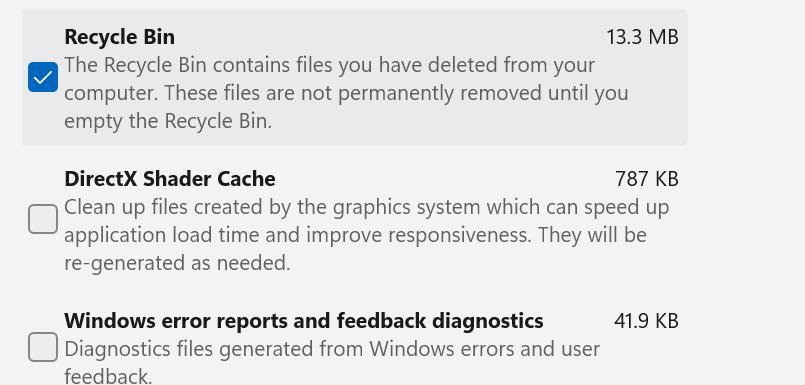
Стъпка 5 : Натиснете бутона Продължи.
Прочетете също: Как да коригирате грешка в асоциирането на кошчето в Windows 10
Последната дума за това как да коригирате проблема „Кошчето е сиво“ в Windows 11?
Надяваме се, че сега можете да коригирате проблема с кошчето, оцветено в сиво на вашия компютър с Windows с гореспоменатите стъпки. Тези препоръчани от експерти методи са изпитани и трябва да се следват един по един.
Моля, уведомете ни в коментарите по-долу, ако имате въпроси или препоръки. Ще се радваме да ви предоставим решение. Ние често публикуваме съвети, трикове и решения на често срещани проблеми, свързани с технологиите. Можете също да ни намерите във Facebook, Twitter, YouTube, Instagram, Flipboard и Pinterest.
Не искате да други да получат достъп до вашия компютър, докато сте отсъствали? Опитайте тези ефективни начини за заключване на екрана в Windows 11.
Дефрагментирането на компютър е жизненоважно за неговото благополучие, но знаете ли как да го направите ръчно? Дефрагментирането на компютър е жизненоважно за неговото благополучие, но знаете ли как да го направите ръчно?
Липсва ли опцията за стартиране като различен потребител в менюто, когато щракнете с десния бутон върху иконата на приложение в Microsoft Windows? Можете да използвате тези методи, за да го активирате.
Разберете какво е TPM 2.0, открийте какви предимства предлага за вашето Windows устройство и научете как да го активирате с лесни стъпка по стъпка инструкции.
Как да активирате или деактивирате шифроването на файловата система в Microsoft Windows. Открийте различните методи за Windows 11.
Раздразнени ли сте от функцията на разказвача в Windows 11? Научете как да изключите гласа на разказвача по няколко лесни метода.
Намирането на вашия ключ за продукт на Windows 11 може да бъде трудно, ако изхвърлите кутията, в която е дошъл. За щастие, можете да използвате основни системни приложения, за да го локализирате.
Разберете какво да направите, когато Windows 11 продължава да се срине, с списък от проверени и доказани решения, които могат да ви помогнат да отстраните проблема.
Научете как да откриете и поправите лоши сектори на SSD и възстановете работоспособността на вашето солидно състояние устройство.
Открийте разликите между Windows 11 Home и Pro в кратък формат в тази статия и изберете правилното издание на Windows 11.








