8 начина за заключване на екрана в Windows 11

Не искате да други да получат достъп до вашия компютър, докато сте отсъствали? Опитайте тези ефективни начини за заключване на екрана в Windows 11.
Дори да е нещо, което не сте изпитвали, знанието как да коригирате проблема с невъзможността за преименуване на файл може да бъде много полезно. Така че, когато се натъкнете на проблема, знаете какво да правите. Освен това никога не знаете кога някой приятел може да изпита проблема и когато го поправите, той ви дължи услуга.
Поправка: Не може да се преименува файл в Windows 10
Може да е разочароващо, когато не можете да преименувате файл на вашия компютър с Windows. Има различни причини за причината за този проблем. Причината може да е, че нямате разрешение да преименувате файла или сте отворили файла в друго приложение.
Вашият компютър също може да е остарял или файлът да се използва във фонов режим, така че ще трябва да го спрете. Възможните причини могат да продължат безкрайно, но нека да преминем към методите, които можете да опитате да коригирате. Още нещо, влезли ли сте като администратор? Ако не сте, тогава поправката може да бъде толкова проста, колкото да говорите с вашия администратор и той да ви даде достъп до файла.
Но какво ще стане, ако има повече от един администратор? Можете да проверите кой е собственикът на файла, като направите следното. Отворете File Explorer и намерете папката. Щракнете с десния бутон върху него и отидете на Properties . Щракнете върху раздела Сигурност, последван от Разширени опции към дъното. Името и имейлът на собственика ще се покажат в горната част.
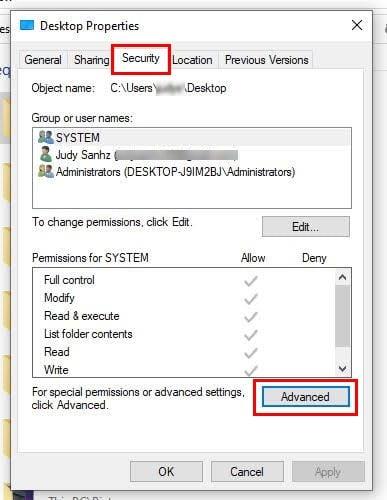
Опция за свойства на windows 10
Ще видите също опция за промяна до информацията на собственика. Ако администраторът ви даде ПИН кода или паролата, можете да промените собствеността на файла. Но ако не, няма смисъл да се опитвате да направите това без администраторът да знае.
Предотвратете използването на файла във фонов режим
Ако файлът работи във фонов режим, това може да обясни всичко. Но за да проверите дали това е така, ще трябва да използвате диспечера на задачите. Ако не можете да си спомните как да го отворите, ето няколко метода, за да опитате да го отворите бързо.
След като го отворите, намерете програмата, щракнете с десния бутон върху нея и изберете опцията за прекратяване на задачата. Опитайте да преименувате файла си сега.
Намерете опасни файлове с помощта на опцията за скрити файлове
Конкретни файлове, като например автоматично стартиране. inf, имаш репутация на причинител на проблемите, които изпитваш. Ако не сте успели да ги намерите, това е, защото трябва да активирате опцията Скрити файлове. Можете да направите това, като отидете на файла и щракнете върху раздела Преглед в горната част.

Опция за скрити файлове в Windows 10
Отдясно поставете отметка в квадратчето за опцията Скрити файлове. Не забравяйте да изтриете файловете autorun.inf или всички други файлове, които знаете, че не сте създали.
Поддържайте своя Windows компютър актуализиран
Когато компютърът ви работи с най-новата версия с всички корекции на грешки до момента, е по-малко вероятно вирусът да причини щети ( като се има предвид, че използвате и антивирусна програма ). Чакащите актуализации може да имат корекциите, от които компютърът ви се нуждае, за да остане силен. Можете бързо да проверите за чакащи актуализации, като щракнете върху иконата Старт на Windows и щракнете върху зъбчато колело , за да отидете в Настройки .
След като влезете в Настройки, щракнете върху Актуализация и защита , последвано от Windows Update . Ако нямате чакащи актуализации, ще видите съобщение Вие сте актуален.
Други съвети, които можете да опитате
Ако използвате безплатна антивирусна програма, вижте дали можете да преминете към платена. Получавате защита с безплатна антивирусна програма, но защитата е основна срещу обикновени вируси; с платена антивирусна програма получавате усъвършенствана защита, като например по-добро откриване на неизвестен зловреден софтуер, който може да причини невъзможност за преименуване на вашите файлове.
Имате ли папката, в която е файлът, с парола? Ако използвате и приложение за шифроване на файла, това също може да е причината да не можете да преименувате файла си. Опитайте да премахнете защитата от файла и вижте дали можете да преименувате файла си. Друга причина да имате този проблем може да са повредени регистри. Можете да използвате инструмент за почистване като System Mechanics, за да коригирате всички тези проблеми.
Някои проблеми могат да ви попречат да правите неща като преименуване на вашите файлове. Може дори да изглежда глупаво, когато видите какво да направите, за да го заобиколите, но се случва. Например, има проблем в това, когато преглеждате файловете си в малки икони; това ви пречи да ги преименувате. Надяваме се, че превключването към друг изглед ще реши проблемите, ако този проблем е отговорен. Ето как можете да промените настройките за преглед .
Отворете File Explorer и отидете до файла, който трябва да преименувате. Кликнете върху раздела Изглед в горната част и друга опция за преглед, която не е малката опция. Можете да избирате от следните:
Допълнителна информация
Има различни други грешки, които можете да изпитате. Например, има грешки в синия екран и грешки като дискът е защитен от запис в Windows 10 . Друга грешка, с която никой не иска да се занимава, но се случва, е когато критичен процес умре , така че ето някои методи за този проблем. Бихте могли да създадете безкраен списък с грешки, които можете да срещнете на компютъра си с Windows, но ако го поддържате здрав, толкова по-малка е вероятността да изпитате тези проблеми.
Заключение
Може да се наложи да преименувате файл, защото съдържанието му се е променило и текущото заглавие вече не е правилно. Но може да бъде разочароващо, когато компютърът ви не ви позволява, особено ако трябва да спазите краен срок. Добрата новина е, че има различни методи, които можете да опитате да коригирате проблема. Можете да опитате съвети като актуализиране на вашия компютър до промяна на начина, по който преглеждате вашите файлове. От колко време изпитвате този проблем? Кажете ми в коментарите по-долу и не забравяйте да споделите статията с други в социалните медии.
Не искате да други да получат достъп до вашия компютър, докато сте отсъствали? Опитайте тези ефективни начини за заключване на екрана в Windows 11.
Дефрагментирането на компютър е жизненоважно за неговото благополучие, но знаете ли как да го направите ръчно? Дефрагментирането на компютър е жизненоважно за неговото благополучие, но знаете ли как да го направите ръчно?
Липсва ли опцията за стартиране като различен потребител в менюто, когато щракнете с десния бутон върху иконата на приложение в Microsoft Windows? Можете да използвате тези методи, за да го активирате.
Разберете какво е TPM 2.0, открийте какви предимства предлага за вашето Windows устройство и научете как да го активирате с лесни стъпка по стъпка инструкции.
Как да активирате или деактивирате шифроването на файловата система в Microsoft Windows. Открийте различните методи за Windows 11.
Раздразнени ли сте от функцията на разказвача в Windows 11? Научете как да изключите гласа на разказвача по няколко лесни метода.
Намирането на вашия ключ за продукт на Windows 11 може да бъде трудно, ако изхвърлите кутията, в която е дошъл. За щастие, можете да използвате основни системни приложения, за да го локализирате.
Разберете какво да направите, когато Windows 11 продължава да се срине, с списък от проверени и доказани решения, които могат да ви помогнат да отстраните проблема.
Научете как да откриете и поправите лоши сектори на SSD и възстановете работоспособността на вашето солидно състояние устройство.
Открийте разликите между Windows 11 Home и Pro в кратък формат в тази статия и изберете правилното издание на Windows 11.








