8 начина за заключване на екрана в Windows 11

Не искате да други да получат достъп до вашия компютър, докато сте отсъствали? Опитайте тези ефективни начини за заключване на екрана в Windows 11.
На клавиатурата ви има клавиши, които едва ли използвате. Но има и други, като клавиша Esc, които често използвате. Така че, когато не работи, това може да направи извършването на някаква работа по-сложно. Но има различни съвети, които можете да опитате, за да отстраните проблема. Продължете да четете, за да видите всички съвети, които можете да приложите, за да накарате този клавиш Esc да работи отново.
Как да коригирате клавиша Esc, който не работи в Windows 11
Както при всяка поправка, винаги е най-добре да започнете с основните поправки, като например да имате чиста клавиатура. Използвайте сгъстен въздух, за да премахнете всичко, което може да попречи на ключа да работи, ако можете. Можете също така да използвате мека четка, за да премахнете всичко първо. Ако можете да премахнете клавиша от клавиатурата си за дълбоко почистване, това би бил правилният начин. Проблемът започна ли след като сте инсталирали конкретно приложение или сте започнали да го използвате? Опитайте да затворите приложението, както обикновено, или да използвате диспечера на задачите .
Отворете диспечера на задачите, като щракнете с десния бутон върху менюто "Старт" и изберете диспечера на задачите . След като се отвори, потърсете задачата, която искате да затворите, щракнете с десния бутон върху нея и изберете Край на задачата .
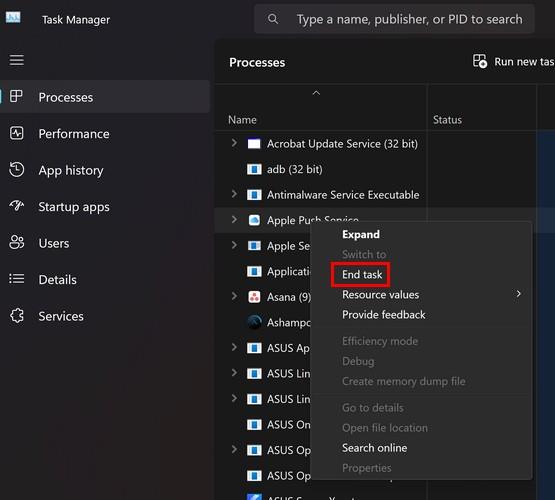
Може да видите или да не видите предупредително съобщение какво може да се случи, ако затворите задачата. Все още нищо? Рестартирането може да е трикът. Освен това, независимо дали използвате кабелна или безжична клавиатура, опитайте да използвате различен USB порт. Ако не работи правилно, това може да обясни проблема.
Коригирайте клавиша Esc, който не работи в Windows 11, като изключите клавишите за филтриране и залепващите клавиши
Опциите Filter и Sticky Keys имат предимства, но могат да причинят други проблеми, като например игнориране на клавишите, които искате да използвате. За да изключите тази опция, отидете в Настройки , като натиснете клавишите Windows и I s. В Настройки щракнете върху Достъпност , последвано от Клавиатура . Първата опция в този раздел ще бъде Sticky Keys. Изключете го и сте готови.
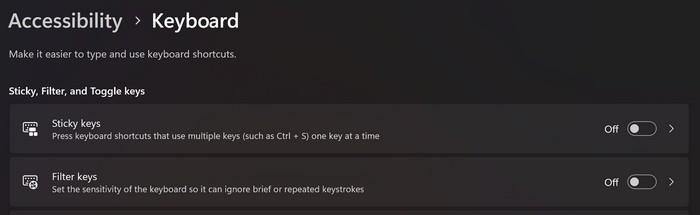
Коригирайте клавиша Esc, който не работи в Windows 11, като инсталирате чакащи актуализации
Проверката за чакащи актуализации също е добра идея, тъй като може да коригира проблема, причиняващ този проблем. Можете да проверите за чакащи актуализации, като отидете на Настройки ( клавиши Win + I ), последвани от Windows Update в долния ляв ъгъл. Кликнете върху бутона Проверка за актуализации горе вдясно. В зависимост от актуализацията може да се наложи да рестартирате компютъра си.
Коригирайте клавиша Esc, който не работи в Windows 11, като използвате инструмента за отстраняване на неизправности в хардуера и устройствата
Може да имате инструмент за отстраняване на неизправности с клавиатурата в Настройки, който можете да опитате. Но може да не е достъпно за всички. Можете да проверите дали го имате, като отидете на Настройки > Система > Отстраняване на неизправности > Други инструменти за отстраняване на неизправности > Клавиатура > Изпълнение . Ако нямате тази опция, използвайте инструмента за отстраняване на проблеми с хардуера и устройствата. За достъп до него натиснете клавишите Windows и R, за да отворите диалоговия прозорец Изпълнение. Въведете msdt.exe -id DeviceDiagnostic и натиснете enter. Когато се появи прозорецът, щракнете върху бутона Напред , за да го стартирате.
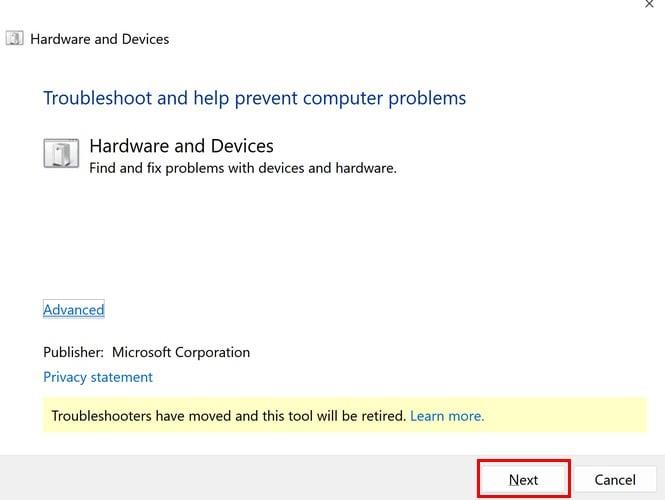
Коригирайте клавиша Esc, който не работи в Windows 11, като актуализирате драйверите на клавиатурата
Винаги е добра идея да поддържате всичко актуализирано, тъй като по този начин имате най-новите корекции на грешки ( наред с други неща ). Това важи и за драйверите на клавиатурата, така че ако все още трябва да ги актуализирате, можете да го направите, като щракнете с десния бутон върху менюто "Старт" на Windows и изберете опцията "Диспечер на устройства" . Щракнете върху иконата със стрелка за опцията Клавиатури и щракнете с десния бутон върху вашата клавиатура . Когато се появи малкият прозорец, изберете Актуализиране на драйвера .
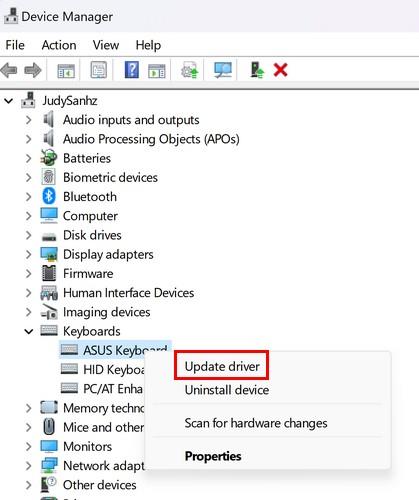
Коригирайте клавиша Esc, който не работи в Windows 11, като стартирате SFC и DISM сканиране
Повредените системни файлове могат да причинят всякакви проблеми. Така че, ако подозирате, че те могат да причинят Esc да не работи, можете да опитате да стартирате SFC и DISM сканиране, за да ги изчистите. За да стартирате SFC сканиране, отворете командния ред като администратор , като напишете cmd в полето за търсене, щракнете с десния бутон върху най-добрия резултат, но изберете да отворите като администратор. Когато е отворен, въведете sfc /scannow и натиснете enter . Ще видите съобщение, което казва, че процесът може да отнеме известно време, така че сега е отличен момент да вземете тази допълнителна чаша кафе.
Ако стартирането на SFC не помогне, можете да използвате инструмента DISM . За да направите това, докато командният ред е отворен като администратор, въведете следната команда: DISM /Online /Cleanup-Image /RestoreHealth и натиснете enter.
Коригирайте клавиша Esc, който не работи в Windows 11, като използвате Check Disk
Можете също да проверите за грешки в устройствата на вашия компютър, като натиснете клавишите Windows и E, за да отворите File Explorer . Щракнете върху Този компютър и щракнете с десния бутон върху устройството, което искате да проверите . Изберете бутона Свойства и щракнете върху раздела Инструменти . Кликнете върху бутона Проверка , за да започнете проверката.
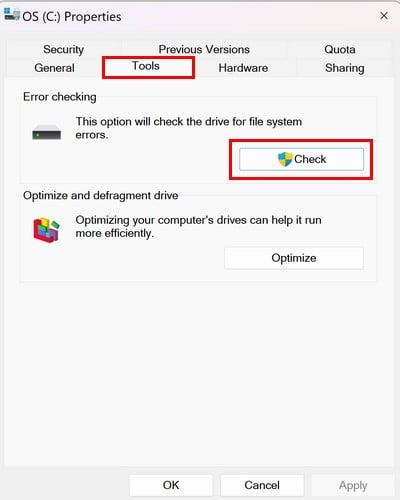
Допълнителна информация
Що се отнася до Windows 11, други неща трябва да бъдат преразгледани. Например, ето няколко съвета, които да опитате, ако трябва да поправите Windows 11 с плъзгане и пускане, което не работи . Ако срещнете проблема, че компютърът ви не иска да се свърже с мрежа , ето няколко съвета, които да опитате. Същото важи и за микрофона, но можете да използвате различни методи, за да коригирате неработещия микрофон на Windows 11 .
Заключение
Разочароващо е, когато клавишът ESC не работи, но добрата новина е, че има различни методи, които можете да опитате да поправите. Windows 11 има инструменти за отстраняване на неизправности в настройките, които са там, за да ви помогнат да коригирате грешки, които могат да причинят проблеми като този. От колко време имате този проблем с бутона ESC? Споделете мислите си в коментарите по-долу и не забравяйте да споделите статията с други в социалните медии.
Не искате да други да получат достъп до вашия компютър, докато сте отсъствали? Опитайте тези ефективни начини за заключване на екрана в Windows 11.
Дефрагментирането на компютър е жизненоважно за неговото благополучие, но знаете ли как да го направите ръчно? Дефрагментирането на компютър е жизненоважно за неговото благополучие, но знаете ли как да го направите ръчно?
Липсва ли опцията за стартиране като различен потребител в менюто, когато щракнете с десния бутон върху иконата на приложение в Microsoft Windows? Можете да използвате тези методи, за да го активирате.
Разберете какво е TPM 2.0, открийте какви предимства предлага за вашето Windows устройство и научете как да го активирате с лесни стъпка по стъпка инструкции.
Как да активирате или деактивирате шифроването на файловата система в Microsoft Windows. Открийте различните методи за Windows 11.
Раздразнени ли сте от функцията на разказвача в Windows 11? Научете как да изключите гласа на разказвача по няколко лесни метода.
Намирането на вашия ключ за продукт на Windows 11 може да бъде трудно, ако изхвърлите кутията, в която е дошъл. За щастие, можете да използвате основни системни приложения, за да го локализирате.
Разберете какво да направите, когато Windows 11 продължава да се срине, с списък от проверени и доказани решения, които могат да ви помогнат да отстраните проблема.
Научете как да откриете и поправите лоши сектори на SSD и възстановете работоспособността на вашето солидно състояние устройство.
Открийте разликите между Windows 11 Home и Pro в кратък формат в тази статия и изберете правилното издание на Windows 11.








