8 начина за заключване на екрана в Windows 11

Не искате да други да получат достъп до вашия компютър, докато сте отсъствали? Опитайте тези ефективни начини за заключване на екрана в Windows 11.
Windows изисква разнообразие от услуги, за да функционират възможностите на ОС и функционалността на задачите. Някои клиенти твърдят, че грешка 1053 ( Услугата не е отговорила навреме) възниква, когато се опитват ръчно да стартират необходимите услуги с помощта на приложението Услуги. В резултат на това процесите, програмите и функциите на Windows, които зависят от засегнатите услуги, няма да работят. Това ще ви помогне да разрешите проблема с Windows „ Услугата не отговори навреме“ или грешка 1053.
Най-добрите методи за коригиране на грешка 1053 „Услугата не отговори“ в Windows?
Метод 1: Поправете компютър с помощта на SFC & DISM
Грешка 1053 може да бъде причинена от няколко повредени системни файла, които са необходими за изпълнение на услугата. Изпълнете сканиране на команди с Проверка на системни файлове и Управление на услугата за изображение на разполагане, за да коригирате този потенциален проблем. Ето стъпките:
Стартирайте Проверка на системни файлове
Стъпка 1: Натиснете Win + R, за да отворите полето RUN.
Стъпка 2: Въведете „cmd“ и натиснете Ctrl + Shift + Enter, за да отворите командния ред в режим на администратор.
Стъпка 3: Въведете следната команда и след това натиснете клавиша Enter, за да я изпълните.
SFC /scannow
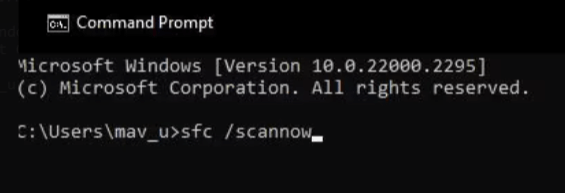
Стъпка 4: Изчакайте процесът да завърши и рестартирайте вашия компютър.
Стартирайте DISM
Стъпка 1: Натиснете Win + R, за да отворите полето RUN.
Стъпка 2: Въведете „cmd“ и натиснете Ctrl + Shift + Enter, за да отворите командния ред в режим на администратор.
Стъпка 3: Въведете следната команда и след това натиснете клавиша Enter, за да я изпълните.
DISM /Online /Cleanup-Image /RestoreHealth
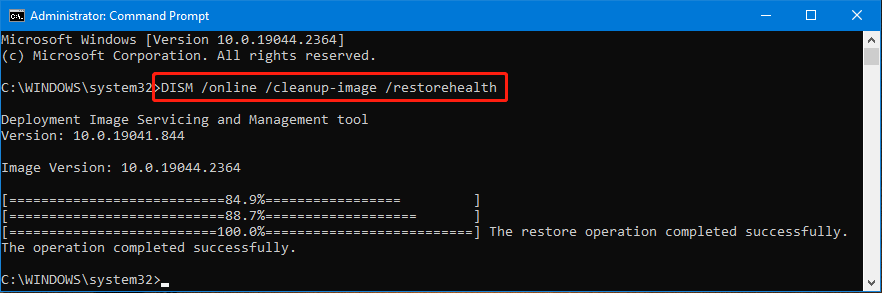
Стъпка 4: Изчакайте процесът да завърши и рестартирайте вашия компютър.
Прочетете също: Как да използвате DISM за поправка на Windows 10
Метод 2: Актуализирайте Windows
Microsoft често пуска актуализации на корекции за справяне с грешки и проблеми с Windows 11/10. Въпреки че няма конкретно решение на Microsoft за грешка 1053, някои потребители все пак може да успеят да разрешат този проблем, като инсталират най-новите кумулативни актуализации или актуализации на корекции за Windows. Ето стъпките:
Стъпка 1: За достъп до настройките на Windows натиснете Windows + I.
Стъпка 2: В лявото меню изберете Windows Update.
Стъпка 3: В този момент щракнете върху „ Проверка за актуализации “ в десния панел на прозореца с настройки.
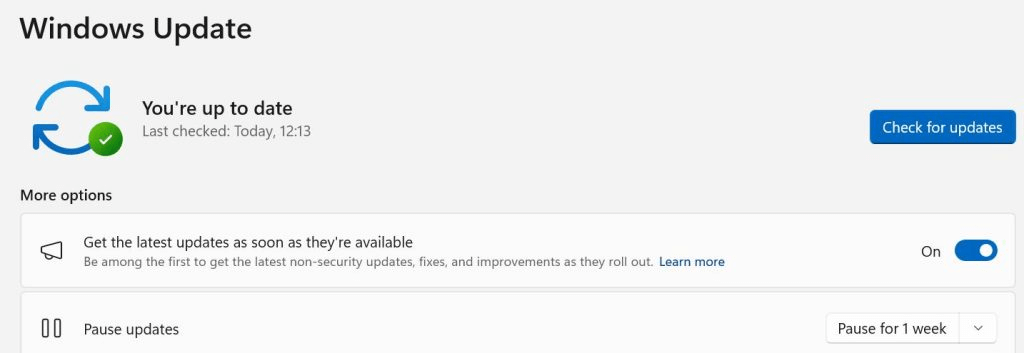
Стъпка 4: Ако бъде открита актуализация, можете да я изберете, като щракнете върху опцията Изтегляне и инсталиране.
Стъпка 5: Изберете Разширени опции, когато завършите списъка с актуализации по-долу.
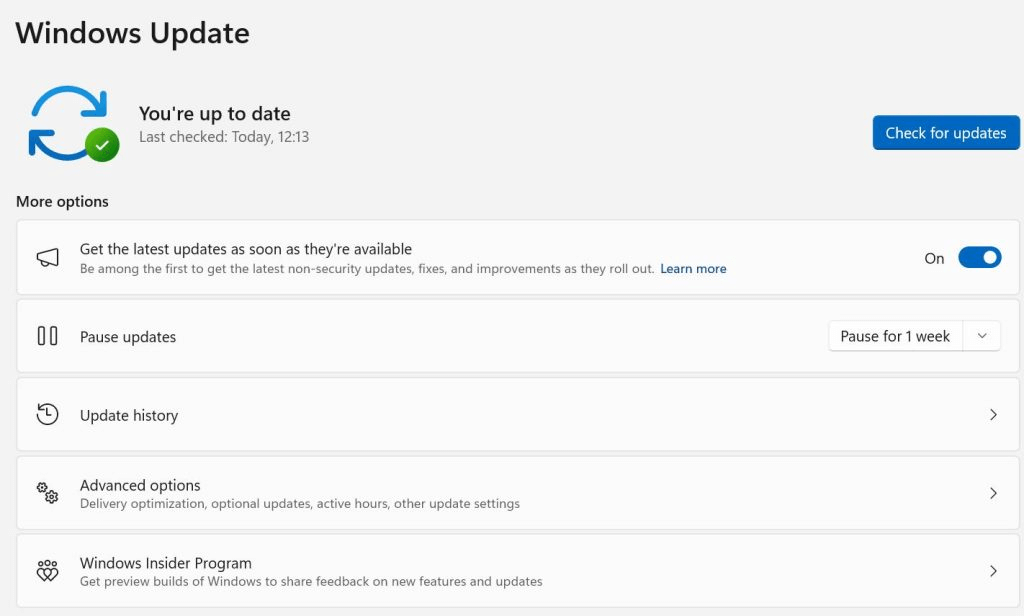
Стъпка 6: За да видите дали има чакащи актуализации, изберете Незадължителни актуализации и след това завършете актуализациите и тук.

Стъпка 7: Щракнете върху бутона Изтегли и инсталирай, след като изберете всички останали актуализации на драйвери.
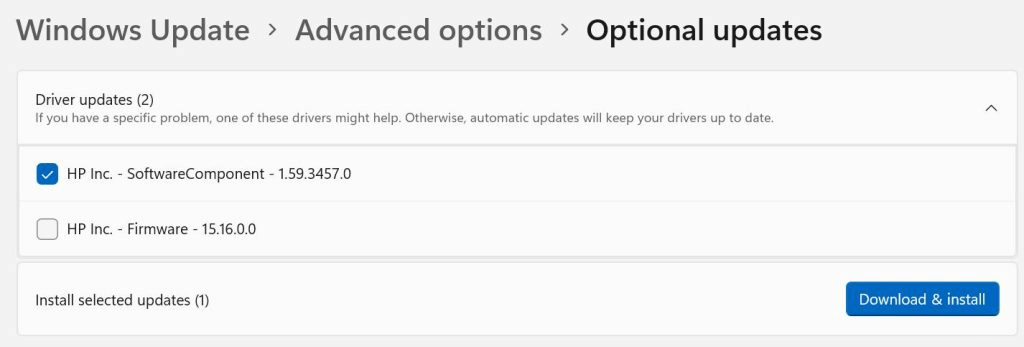
Стъпка 8: Рестартирайте компютъра си, когато процедурата за актуализиране приключи, за да влязат промените в сила.
Прочетете също: Поправка: Windows Update в момента не може да проверява за актуализации
Метод 3: Преинсталирайте приложението
Ако грешката 1053 „Услугата не отговори своевременно“ възникне, когато стартирате определено приложение, тогава едно възможно решение е да преинсталирате проблемния софтуер. Прилагането на тази потенциална корекция трябва да се погрижи за всички софтуерни проблеми, които може да са източник на грешката. Ето стъпките за деинсталиране на софтуер от вашия компютър :
Стъпка 1: Натиснете Win + S, за да отворите полето за търсене.
Стъпка 2: Въведете „Добавяне на програма за премахване“ и щракнете върху най-добрия резултат за съвпадение.
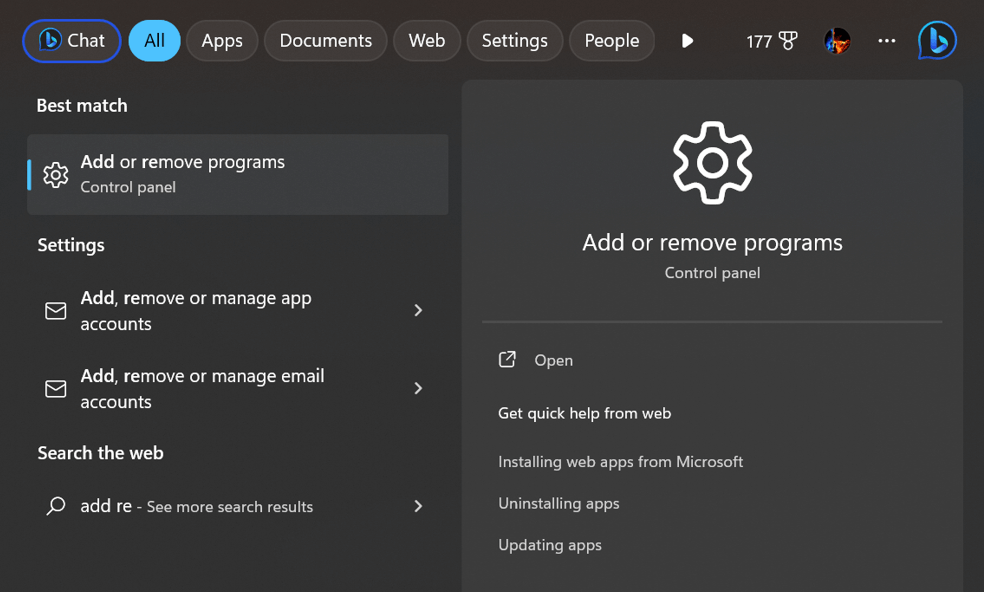
Стъпка 3: Намерете програмата, която искате да премахнете, и щракнете върху трите точки до нея.
Стъпка 4: Кликнете върху „Деинсталиране“ и следвайте инструкциите на екрана.
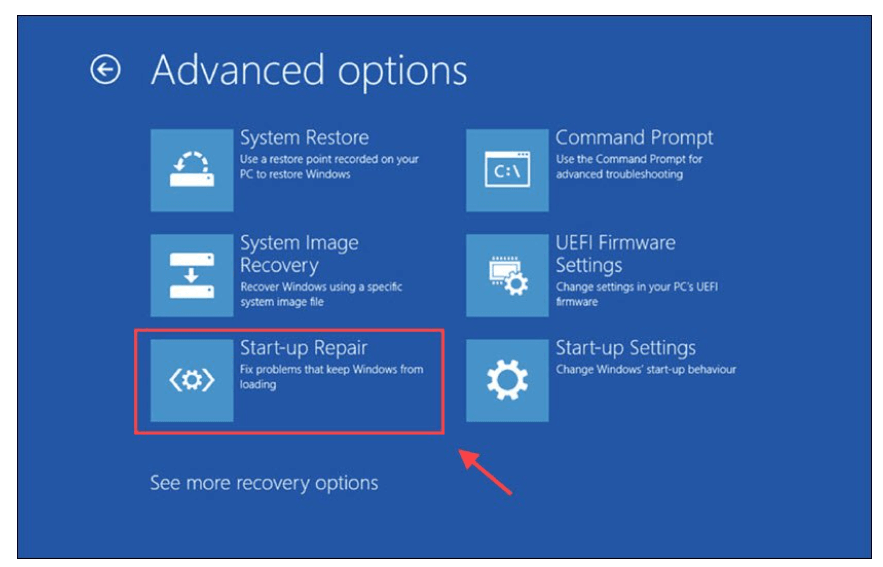
Стъпка 5: Рестартирайте вашия компютър и след това преинсталирайте софтуера.
Посетете уебсайта на издателя, за да изтеглите най-новата версия на същия софтуер. След това, за да инсталирате отново настолното приложение, отворете папката, съдържаща вашите изтеглени файлове, и щракнете двукратно върху изтегления инсталационен пакет.
Прочетете също: 13 най-добри софтуера за деинсталиране за компютър с Windows 11, 10, 8, 7
Метод 4: Модифициране на ключовете в системния регистър
Едно от най-често съобщаваните потенциални решения за проблем 1053, потвърдени от потребителите, е модифицирането на контролния ключ на системния регистър. Чрез внедряването на тази потенциална поправка услугите получават нова стойност за изчакване, което удължава прозореца за отговор. В резултат на това услугите сега имат повече време за отговор. Опитайте да направите следните промени в ключа на системния регистър Control:
Стъпка 1: Натиснете Win + R, за да отворите полето RUN.
Стъпка 2: Въведете „regedit“ в полето и натиснете бутона OK.
Стъпка 3: Щракнете върху адресната лента на редактора на системния регистър и въведете следния път.
HKEY_LOCAL_MACHINE\SYSTEM\CurrentControlSet\Control\
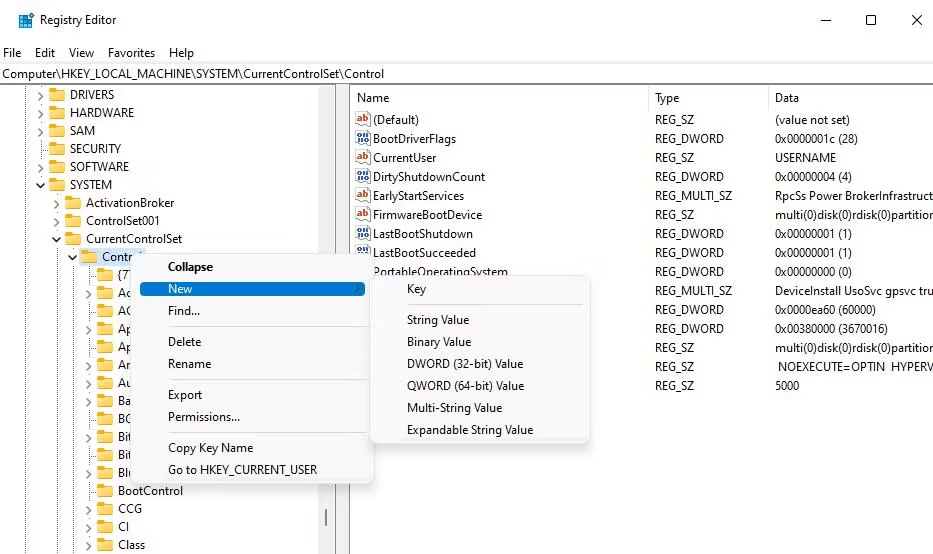
Стъпка 4: Натиснете Enter и ще стигнете до необходимия клавиш в левия панел. Намерете „ServicesPipeTimeout“ в дясната секция и щракнете двукратно върху него.
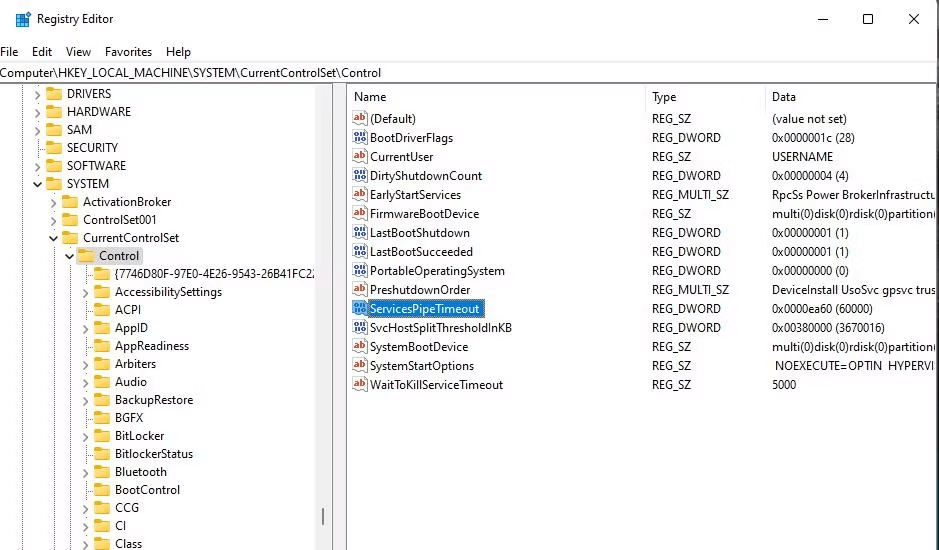
Забележка: Ако не намерите „ServicesPipeTimeout“ в дясната секция, щракнете с десния бутон върху клавиша Control в левия панел и изберете New > DWORD (32-bit) стойност. Преименувайте този нов ключ на „ServicesPipeTimeout“.
Стъпка 5: Ще се отвори ново поле, където трябва да въведете „180000“ под Данни за стойността и да натиснете бутона OK.
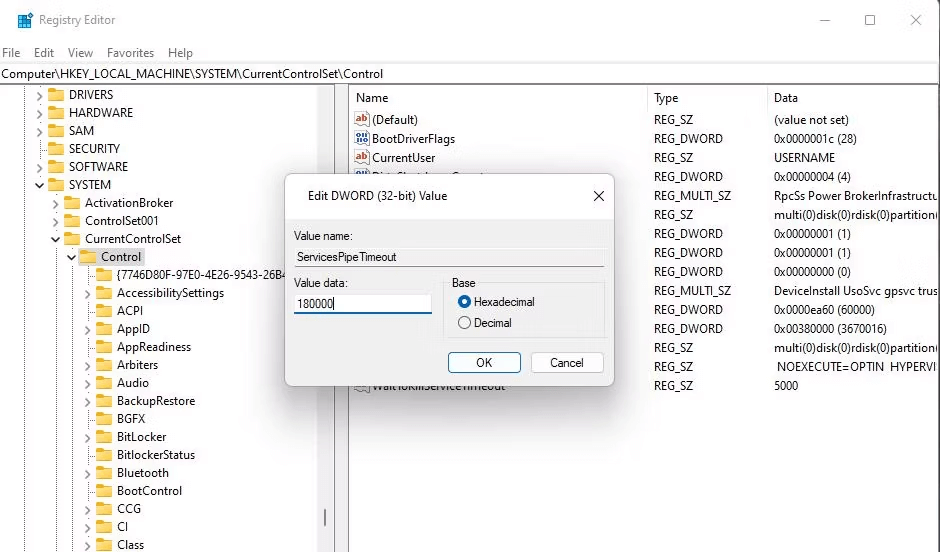
Стъпка 6: Затворете редактора на системния регистър и рестартирайте компютъра
Прочетете също: Как да архивирате, възстановявате и редактирате файлове с помощта на редактора на системния регистър Windows 10?
Метод 5: Сканиране за зловреден софтуер
Последната стъпка за разрешаване на „Услугата не отговори навреме“ е да сканирате вашия компютър с антивирусен софтуер. Можете да използвате всеки, който е инсталиран на вашия компютър. Но ако нямате такъв, препоръчваме да използвате антивирусен софтуер T9.
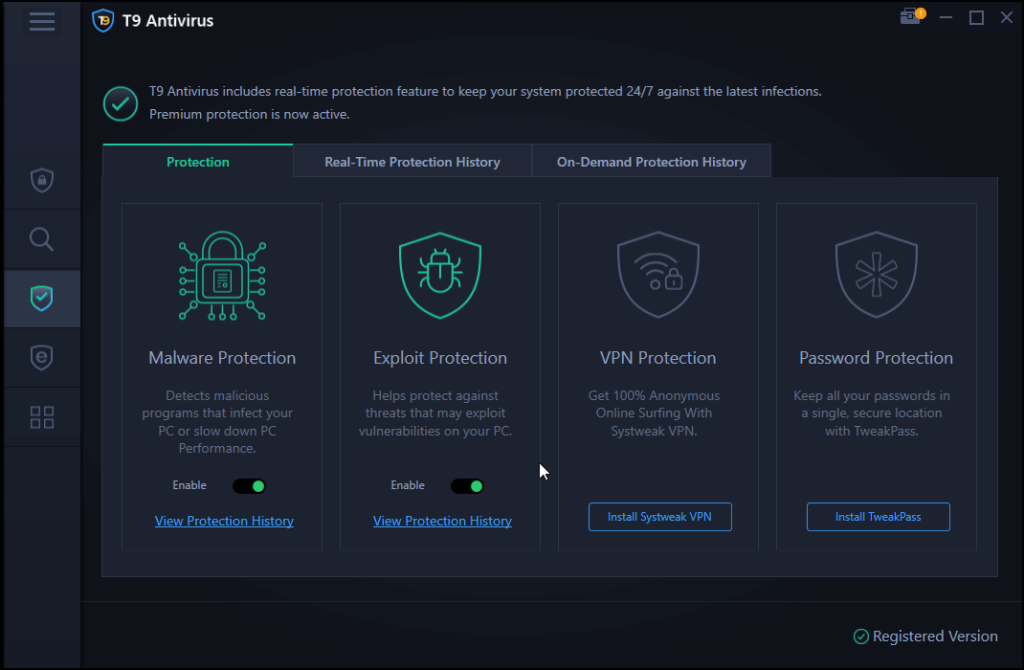
Софтуерът T9 Antivirus е антивирусно решение в реално време, което поддържа вашия компютър безопасен и защитен по всяко време. Той не само защитава компютъра ви от злонамерен софтуер, но предлага защита срещу експлоатиране, което означава, че не позволява на злонамерения софтуер да се възползва от уязвимостите на вашия компютър. Той също така осигурява допълнителна защитна стена и предлага уеб защита, което прави вашия онлайн трафик безопасен. И накрая, този антивирусен софтуер предлага различни модули за блокиране на онлайн реклами по време на сърфиране, управление на вашите стартиращи приложения и оптимизиране на вашия компютър с раздробяване на файлове, които искате да бъдат изтрити за постоянно от вашия компютър и също така невъзстановими. Изтеглете T9 Antivirus |
Прочетете също: Windows Defender VS Avast: Кой е по-добър за вас
Последната дума за това как да коригирате грешка 1053 „Услугата не отговори“ в Windows?
На компютри с Windows, грешка 1053 е досаден сервизен проблем, който може да затрудни използването на определени функции и програми. Чрез използването на потенциалните корекции, описани тук, много потребители са успели да коригират проблем 1053. Третият метод често решава проблема, но може да се наложи да опитате някои от допълнителните вероятни решения, за да се справите с други потенциални причини.
Моля, уведомете ни в коментарите по-долу, ако имате въпроси или препоръки. Ще се радваме да ви предоставим решение. Ние често публикуваме съвети, трикове и решения на често срещани проблеми, свързани с технологиите. Последвайте ни в социалните медии – Facebook, Instagram и YouTube.
Следващо четене:
Avast срещу AVG 2023 | Сравнение на антивирусни програми
Как да коригирате грешката „Вашият часовник е напред/зад“ в Chrome за Windows
Не искате да други да получат достъп до вашия компютър, докато сте отсъствали? Опитайте тези ефективни начини за заключване на екрана в Windows 11.
Дефрагментирането на компютър е жизненоважно за неговото благополучие, но знаете ли как да го направите ръчно? Дефрагментирането на компютър е жизненоважно за неговото благополучие, но знаете ли как да го направите ръчно?
Липсва ли опцията за стартиране като различен потребител в менюто, когато щракнете с десния бутон върху иконата на приложение в Microsoft Windows? Можете да използвате тези методи, за да го активирате.
Разберете какво е TPM 2.0, открийте какви предимства предлага за вашето Windows устройство и научете как да го активирате с лесни стъпка по стъпка инструкции.
Как да активирате или деактивирате шифроването на файловата система в Microsoft Windows. Открийте различните методи за Windows 11.
Раздразнени ли сте от функцията на разказвача в Windows 11? Научете как да изключите гласа на разказвача по няколко лесни метода.
Намирането на вашия ключ за продукт на Windows 11 може да бъде трудно, ако изхвърлите кутията, в която е дошъл. За щастие, можете да използвате основни системни приложения, за да го локализирате.
Разберете какво да направите, когато Windows 11 продължава да се срине, с списък от проверени и доказани решения, които могат да ви помогнат да отстраните проблема.
Научете как да откриете и поправите лоши сектори на SSD и възстановете работоспособността на вашето солидно състояние устройство.
Открийте разликите между Windows 11 Home и Pro в кратък формат в тази статия и изберете правилното издание на Windows 11.








