8 начина за заключване на екрана в Windows 11

Не искате да други да получат достъп до вашия компютър, докато сте отсъствали? Опитайте тези ефективни начини за заключване на екрана в Windows 11.
Продължавате ли да получавате грешка 0xc1900101, когато се опитвате да актуализирате своя Windows 11? Научете как да поправите код на грешка 0xc1900101 в Windows 11, за да се отървете от този досаден проблем завинаги.
Актуализирането на вашия компютър с Windows трябва да е лесно като разходка в парка. Всичко, което трябва да направите, е да проверите за актуализации и да оставите Windows да се погрижи за останалото. Е, това е по-лесно да се каже, отколкото да се направи поради всички онези досадни кодове за грешки , които могат да изскочат по време на процеса на актуализиране.
Една такава грешка е грешка 0xc1900101 , която може да изскочи на екрана на вашия компютър по всяко време по време на процеса на актуализиране. В тази статия нека разгледаме по-отблизо кода на грешка 0xc1900101 и как можете да го поправите. Нека веднага да влезем, става ли?
Какво представлява грешка 0xC1900101 в Windows 11?
Може да сте любопитни да разберете каква е грешката. И така, ще засегна грешката 0xC1900101. Този код на грешка обикновено се появява, когато се опитвате да надстроите своя Windows 10 до Windows 11. Може също да изскочи, когато извършвате редовни актуализации на Windows 11.
Този код за грешка може да се появи по всяко време, когато се извършва надстройката. В крайна сметка кодът 0xC1900101 е общ код за връщане назад и показва, че системата има драйвер, който не се поддържа от надстроената версия.
Причини за грешка 0xc1900101
Редица причини могат да бъдат отговорни за грешката 0xC1900101, поради което много хора изпитват това по време на процеса на надграждане или актуализиране на Windows 11. Ето най-честите причини, поради които получавате кода за грешка.
Как да коригирате грешка 0xC1900101 при надстройка до Windows 11
1. Направете място във вътрешното хранилище
За да коригирате тази грешка 0xc1900101, първото нещо, което трябва да направите, е да се уверите, че имате достатъчно място на вашия диск за съхранение, където ще се съхранява вашата надстройка или актуализация на Windows 11. Обикновено операционната система се съхранява в C устройството на вашия компютър с Windows. Ако вашата не е, потвърдете местоположението на вашата операционна система за този коригиращ метод.
След като разберете кое устройство съхранява операционната система, проверете дали това устройство има достатъчно място за съхранение или не. Като отворите този компютър, можете да видите всички устройства заедно с наличното пространство във всяко от устройствата. За актуализации на Windows това устройство трябва да има поне 40 GB празно пространство.

Проверете дали вътрешното устройство, използвано за инсталиране на ОС, има достатъчно свободно място
Ако това устройство има по-малко място от това, трябва да освободите повече място на него, като изтриете ненужните файлове или преместите някои файлове на други устройства, които не се използват за инсталиране или надстройка на Windows.
2. Деактивирайте или деинсталирайте антивирусни приложения
Ако на компютъра си имате инсталирано антивирусно или антизлонамерено приложение на трета страна, това може да е причината да получавате тази грешка 0xC1900101. Следователно трябва да деинсталирате този антивирусен софтуер и да видите дали грешката се появява или не.
Ако не желаете да деинсталирате приложението, можете временно да го деактивирате по време на актуализацията на Windows. Това трябва да спре появата на кода за грешка и актуализацията ще бъде завършена гладко.
Прочетете също: Най-добрата безплатна антивирусна програма за Windows 11
3. Деактивирайте неизползваните хардуерни драйвери
Ако компютърът ви има хардуерни драйвери, които вече не използвате, трябва да ги деинсталирате за безпроблемното надграждане на Windows 11. Просто следвайте тези стъпки по-долу и можете лесно да премахнете тези устройства:
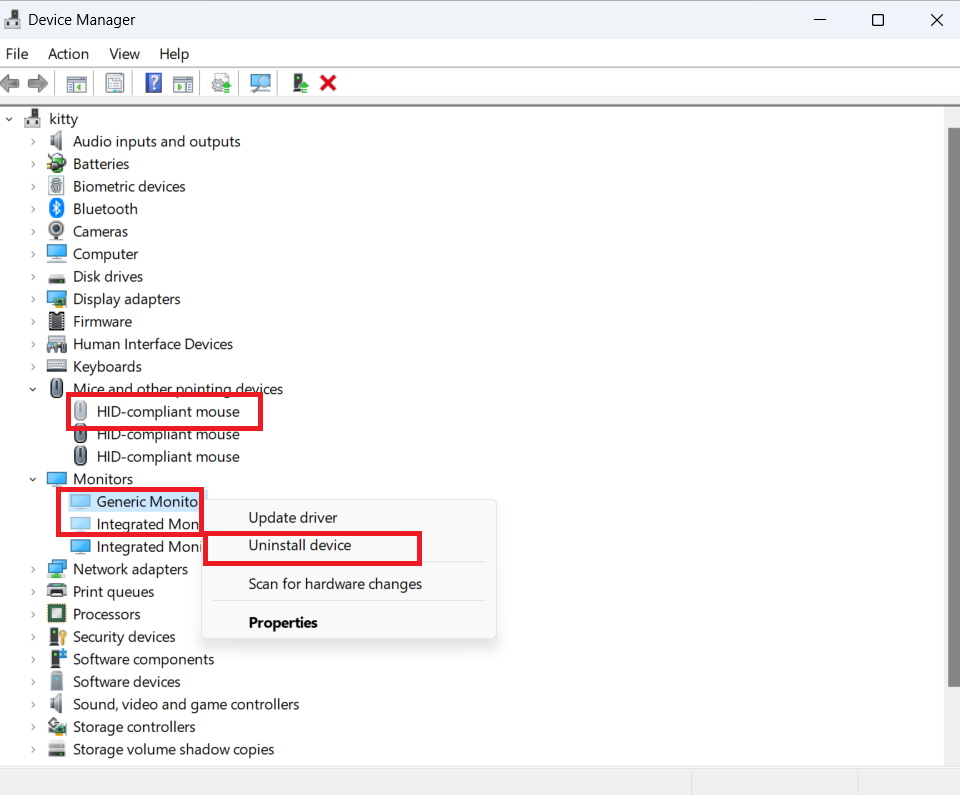
Деинсталирайте оцветените в сиво драйвери, за да коригирате грешка 0xc1900101
4. Стартирайте програмата за отстраняване на неизправности при актуализиране
Стартирайте вградения инструмент за отстраняване на неизправности при актуализация на Windows 11, за да определите какво блокира актуализацията.

Освен това не забравяйте да изключите допълнителния хардуер. Изключете външния твърд диск, клавиатурата и всички други периферни устройства, свързани към компютъра.
5. Нулирайте компонентите за актуализиране
Ако инструментът за отстраняване на неизправности каже, че всичко е наред, опитайте да нулирате компонентите за актуализиране, за да се отървете от тази досадна грешка на Windows 11.
net stop wuauservnet stop cryptSvcnet stop bitsnet stop msiserverRen C:\Windows\SoftwareDistribution SoftwareDistribution.oldRen C:\Windows\System32\catroot2 Catroot2.oldnet start wuauservnet start cryptSvcnet start bitsnet start msiserver6. Актуализирайте всички драйвери на устройства
Както споменахме по-рано, остарелите драйвери може да са причината да получавате тази грешка 0xC1900101. Така че трябва да се уверите, че всички драйвери са актуализирани и след това опитайте да преинсталирате актуализациите.
7. Стартирайте SFC сканирането
Някой повреден или липсващ системен файл отговорен ли е за тази грешка 0xc1900101? Дори и да има, можете да откриете и поправите това, като използвате вградената програма за проверка на системни файлове или SFC сканиране. За да извършите това сканиране на вашия компютър, изпълнете следните стъпки:
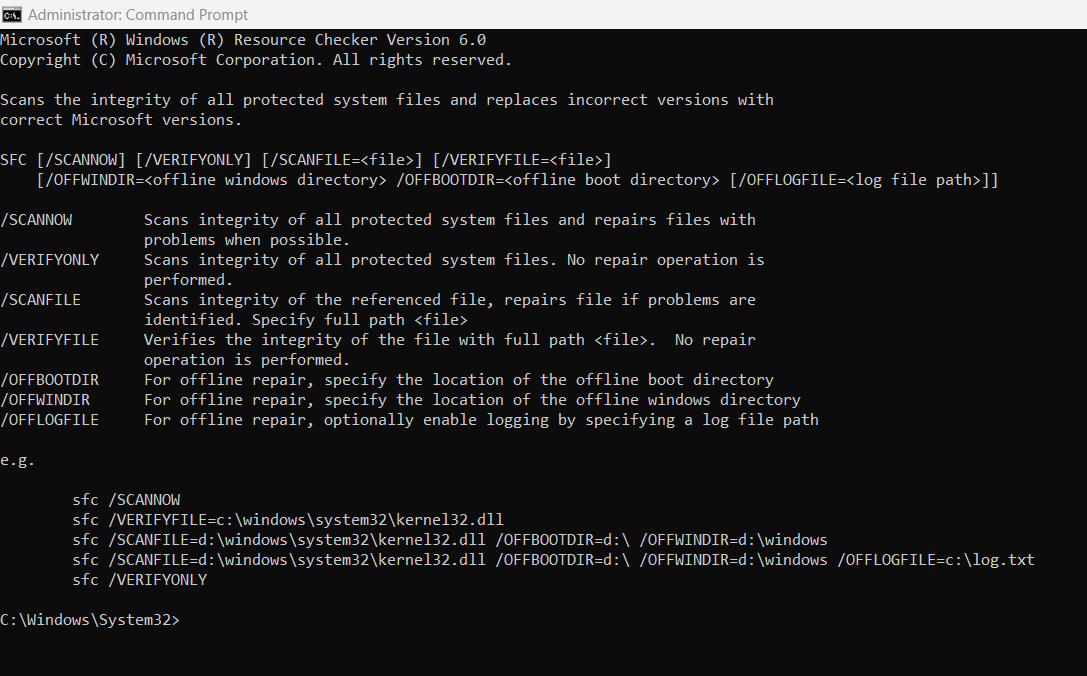
Извършете SFC сканиране чрез командния ред, за да намерите системни проблеми
8. Стартирайте командата DISM
DISM е друг инструмент на командния ред, който може да се използва, за да се отървете от кода за грешка 0xc1900101. Процесът му на изпълнение е много подобен на SFC сканирането, споменато в предишния метод.
DISM.exe /Онлайн /Cleanup-image /Restorehealt
9. Инсталирайте най-новата .NET Framework
Възможно е да получавате код на грешка 0xc1900101 поради остарялата .NET рамка на вашия компютър. За да инсталирате най-новата версия на тази рамка, изпълнете следните стъпки:
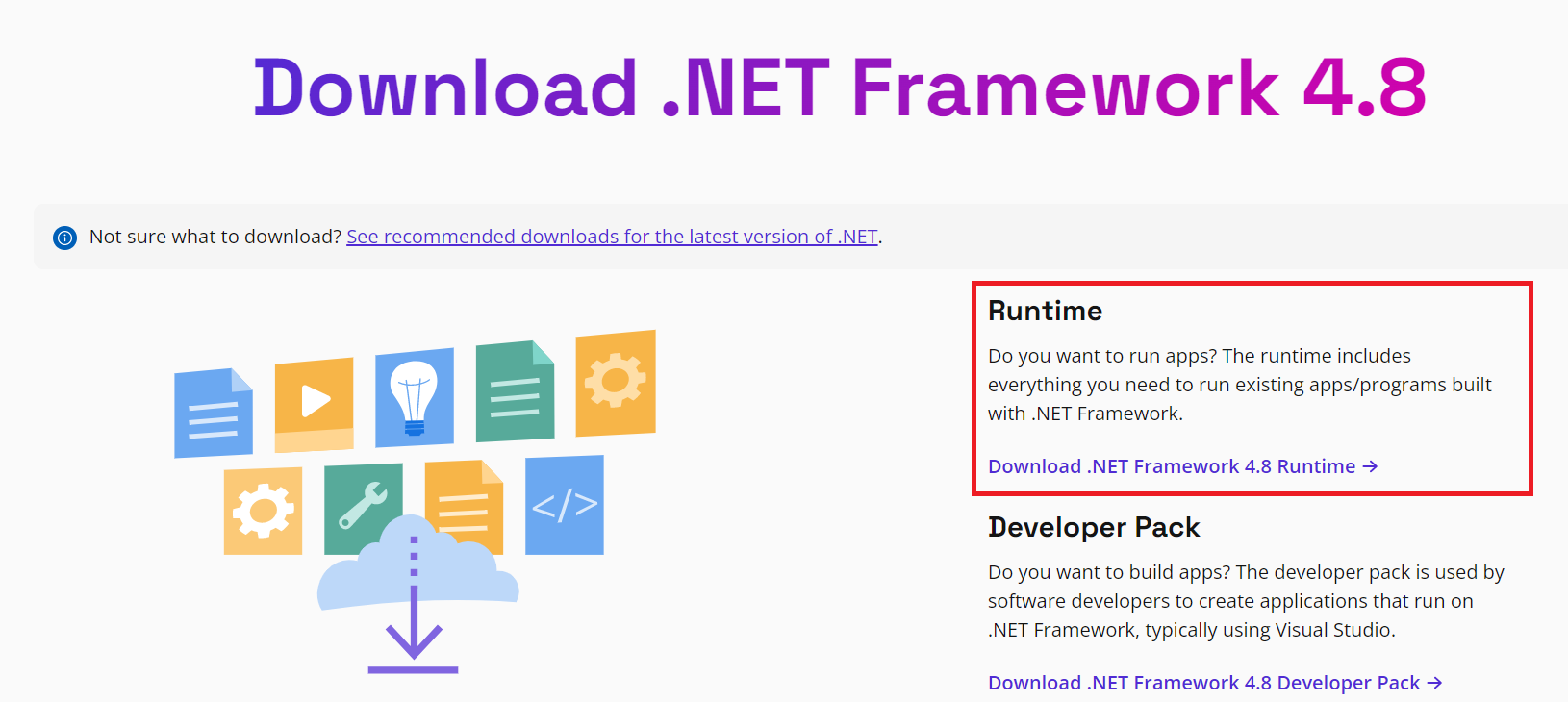
Изтеглете най-новата версия на .NET Framework Runtime за вашата операционна система, за да коригирате грешка 0xC1900101
10. Чисто зареждане в Windows
Прилагайки този метод, можете да създадете чиста среда за зареждане на вашия компютър с Windows, където всички услуги на трети страни ще останат временно деактивирани. Ето стъпките, които трябва да следвате:
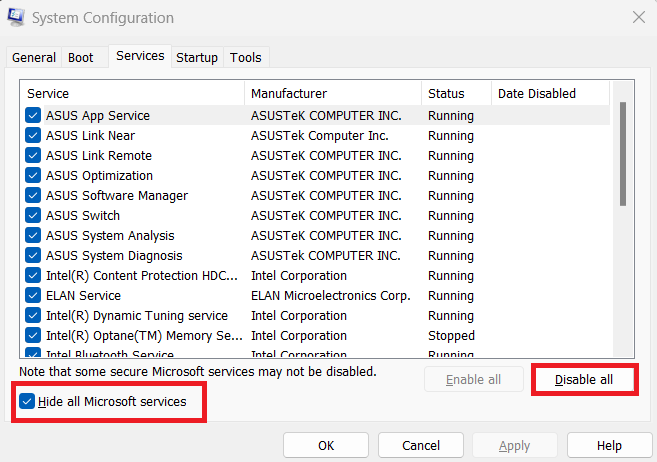
Скрийте всички услуги на Microsoft и деактивирайте останалите услуги на трети страни
11. Изтеглете ръчно актуализациите
Ако грешката 0xC1900101 продължава, можете да опитате да изтеглите актуализациите ръчно. Ако се опитвате да изтеглите кумулативна актуализация, отидете на уебсайта на каталога с актуализации на Microsoft . След това въведете номера в KB в полето за търсене и натиснете бутона Изтегляне . Ако се опитвате да инсталирате актуализация на функция, използвайте Помощника за актуализиране, за да свършите работата.
12. Корекция за дънни платки ASRock
Ако получавате код за грешка 0xc1900101 на компютър, оборудван с дънна платка ASRock, трябва да актуализирате последната налична версия на BIOS. За инструкции стъпка по стъпка отидете на страницата за поддръжка на ASRock . След това влезте в BIOS (F2), деактивирайте модула за поддръжка на съвместимост и изтеглете и стартирайте изпълнимия файл на Windows10Upgrade9252 .
13. Чиста инсталация на Windows 11 от USB диск
Ако нито един от горните методи не може да поправи грешка 0xC1900101, последната опция за вас е да инсталирате ново копие на Windows 11 с помощта на USB устройство. За целта ще ви трябва безвирусно и празно USB устройство с размер минимум 8 GB.
Първо, трябва да изтеглите инструмента за създаване на инсталационен носител на Windows 11 от уебсайта на Microsoft. След това изберете USB флаш устройството, за да го превърнете в стартиращ USB. След като операционната система Windows 11 бъде изтеглена на USB, можете да инсталирате това копие на вашия компютър, за да имате инсталационен процес без грешки. За да научите за пълната стъпка по стъпка чиста инсталация, вижте нашата статия за преинсталиране на Windows 11 .
Прочетете също: Проверете дали можете да надстроите до Windows 11
Грешка 0xC1900101: Последни думи
Грешката 0xC1900101 при надграждане до Windows 11 от Windows 10 или прилагане на редовни актуализации към Windows 11 може да ви попречи да поддържате вашия компютър с Windows актуален. Тази грешка също ви спира да инсталирате редовните корекции за сигурност, публикувани от Microsoft.
В крайна сметка тази грешка може да направи вашия личен или работен компютър с Windows 11 уязвим за хакерски и фишинг атаки. Не рискувайте! Просто опитайте стъпките за отстраняване на неизправности, споменати по-горе в реда, в който се показват, и вече отстранете проблема.
Освен това, ако знаете някакъв друг начин за коригиране на грешка на Windows 11 0xC1900101 при актуализиране или прилагане на надстройка на основни функции на операционната система, споменете го в полето за коментари по-долу. Споделете тази статия с вашите приятели, съотборници, колеги и последователи в социалните медии, за да им помогнете, когато се сблъскат със същия проблем.
Следва грешка „Не може да се изтрие папка: Директорията не е празна“ Корекция .
Не искате да други да получат достъп до вашия компютър, докато сте отсъствали? Опитайте тези ефективни начини за заключване на екрана в Windows 11.
Дефрагментирането на компютър е жизненоважно за неговото благополучие, но знаете ли как да го направите ръчно? Дефрагментирането на компютър е жизненоважно за неговото благополучие, но знаете ли как да го направите ръчно?
Липсва ли опцията за стартиране като различен потребител в менюто, когато щракнете с десния бутон върху иконата на приложение в Microsoft Windows? Можете да използвате тези методи, за да го активирате.
Разберете какво е TPM 2.0, открийте какви предимства предлага за вашето Windows устройство и научете как да го активирате с лесни стъпка по стъпка инструкции.
Как да активирате или деактивирате шифроването на файловата система в Microsoft Windows. Открийте различните методи за Windows 11.
Раздразнени ли сте от функцията на разказвача в Windows 11? Научете как да изключите гласа на разказвача по няколко лесни метода.
Намирането на вашия ключ за продукт на Windows 11 може да бъде трудно, ако изхвърлите кутията, в която е дошъл. За щастие, можете да използвате основни системни приложения, за да го локализирате.
Разберете какво да направите, когато Windows 11 продължава да се срине, с списък от проверени и доказани решения, които могат да ви помогнат да отстраните проблема.
Научете как да откриете и поправите лоши сектори на SSD и възстановете работоспособността на вашето солидно състояние устройство.
Открийте разликите между Windows 11 Home и Pro в кратък формат в тази статия и изберете правилното издание на Windows 11.








