8 начина за заключване на екрана в Windows 11

Не искате да други да получат достъп до вашия компютър, докато сте отсъствали? Опитайте тези ефективни начини за заключване на екрана в Windows 11.
Получавате ли статус „Прекъснат“ в Outlook? Научете как да коригирате проблема с прекъсването на връзката на Outlook със сървъра.
Outlook е основно базиран на настолен компютър имейл клиент, който има и уеб версия. Най-голямото предимство от използването на приложението Outlook е функцията за работа офлайн. Тази функция ви позволява да работите с Outlook дори без интернет връзка. Когато връзката се възстанови, офлайн работите се синхронизират автоматично.
Но проблемът възниква, когато трябва да проверите имейла си или да изпратите спешен имейл до клиента си, но Outlook показва статус Прекъснат. Това означава, че имейл приложението е в офлайн режим. Ако се сблъскате с този проблем с прекъсната връзка с Outlook, продължете да четете. Тук ще ви кажа как да коригирате проблема с прекъсването на връзката на Outlook със сървъра.
Какво представлява грешката при прекъсване на връзката с Outlook?

Outlook прекъсна връзката със сървъра
Когато отворите вашето настолно приложение Outlook, вашата входяща кутия трябва да се появи на екрана ви по подразбиране. Когато вашият Outlook е онлайн или е свързан към работещ интернет, входящата кутия трябва да показва актуализираните имейли.
Но когато не успее да се свърже с интернет, той показва Disconnected в лентата на състоянието на Outlook или лентата, разположена в долната част на прозореца на Outlook. Това означава, че Outlook е напълно офлайн и каквато и работа да правите сега, ще се съхранява на вашия компютър, докато Outlook не се свърже със своя сървър.
Прочетете също: Как автоматично да препращате имейл в Outlook 365
Как да коригирате Outlook, прекъснат от сървъра: Най-добри решения
Ето методите за отстраняване на неизправности, които можете да опитате, за да коригирате проблема с Outlook. Пресъздадох стъпките на компютър с Windows 11. Можете обаче да ги следвате и на остарели настолни компютри/лаптопи, като Windows 10, Windows 8, Windows 7 и др.
1. Достъп до имейл от уеб версията на Outlook
Ако имате спешна нужда от използване на Outlook, ви предлагаме да използвате Outlook в мрежата (лични потребители) или Outlook Web App (бизнес потребители). Тъй като това е уеб версията на Outlook, няма да има проблем с прекъсната връзка. След като сте готови, можете да преминете към следните методи, за да коригирате проблема с прекъсването на връзката на Outlook със сървъра.
2. Деактивирайте офлайн режима в Outlook
Първото нещо, което трябва да направите, за да разрешите тази грешка, е да деактивирате функцията Работа офлайн на това приложение. При активиран този режим Outlook няма да се свърже с интернет.
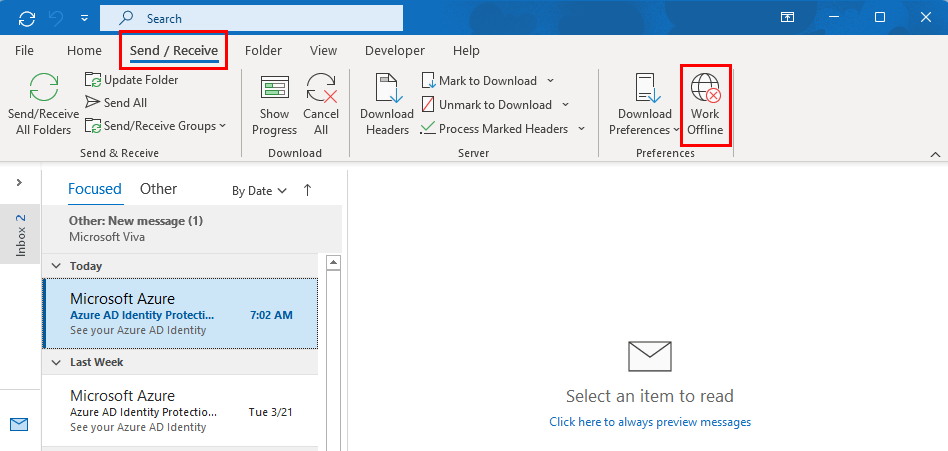
Как да разрешите Outlook Disconnected от сървъра, като деактивирате функцията Работа офлайн
3. Проверете настройките за мрежа и интернет
Нестабилна или прекъсната интернет връзка може да бъде друга основна причина, поради която вашият Outlook показва прекъсната връзка. Затова винаги трябва да проверявате дали вашият интернет е стабилен и достъпен при оптимална скорост. Ако не е, трябва да опитате да използвате друга интернет връзка, за да разрешите този проблем.
4. Деактивирайте VPN
Опитът да използвате Outlook с активирани VPN мрежи може да попречи на приложението да се свърже с интернет. Така че, когато се появи проблем с прекъсването на връзката на Outlook със сървъра, проверете дали имате включен VPN за цялата система, като например приложения като Windscribe, ExpressVPN или NordVPN. Обратно, ако сте настроили ръчно VPN, като използвате вашите собствени VPN сървъри, следвайте тези стъпки, за да деактивирате всички системни VPN:
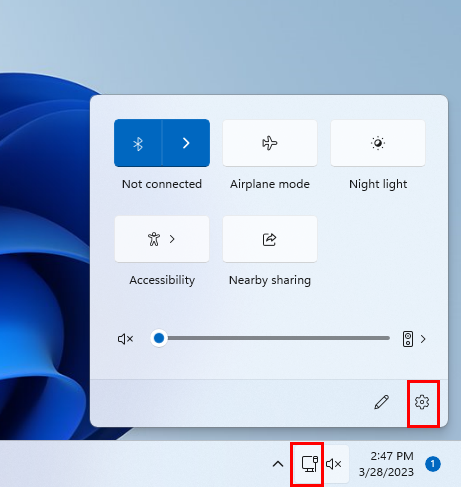
Мрежови и интернет настройки в системната област
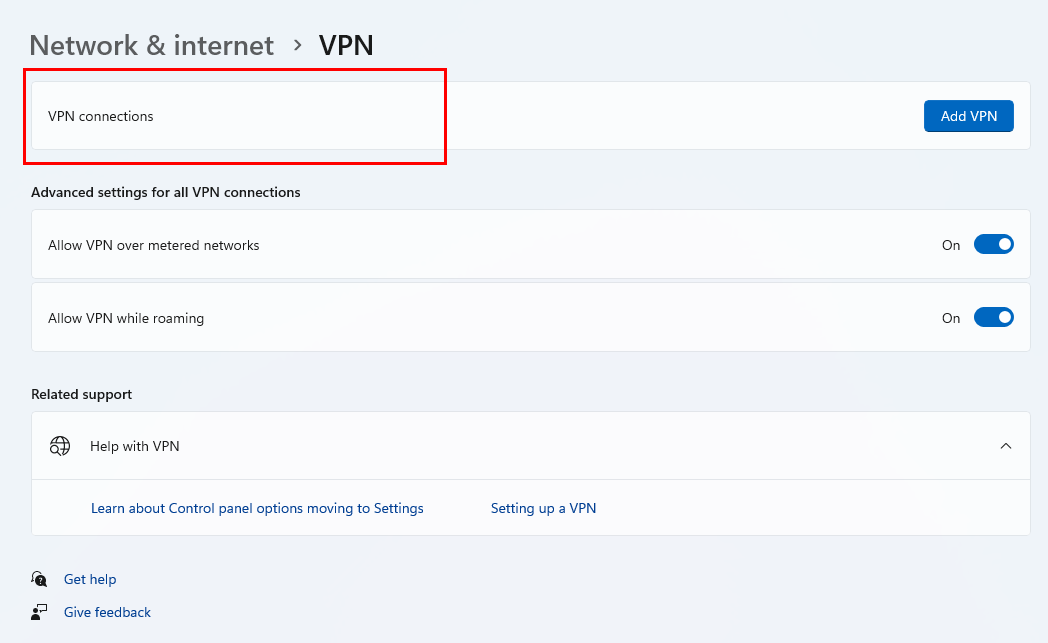
VPN връзките ще съдържат всички активни ръчни VPN
Прочетете също: Кое е най-доброто? ExpressVPN срещу NordVPN
5. Деактивирайте защитната стена на Microsoft Defender
Вашата защитна стена на Microsoft може да е причината, поради която Outlook е прекъснат от сървъра. Трябва да деактивирате защитната стена, като използвате следния метод:
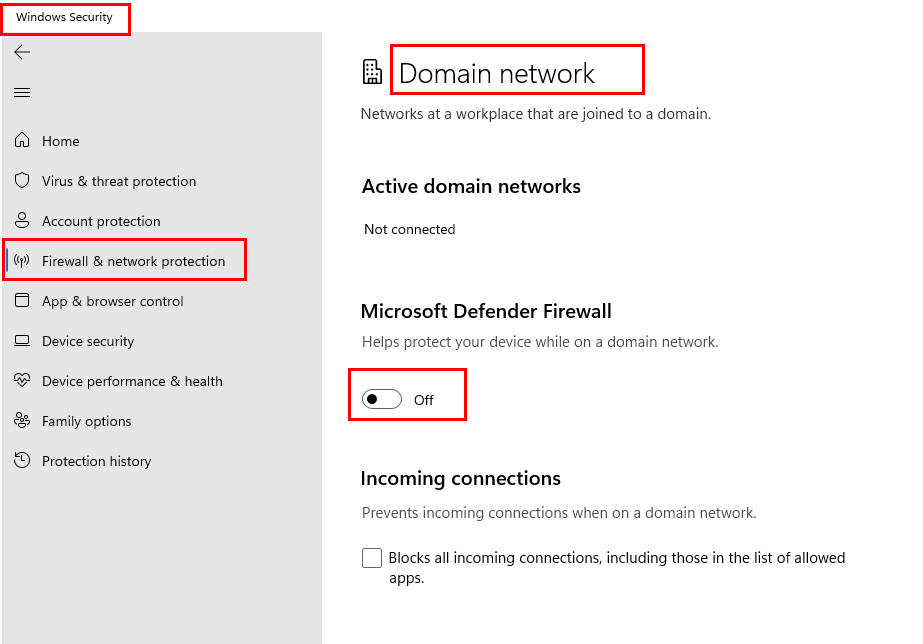
Деактивирайте мрежовата защитна стена на домейна, за да коригирате грешката Outlook Прекъснат от сървъра
6. Проверете с Exchange 365 Admin
Ако използвате Outlook, свързан с Exchange Server, и администраторите на сървъра са прекъснали връзката с вашия акаунт в Outlook, може да получите Outlook прекъсната връзка от грешка на сървъра. Така че винаги трябва да питате вашите администратори на Exchange 365 дали са прекъснали връзката на вашия акаунт в Outlook от главния сървър.
7. Внимавайте за несъответствие на паролата
Когато промените паролата си за Outlook в уеб приложението и отворите настолното приложение след това за първи път, Outlook може да бъде прекъснат от сървъра поради несъответствие на паролата. Ако получите грешката за прекъсната връзка след промяна на паролата, не забравяйте да влезете в настолното си приложение Outlook с новата парола.
8. Излезте и влезте отново
Друг начин за коригиране на проблема с прекъсването на връзката на Outlook със сървъра е да влезете отново в това приложение. За целта първо трябва да излезете от Outlook. Ето как да направите това:
Сега не трябва да виждате грешката за прекъсната връзка и Outlook трябва да функционира без никакви проблеми.
9. Създайте нов профил
Можете също да опитате да създадете нов профил в Outlook и да получите достъп до приложението чрез него. Ето стъпките за създаване на нов профил:
10. Деактивирайте добавките
Понякога добавките на Outlook са причината за проблема с прекъсването на връзката на Outlook със сървъра. За да разберете дали добавките на Outlook са отговорни за този проблем, трябва да изпълните следните стъпки:
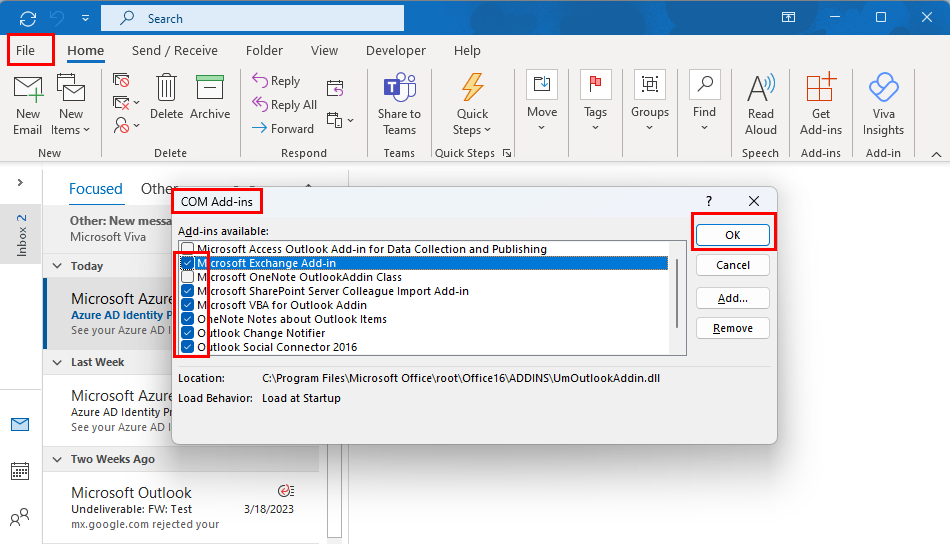
Деактивирайте добавките, за да коригирате проблема с прекъсването на връзката на Outlook със сървъра
За да разберете коя добавка причинява този проблем, следвайте споменатите стъпки за достъп до списъка с добавки и деактивирайте една добавка наведнъж, за да видите коя връща грешката.
11. Рестартирайте Outlook в безопасен режим
Когато нито един от горните методи не работи, отварянето на вашия Outlook в безопасен режим е последното нещо, което можете да опитате. Щракнете върху бутона "Старт" и намерете иконата на приложението Outlook . Сега натиснете клавиша Shift и щракнете върху Outlook . Не пускайте клавиша Shift , докато не видите диалоговия прозорец Избор на профил на екрана.
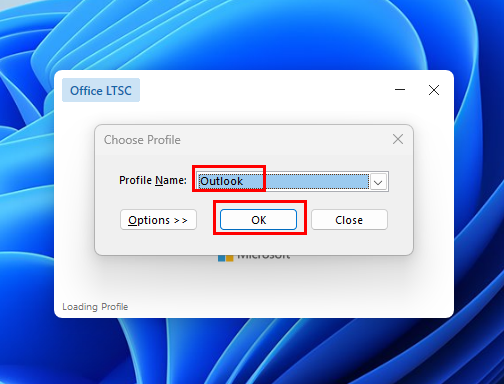
Как да отворите Outlook в безопасен режим
Изберете своя профил в Outlook от падащия списък и щракнете върху OK . Outlook ще се отвори в безопасен режим . Ако получавате грешката за прекъсната връзка поради вътрешните настройки на Outlook, това решение трябва да разреши това.
Заключение
Въпреки че Outlook ви позволява да работите офлайн, понякога е изключително важно Outlook да е свързан към сървъра и да работи онлайн. За съжаление прекъсването на връзката на Outlook със сървъра е често срещан проблем, който може да се случи на всеки по всяко време.
Ако търсите решение на този проблем, вие сте попаднали на правилното място. В тази статия посочих най-добрите методи за отстраняване на проблема с прекъсната връзка на Outlook със сървъра. Ако искате да добавите друг подход, можете да го споменете в секцията за коментари.
Не забравяйте да споделите тази статия с приятелите си в социалните мрежи. Също така прочетете за грешката, че библиотеката не е регистрирана в Outlook.
Не искате да други да получат достъп до вашия компютър, докато сте отсъствали? Опитайте тези ефективни начини за заключване на екрана в Windows 11.
Дефрагментирането на компютър е жизненоважно за неговото благополучие, но знаете ли как да го направите ръчно? Дефрагментирането на компютър е жизненоважно за неговото благополучие, но знаете ли как да го направите ръчно?
Липсва ли опцията за стартиране като различен потребител в менюто, когато щракнете с десния бутон върху иконата на приложение в Microsoft Windows? Можете да използвате тези методи, за да го активирате.
Разберете какво е TPM 2.0, открийте какви предимства предлага за вашето Windows устройство и научете как да го активирате с лесни стъпка по стъпка инструкции.
Как да активирате или деактивирате шифроването на файловата система в Microsoft Windows. Открийте различните методи за Windows 11.
Раздразнени ли сте от функцията на разказвача в Windows 11? Научете как да изключите гласа на разказвача по няколко лесни метода.
Намирането на вашия ключ за продукт на Windows 11 може да бъде трудно, ако изхвърлите кутията, в която е дошъл. За щастие, можете да използвате основни системни приложения, за да го локализирате.
Разберете какво да направите, когато Windows 11 продължава да се срине, с списък от проверени и доказани решения, които могат да ви помогнат да отстраните проблема.
Научете как да откриете и поправите лоши сектори на SSD и възстановете работоспособността на вашето солидно състояние устройство.
Открийте разликите между Windows 11 Home и Pro в кратък формат в тази статия и изберете правилното издание на Windows 11.








