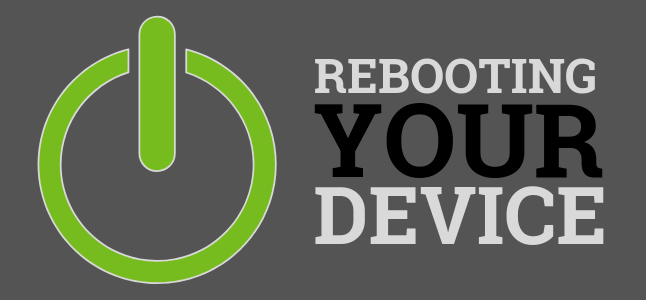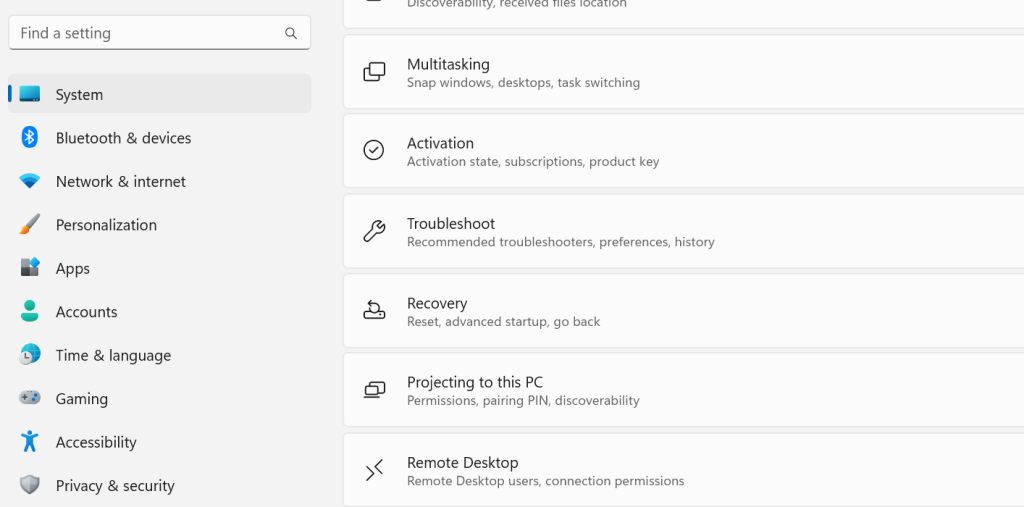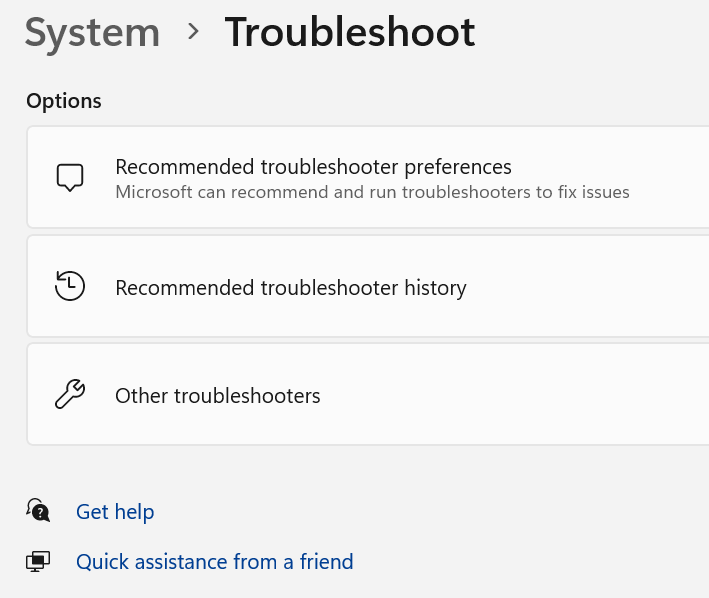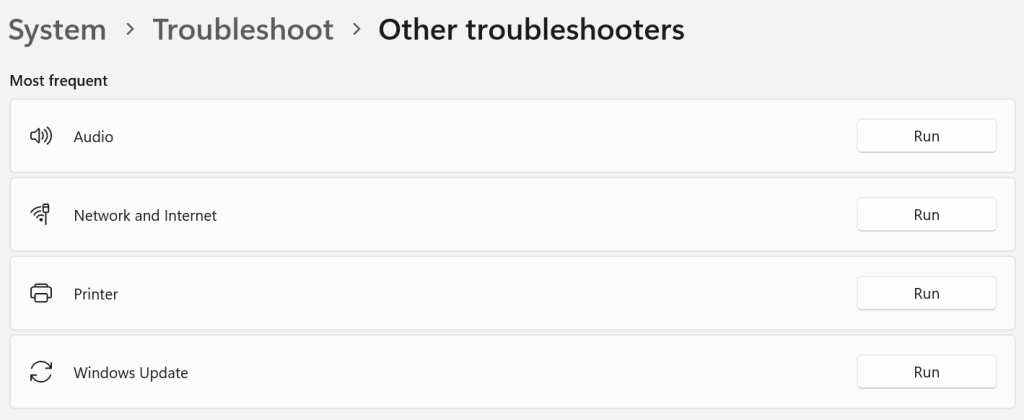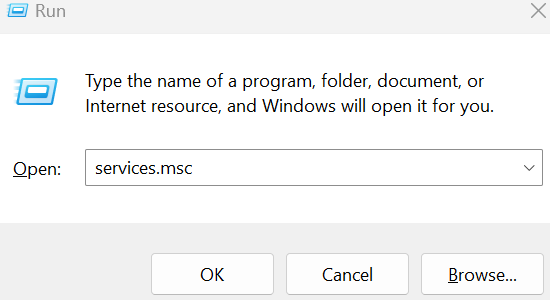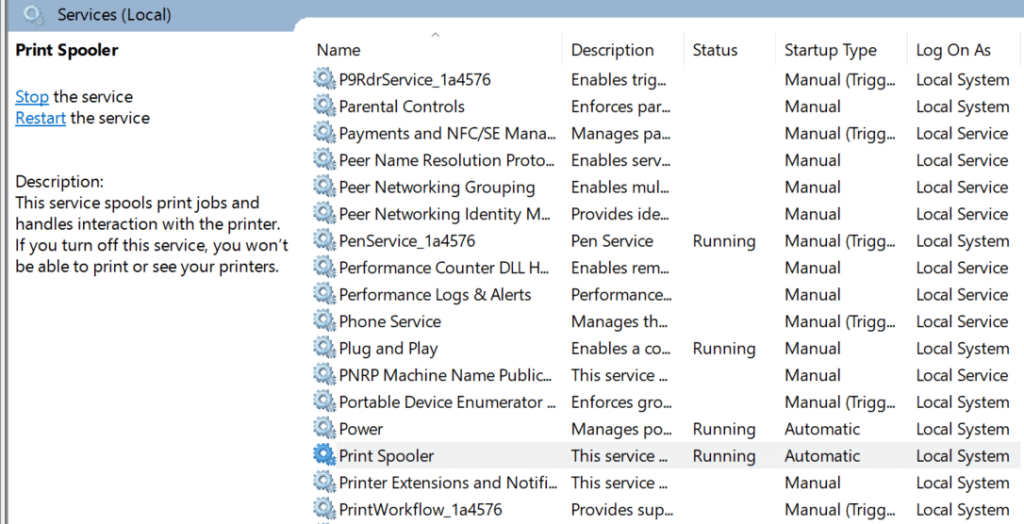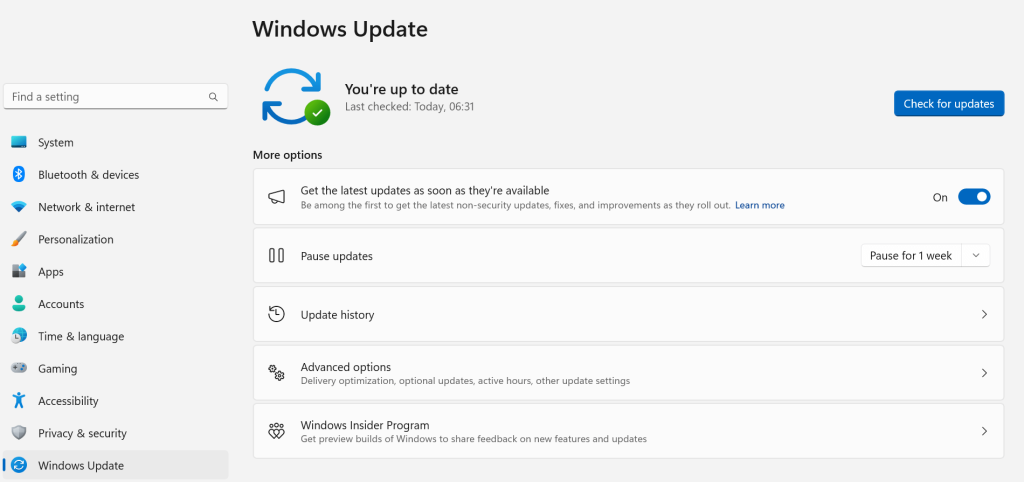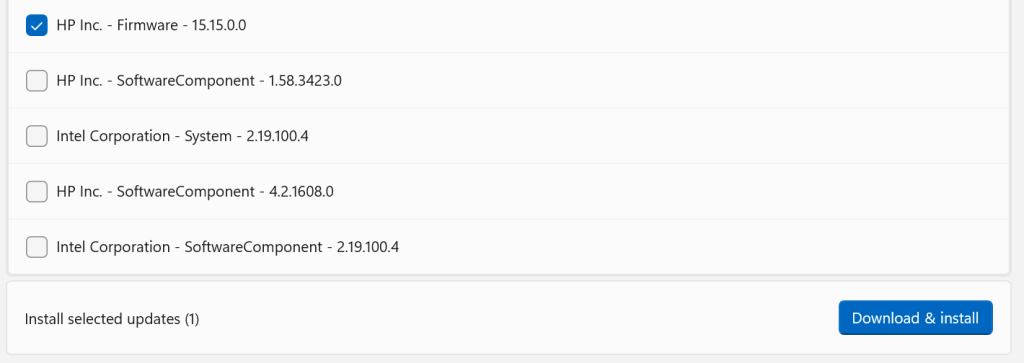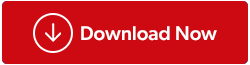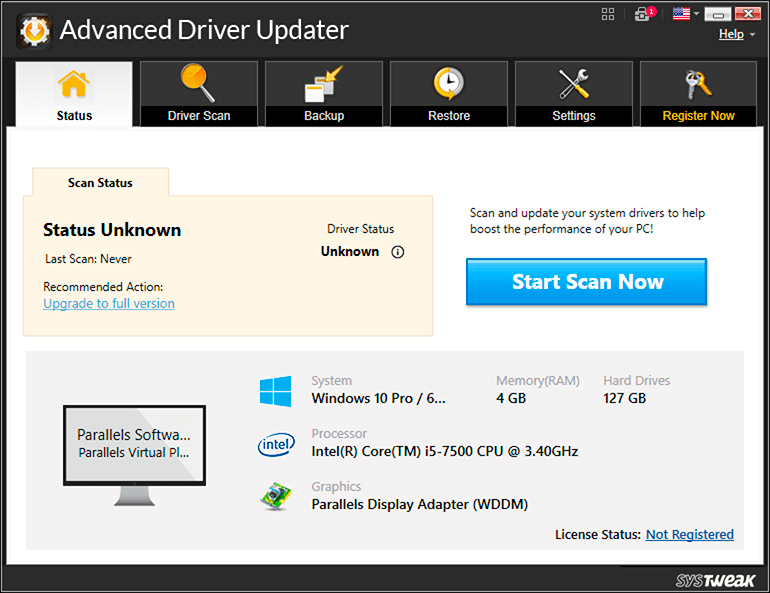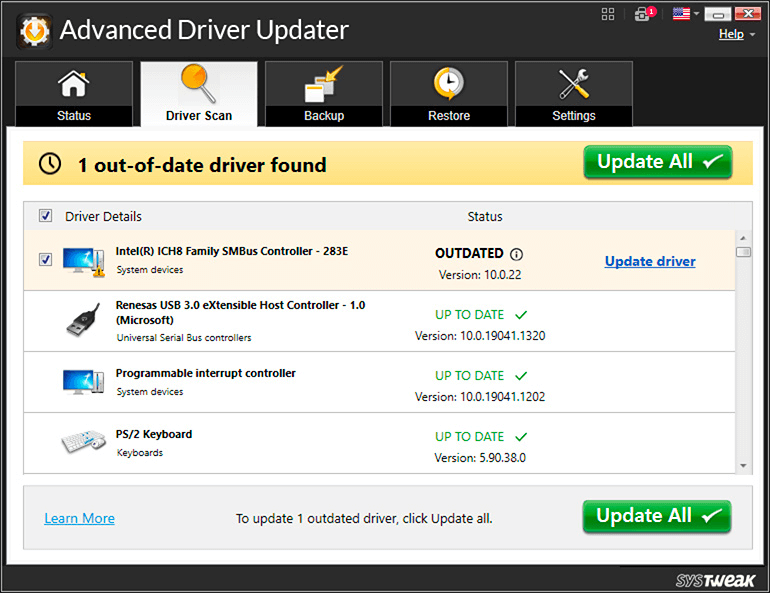Може да получите съобщение за грешка „Windows не може да се свърже с принтера“ , когато вашият компютър с Windows не може да се свърже с вашия принтер. Това ви пречи да отпечатвате документи или да управлявате вашия принтер. Ако вашият принтер е изключен, имате остарели/липсващи/повредени драйвери за принтер или компютърът ви има малък бъг, можете да получите това съобщение за грешка. След като тези проблеми бъдат разрешени, вашият компютър може успешно да се свърже с принтера и да отпечата тези файлове.
Прочетете също: Как да коригирате проблема с принтера, който не печата?
Вашият принтер не реагира ли? Ето как да коригирате грешката „Windows не може да се свърже с принтера“.
Метод 1: Рестартирайте вашите устройства
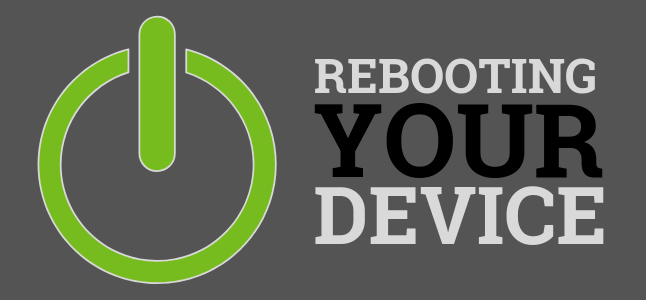
Първият начин да коригирате този проблем е да рестартирате вашия компютър и принтер . Всичко, което трябва да направите, е да изключите компютъра и принтера и да изчакате около минута. След това рестартирайте принтера и компютъра си и опитайте да отпечатате отново, за да проверите дали все още срещате грешката „не може да се свърже с принтера“. Когато рестартирате устройствата си, това изчиства временната памет и по този начин разрешава всички неочаквани конфликти, които може да са били причинени.
Прочетете също: Как да коригирате офлайн грешки на принтера в Windows 11/10
Метод 2: Използвайте инструмента за отстраняване на неизправности на принтера
Microsoft предоставя вградени инструменти за отстраняване на неизправности на всички потребители на Windows. Тези инструменти за отстраняване на неизправности извършват цялостно сканиране, за да идентифицират често срещани проблеми с компютъра и да ги коригират. Ето стъпките за стартиране на инструмента за отстраняване на неизправности с принтера, за да разрешите проблема „Windows не може да се свърже с принтера“:
Забележка: Уверете се, че вашият принтер е включен и свързан към вашия компютър, преди да изпълните стъпките по-долу.
Стъпка 1: Натиснете Windows + I, за да отворите Настройки.
Стъпка 2: Кликнете върху Система в левия панел и след това превъртете надолу до десния панел и щракнете върху Отстраняване на неизправности.
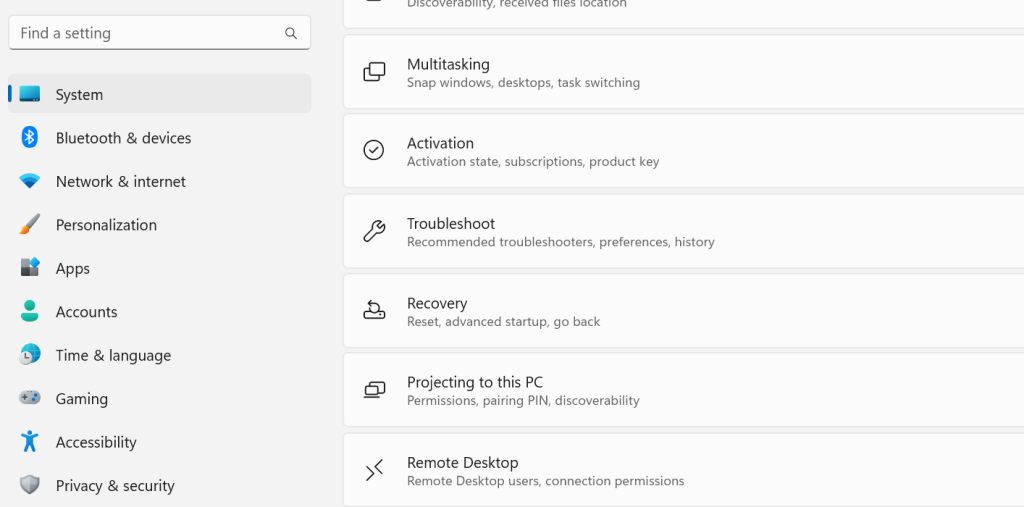
Стъпка 3: Кликнете върху Други инструменти за отстраняване на неизправности от дясната страна.
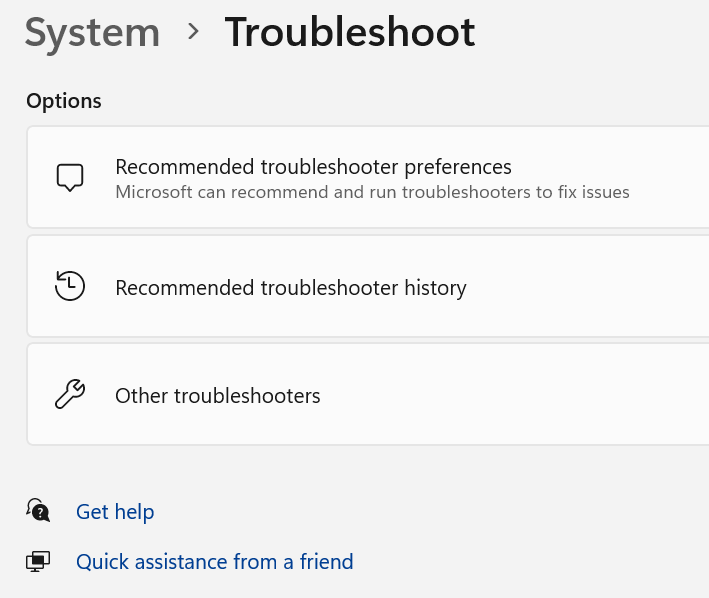
Стъпка 4: Сега щракнете върху бутона Изпълнение до инструмента за отстраняване на неизправности на принтера и следвайте инструкциите на екрана.
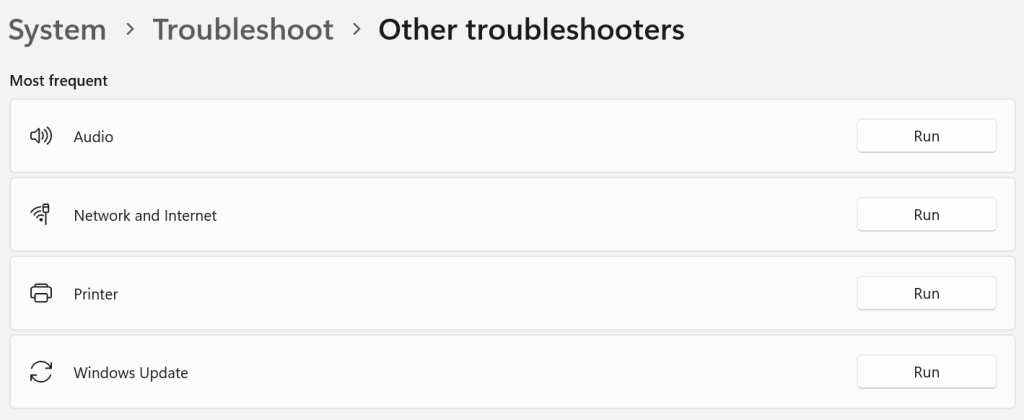
Прочетете също: Как да коригирате грешката „Пакетът на драйвера за принтер не може да бъде инсталиран“.
Метод 3: Проверете услугата за спулиране на принтера
Услугата Printer Spooler отговаря за поддържането на връзката между принтера и компютъра. Просто рестартирайте тази услуга, за да коригирате всички свързани проблеми със същата. Ето стъпките за коригиране на грешката „не може да се свърже с принтера“:
Стъпка 1: Натиснете Win + R, за да отворите полето RUN.
Стъпка 2: Въведете „services.msc“ в текстовото поле и след това натиснете бутона OK.
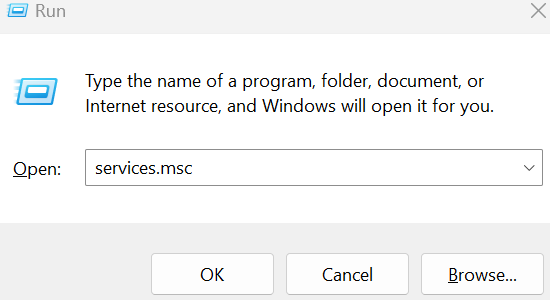
Стъпка 3: Ще се отвори нов прозорец, където трябва да намерите услугата Printer Spooler.
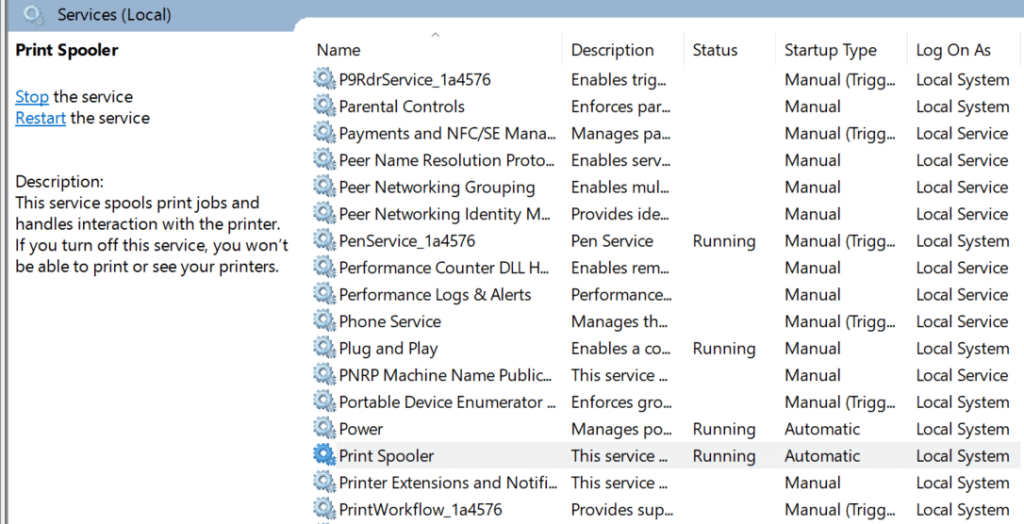
Стъпка 4: Щракнете двукратно върху услугата и ще се отвори ново поле.
Стъпка 5: Щракнете върху бутона Стоп и изчакайте 10 секунди.
Стъпка 6: Щракнете върху бутона Старт и затворете прозорците, свързани с Услуги.
Вече можете да дадете командата за печат, за да проверите дали грешката „Windows не може да се свърже с принтера“ е разрешена.
Прочетете също: КОРЕКЦИЯ: Безжичният принтер не отговаря на Windows 11/10
Метод 4: Актуализирайте Windows
Беше отбелязано, че малки бъгове и грешки могат да бъдат коригирани чрез актуализиране на Windows . Ето стъпките за актуализиране на вашия Windows:
Стъпка 1: Натиснете Win + I, за да отворите Настройки.
Стъпка 2: Кликнете върху Актуализации на Windows в левия панел.
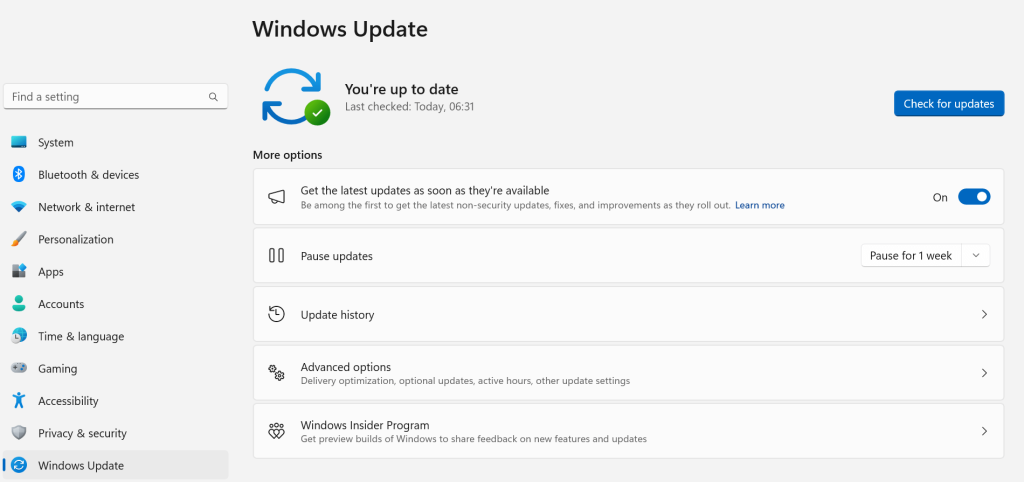
Стъпка 3: Сега щракнете върху бутона Проверка за актуализации в секцията за пътуване.
Стъпка 4: Изчакайте Windows да се свърже със сървърите на Microsoft и да намери нови актуализации.
Стъпка 5: Кликнете върху бутона Изтегляне и инсталиране под всяка актуализация, за да актуализирате вашия компютър.
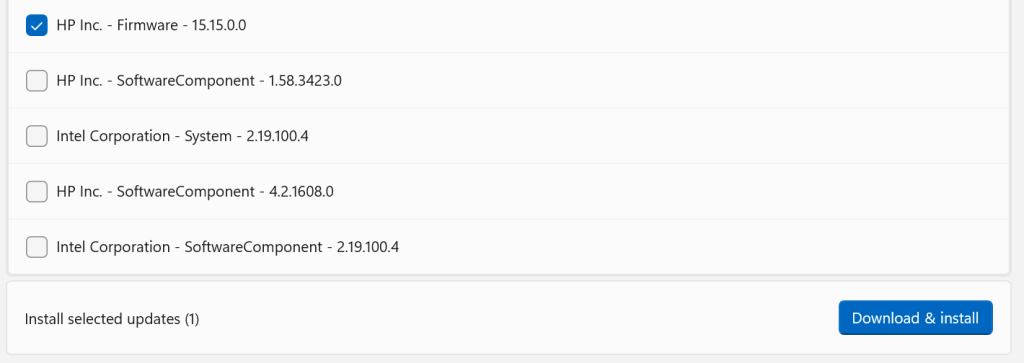
Стъпка 6: Изчакайте процесът да завърши и след това рестартирайте компютъра.
Сега можете да опитате да отпечатате нещо, за да проверите дали грешката „Windows не може да се свърже с принтера“ е разрешена или не.
Прочетете също: Не можете да премахнете принтерното устройство от Windows 10? Ето поправката!
Метод 5: Актуализирайте драйвера на принтера
Последният метод за коригиране на проблема „не може да се свърже с принтер“ е да актуализирате драйверите на принтера . За целта можете да посетите официалния уебсайт на производителя на вашия принтер и да потърсите най-новия драйвер според вашата операционна система. След това можете да го изтеглите и да инсталирате драйвера на вашия компютър.
Като алтернатива препоръчваме да използвате Advanced Driver Updater , програма за актуализация на драйвери от трета страна, която ще сканира вашия компютър за всички потенциални аномалии в драйверите и след това ще актуализира всички драйвери, за да коригира проблемите. Той също така помага на потребителите да архивират стария ви драйвер с няколко кликвания на мишката. Ето стъпките:
Стъпка 1: Изтеглете и инсталирайте Advanced Driver Updater на вашия компютър.
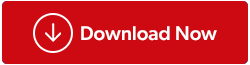
Стъпка 2: Стартирайте приложението и след това щракнете върху бутона Start Scan Now.
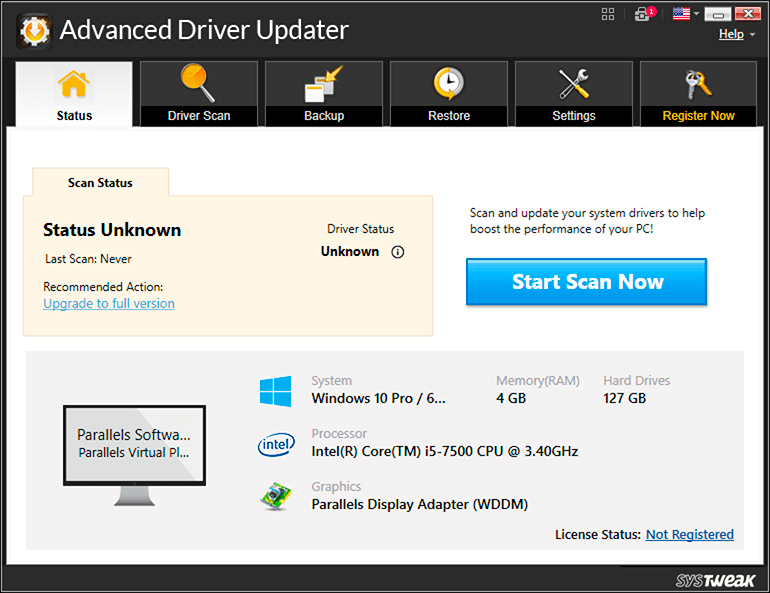
Стъпка 3: Изчакайте известно време и на екрана ви ще се появи списък с повредени, остарели и липсващи драйвери.

Стъпка 4: Кликнете върху бутона Актуализиране до драйвера на принтера, за да коригирате текущия проблем. По-късно можете да актуализирате и други драйвери.
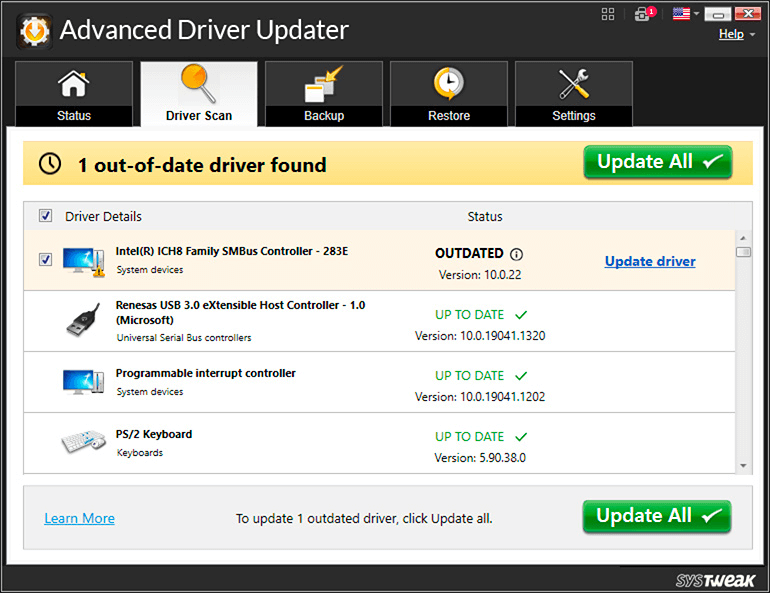
Стъпка 5: Рестартирайте вашия компютър и проверете дали проблемът е решен.
Прочетете също: Как да коригирате грешки на спулера на принтера в Windows 10
Последната дума за това как да коригирате грешката „Windows не може да се свърже с принтера“ на вашия компютър?
Надявам се, че можете да коригирате проблема „не мога да се свържа с принтер“ с гореспоменатите стъпки. След като проблемът ви бъде разрешен, можете да отпечатате всичките си документи. Опитайте да отстраните неизправности с просто рестартиране на вашите устройства и след това продължете напред с напредналите стъпки. Актуализирането на вашите драйвери е отличен метод да се уверите, че компютърът ви работи гладко и няма да се сблъскате с дребни проблеми и грешки.
Моля, уведомете ни в коментарите по-долу, ако имате въпроси или препоръки. Ще се радваме да ви предоставим решение. Ние често публикуваме съвети, трикове и решения на често срещани проблеми, свързани с технологиите. Можете също да ни намерите във Facebook, Twitter, YouTube, Instagram, Flipboard и Pinterest.