8 начина за заключване на екрана в Windows 11

Не искате да други да получат достъп до вашия компютър, докато сте отсъствали? Опитайте тези ефективни начини за заключване на екрана в Windows 11.
Получаването на грешка „Само спешни повиквания“ на вашия телефон с Android може да бъде разочароващо. Грешката означава, че телефонът ви не може да се свърже с мобилна мрежа, прекъсвайки всички основни дейности на смартфона, като обаждане или изпращане на текстови съобщения. Ако внезапно сте започнали да се сблъсквате с този проблем на телефона си, това обяснение ще предостави лесни за следване техники за разрешаване на грешката при спешни повиквания на телефони с Android.
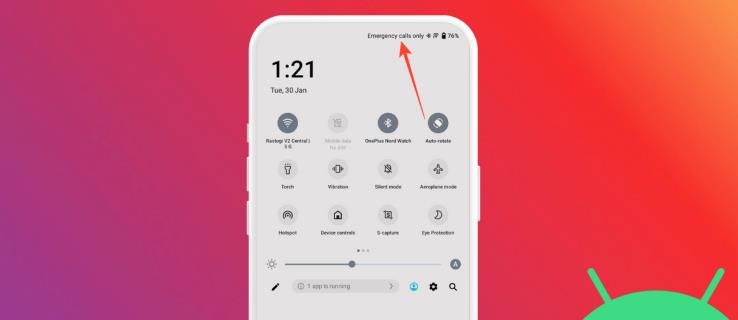
Има много причини, поради които телефонът ви с Android може да показва грешката „Само спешни повиквания“. Някои от тях са както следва:
Преди да започнете да отстранявате неизправности, уверете се, че имате активен клетъчен план на вашия номер. Освен това проверете дали вашият доставчик на мобилни услуги има прекъсване на сървъра или не използва DownDetector .
Как да коригирате грешката „Само спешни повиквания“ на Android
1. Уверете се, че SIM картата е активирана
Проверката на състоянието на SIM картата на вашия телефон е първата стъпка към коригиране на грешката „Само спешни повиквания“ на Android. Отидете в приложението за настройки на вашето устройство, за да проверите дали вашата SIM/eSIM е активирана. Ако получавате слаби или никакви мрежови сигнали , опитайте да смените типа мрежа, за да видите дали това помага.
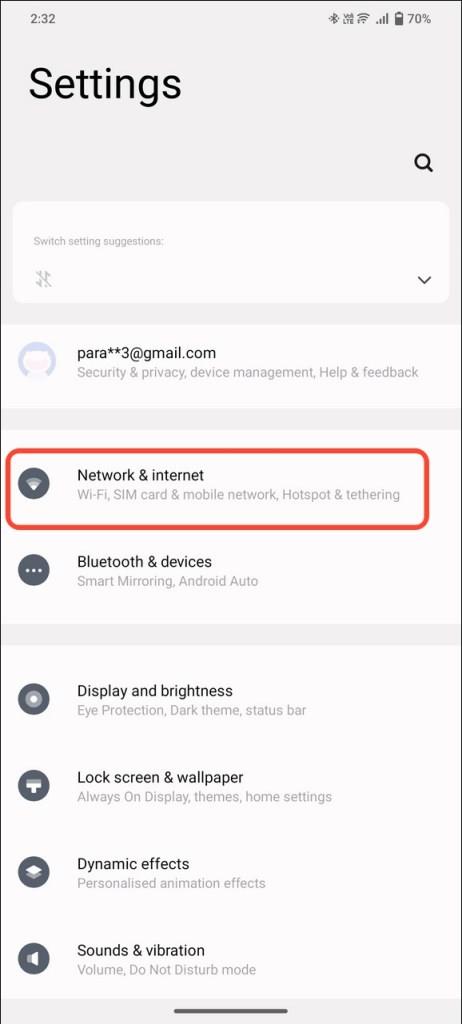
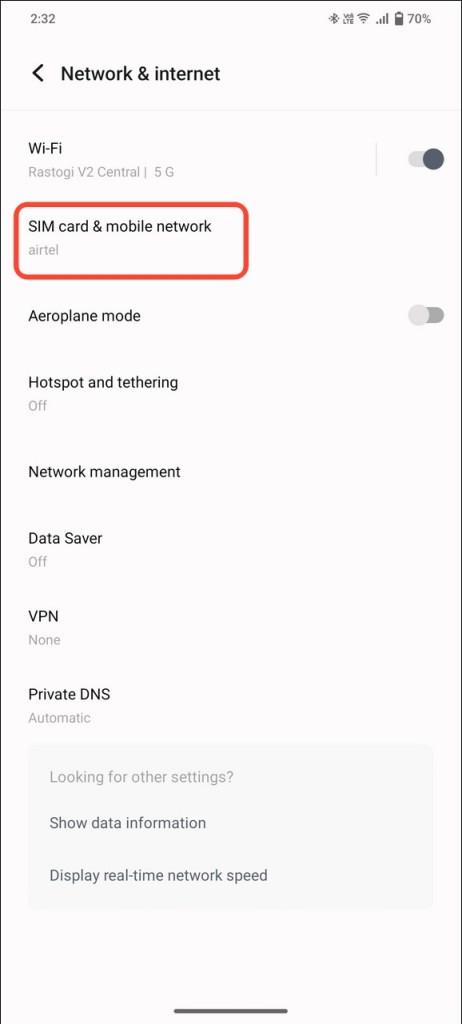
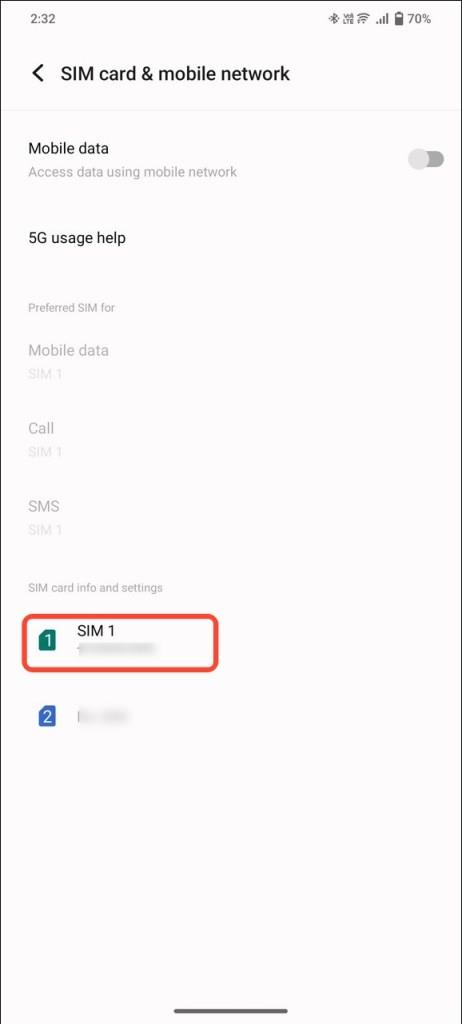
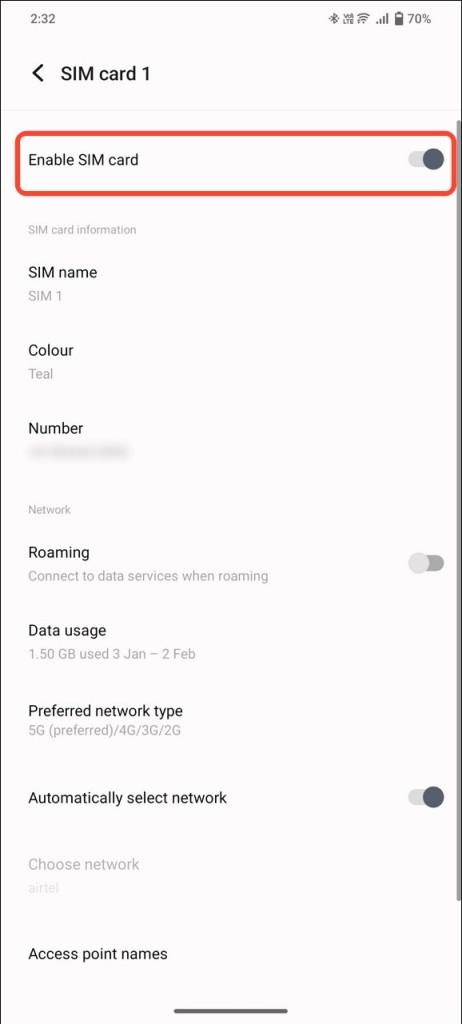
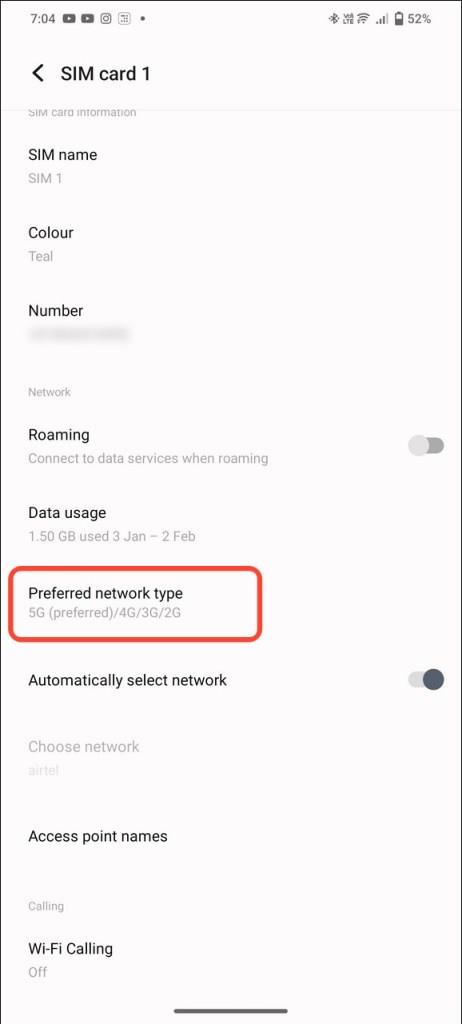
2. Активиране/деактивиране на самолетен режим
Самолетният режим е най-бързият и лесен начин да деактивирате всички безжични и клетъчни комуникации на вашия телефон. Можете да опитате да активирате/деактивирате този режим, за да видите дали коригира грешката „Само спешни повиквания“ на вашия телефон с Android. Ето какво трябва да направите:
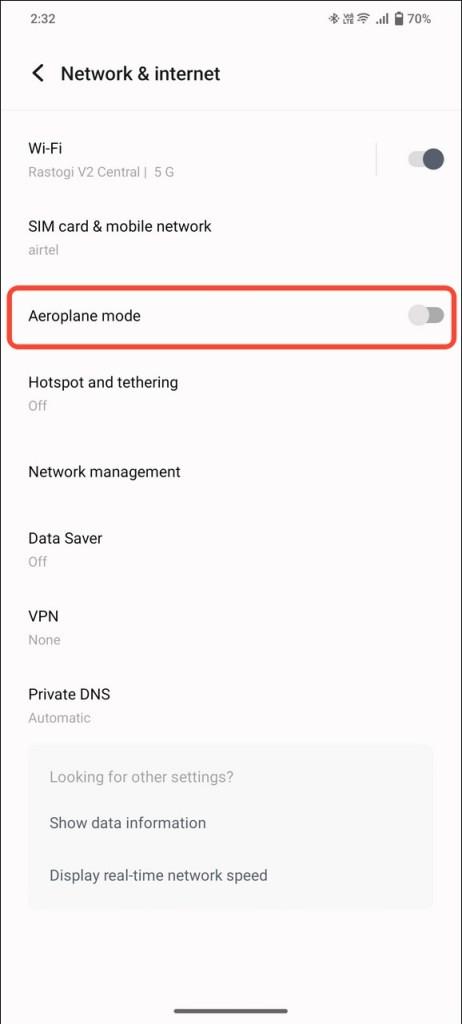
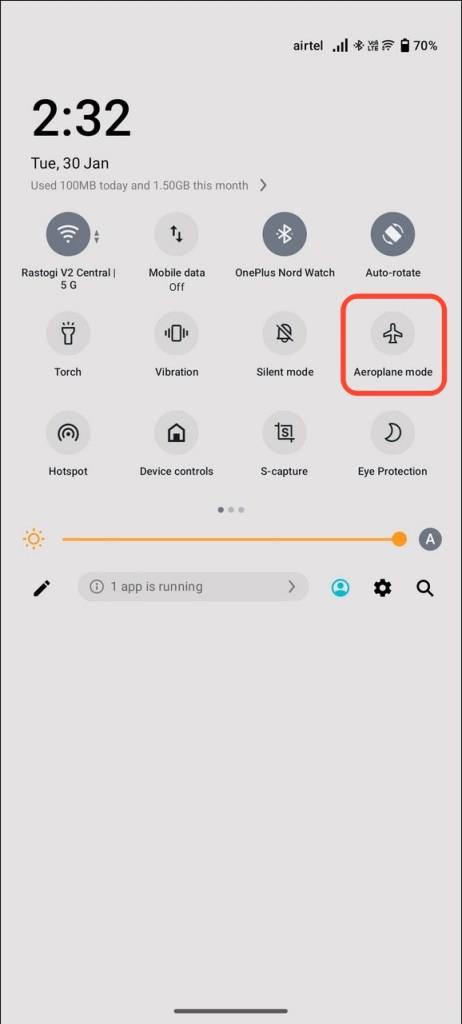
3. Рестартирайте вашето устройство
Едно просто рестартиране може да реши повечето проблеми с устройството. Натиснете продължително физическия бутон за захранване на вашия телефон с Android, за да използвате опцията за рестартиране. В случай, че вашето устройство няма специална опция за рестартиране, изключете го и го включете отново след известно време.
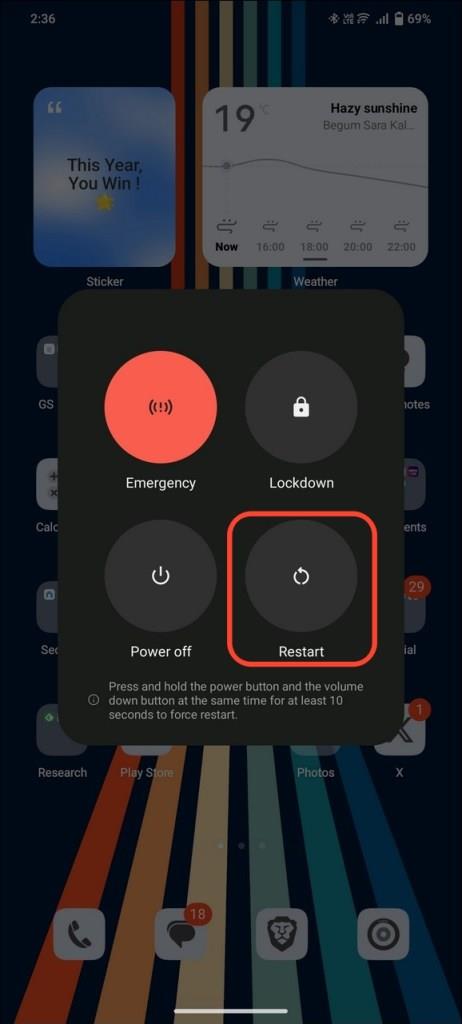
Ако бутонът за захранване на вашия телефон с Android е повреден и не работи, можете да научите лесни начини да го изключите без бутона за захранване .
4. Разрешете роуминг на данни
Роумингът на данни ви позволява да използвате мобилни услуги за данни извън вашия регион. На някои телефони роумингът на данни е деактивиран по подразбиране, за да се гарантира, че вашият оператор няма да ви таксува бомба за използване на мобилни данни извън вашата домашна мрежа. Но в някои случаи, когато пътувате, тази опция може да доведе до показване на грешка „Само спешни повиквания“ на вашия телефон с Android.
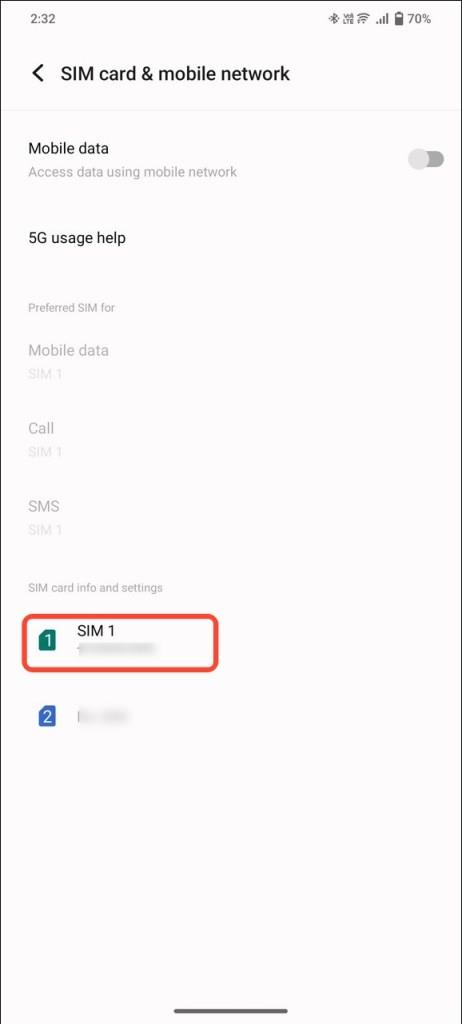
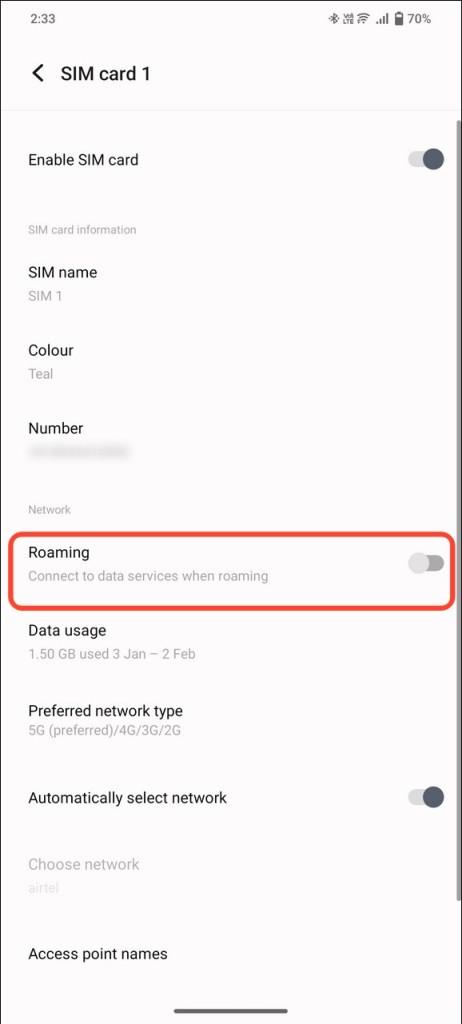
Имайте предвид, че активирането на роуминг на данни може да ви струва допълнително, ако не е включено във вашия клетъчен план. Проверете съществуващия си план за точни подробности.
5. Поставете отново вашата SIM карта
Ако имате стар телефон с Android, е възможно слотът за SIM картата му да показва възрастта си. В някои случаи е възможно слотът за SIM карта на вашия телефон да спре да чете поставената SIM карта, което да доведе до показване на грешка „Само спешни повиквания“.
За да коригирате това, извадете SIM картата, почистете я старателно и я поставете отново. Не забравяйте да обърнете голямо внимание на индикациите на тавата за правилното поставяне на SIM картата.
6. Изберете вашия мрежов оператор ръчно
Вашият телефон с Android е достатъчно умен, за да избере автоматично най-добрата кула на мобилната мрежа, която е най-близо до вас. Но в някои ситуации този процес може да се провали, което да доведе до показване на грешката „Само спешни повиквания“. За щастие, можете ръчно да изберете вашия оператор на смартфони с Android, за да разрешите проблема.
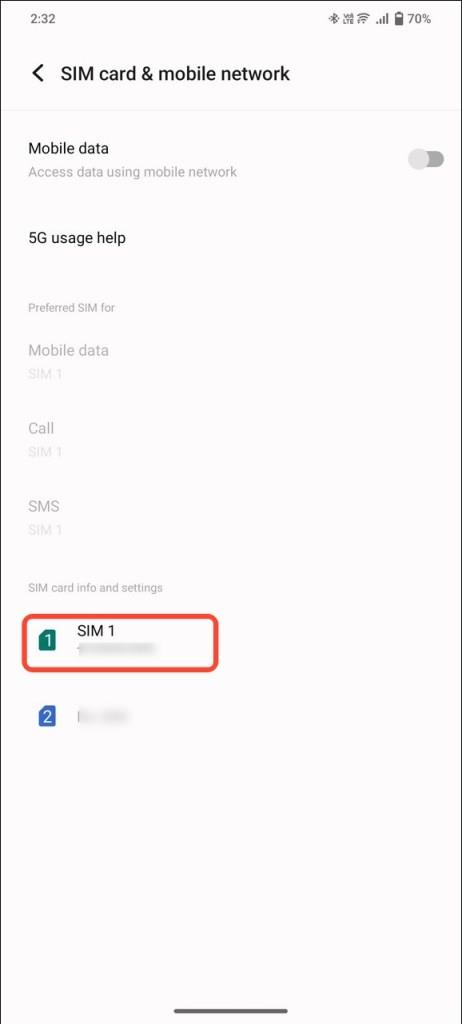
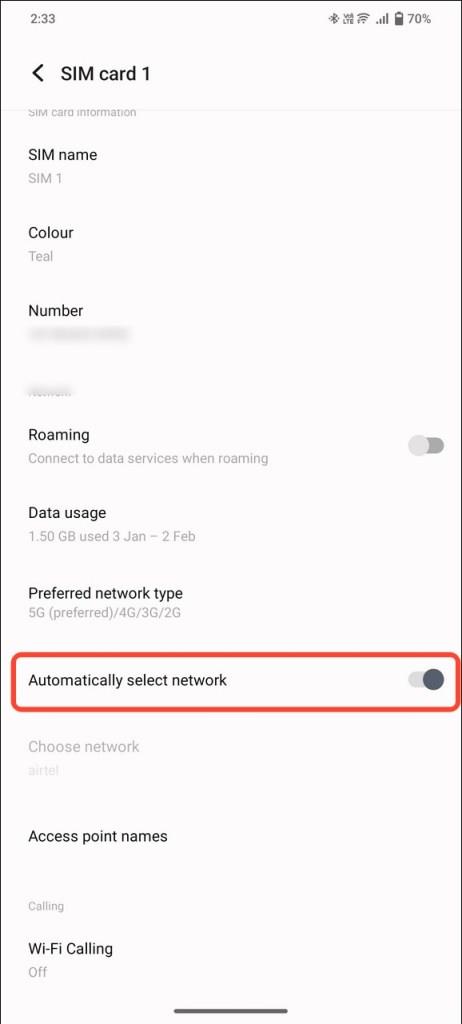
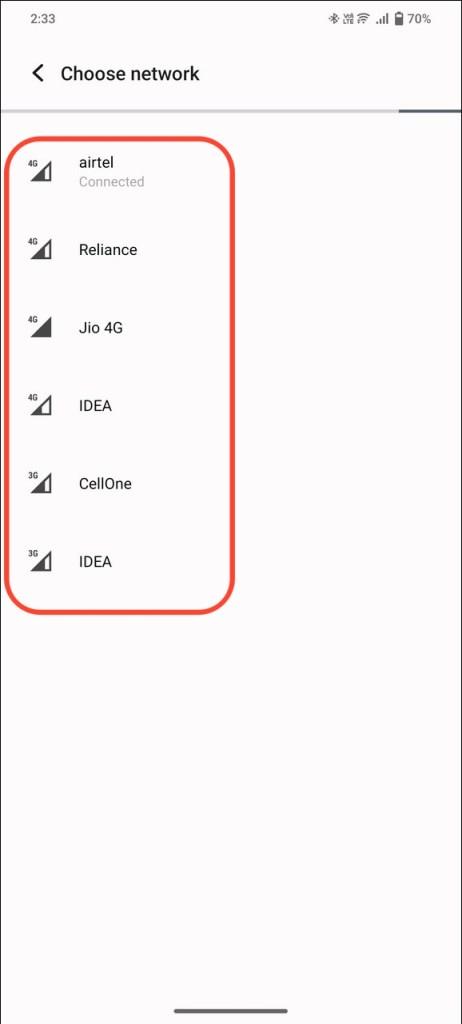
7. Нулирайте всички мрежови настройки
Неправилните мрежови настройки често могат да бъдат виновникът за проблемите с клетъчната мрежа на вашето устройство. За да коригирате това, нулирайте мрежовите настройки на телефона си.

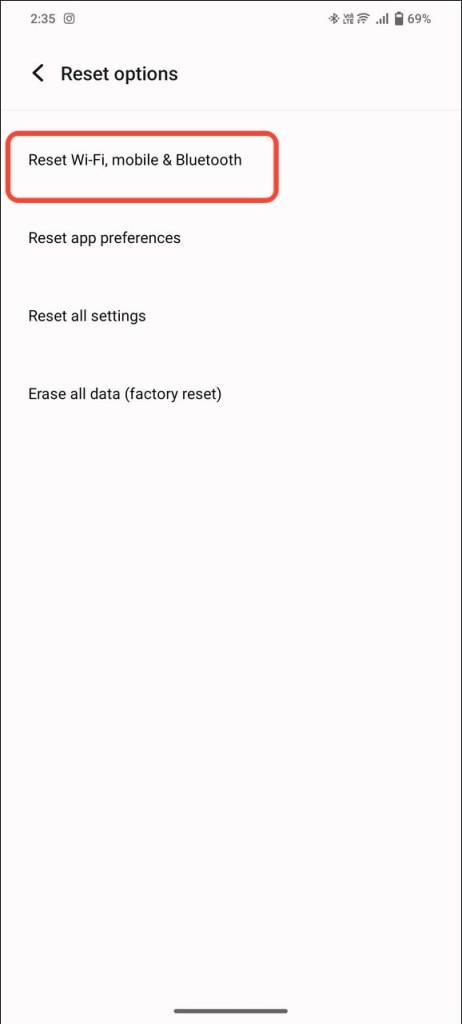
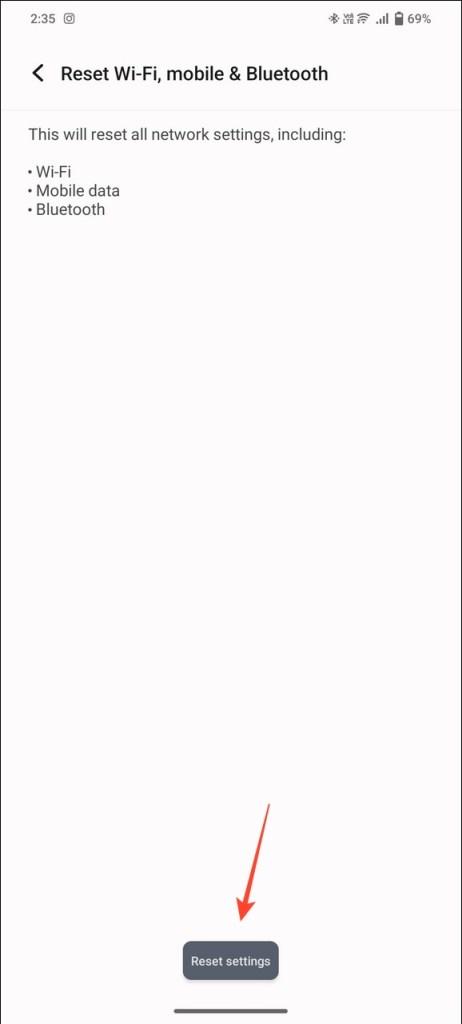
8. Инсталирайте предстоящи актуализации на системата и оператора
Ако не сте актуализирали устройството си с Android от дълго време, неговият остарял софтуер може да създаде проблеми при използването на клетъчни услуги, което да доведе до грешката „Само спешни повиквания“. Проверете софтуерните актуализации на телефона си и инсталирайте всички чакащи актуализации и актуализации на мрежата на оператора, за да възстановите проблема.

9. Издайте нова SIM карта
Ако всички горепосочени стъпки се провалят, ще трябва да получите нова SIM карта, издадена от вашия мрежов оператор. Има възможност SIM картата да е дефектна и да е причинила грешката „Само спешни повиквания“. Ако използвате eSIM, помолете вашия мрежов оператор да преконфигурира настройките си, за да отстрани грешката.
Заключителни думи
Мрежови проблеми, като грешки при спешни повиквания, са доста често срещани при смартфоните и разрешаването им не изисква много технически познания. Можете да следвате изброените по-горе стъпки, за да ги отстраните бързо и да се насладите на безпроблемно мрежово изживяване без прекъсвания.
Ако притежавате Samsung, можете да се научите да коригирате грешката „ Проблем с връзката или невалиден MMI код “, докато извършвате разговори или изпращате текстови съобщения.
Често задавани въпроси
SIM картата ми показва грешка Само за спешни повиквания. Как да го поправя?
Можете лесно да го поправите, като приложите основни корекции, като активиране/деактивиране на SIM картата или самолетен режим или рестартиране на устройството. Ако това не реши проблема, използвайте разширени методи за отстраняване на неизправности, като нулиране на мрежовите настройки или ръчно избиране на мрежов оператор.
Как да изключа режима Само за спешни повиквания на Android?
Режимът Само за спешни повиквания може да показва проблем с вашата SIM карта. Може да се наложи да издадете нова SIM карта, за да видите дали това решава проблема.
Не искате да други да получат достъп до вашия компютър, докато сте отсъствали? Опитайте тези ефективни начини за заключване на екрана в Windows 11.
Дефрагментирането на компютър е жизненоважно за неговото благополучие, но знаете ли как да го направите ръчно? Дефрагментирането на компютър е жизненоважно за неговото благополучие, но знаете ли как да го направите ръчно?
Липсва ли опцията за стартиране като различен потребител в менюто, когато щракнете с десния бутон върху иконата на приложение в Microsoft Windows? Можете да използвате тези методи, за да го активирате.
Разберете какво е TPM 2.0, открийте какви предимства предлага за вашето Windows устройство и научете как да го активирате с лесни стъпка по стъпка инструкции.
Как да активирате или деактивирате шифроването на файловата система в Microsoft Windows. Открийте различните методи за Windows 11.
Раздразнени ли сте от функцията на разказвача в Windows 11? Научете как да изключите гласа на разказвача по няколко лесни метода.
Намирането на вашия ключ за продукт на Windows 11 може да бъде трудно, ако изхвърлите кутията, в която е дошъл. За щастие, можете да използвате основни системни приложения, за да го локализирате.
Разберете какво да направите, когато Windows 11 продължава да се срине, с списък от проверени и доказани решения, които могат да ви помогнат да отстраните проблема.
Научете как да откриете и поправите лоши сектори на SSD и възстановете работоспособността на вашето солидно състояние устройство.
Открийте разликите между Windows 11 Home и Pro в кратък формат в тази статия и изберете правилното издание на Windows 11.








