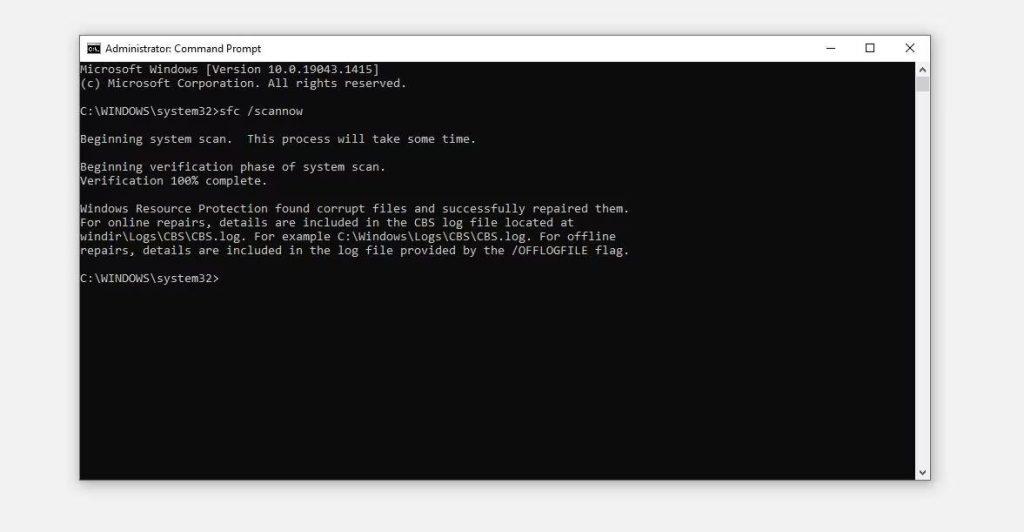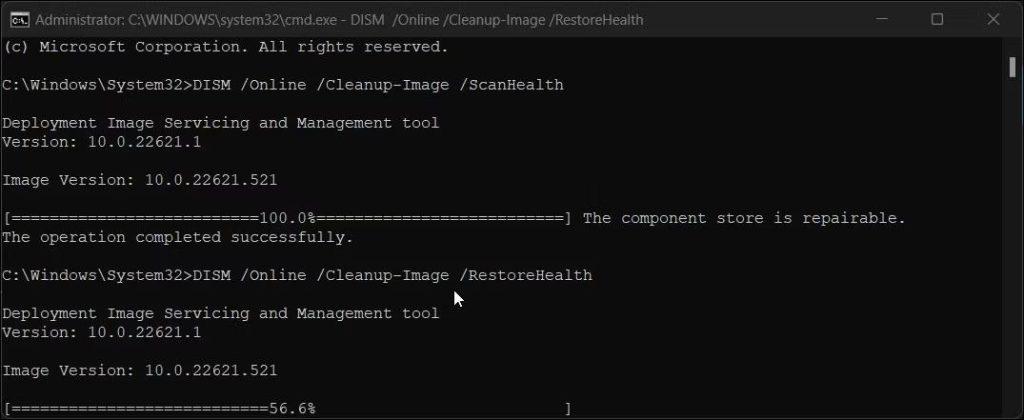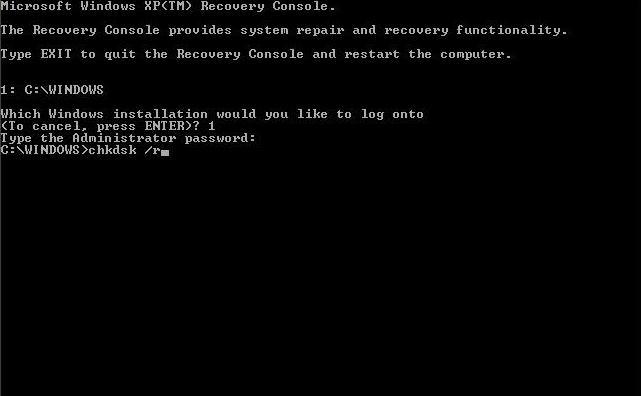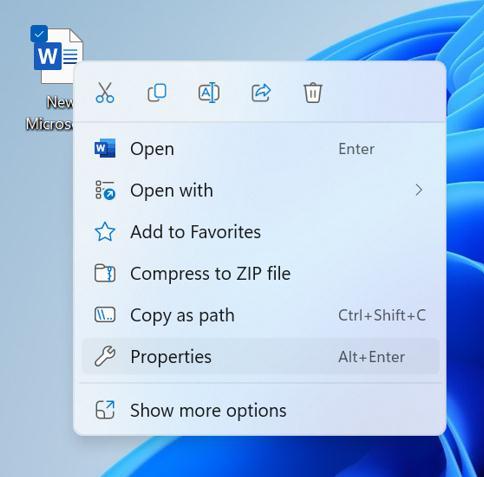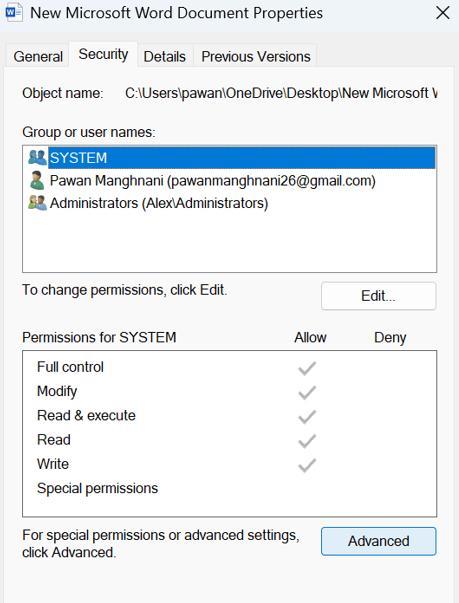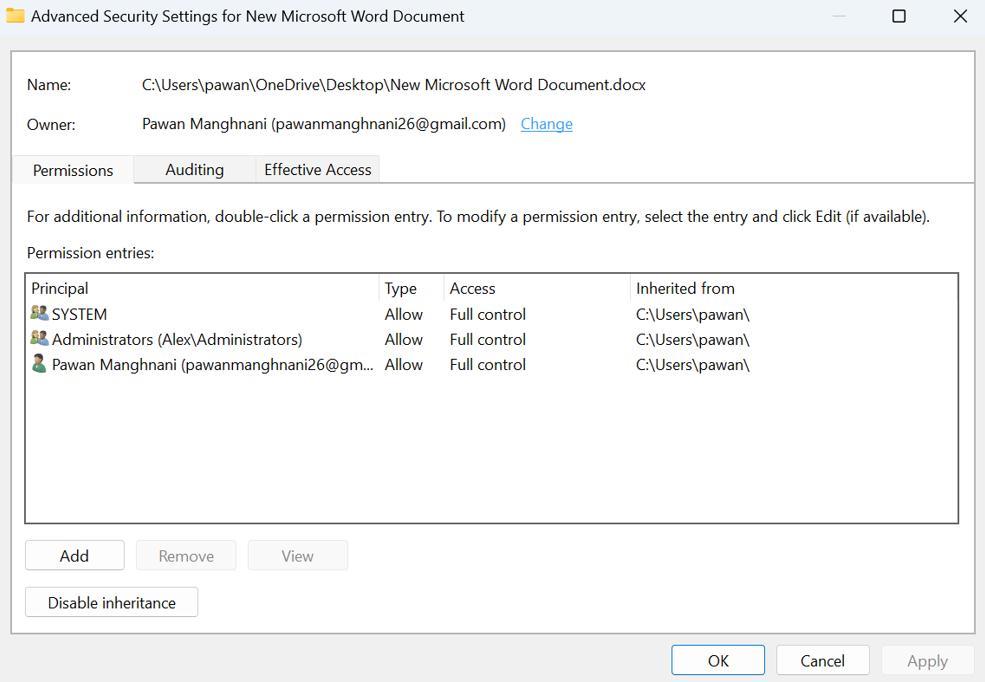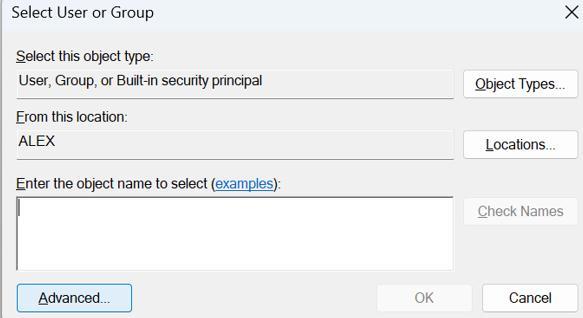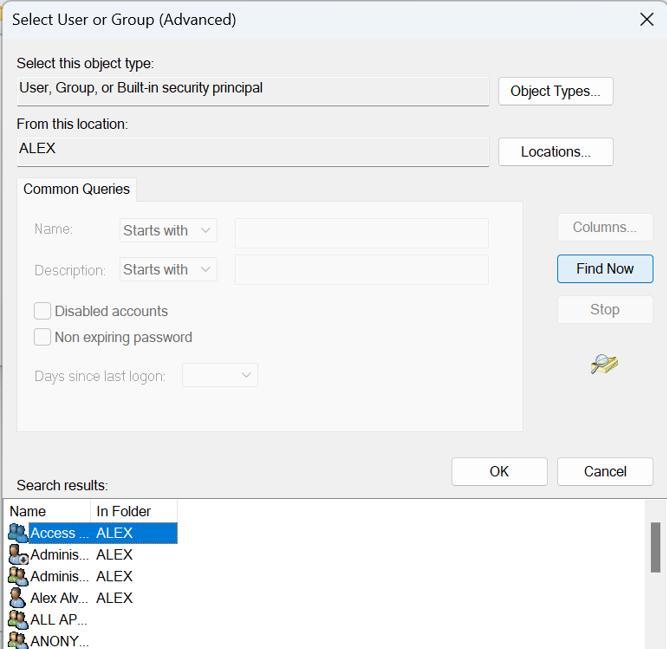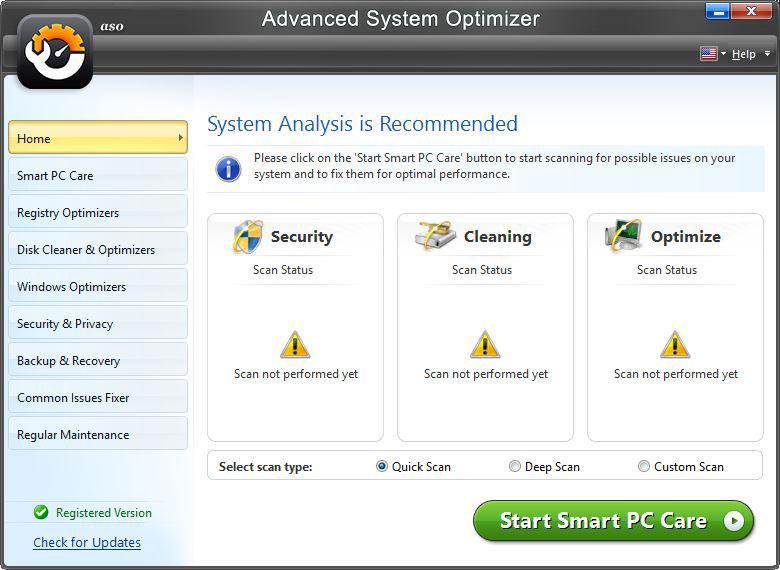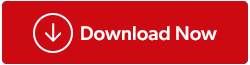На вашия компютър съществува нещо, известно като списък за контрол на достъпа (ACL) . Основната му роля е да информира Windows за ресурсите, до които потребителите имат достъп, включително файлове и директории. Когато се опитвате да осъществите достъп до определени ресурси в Windows, може да видите грешката „записът за контрол на достъпа е повреден“, ако ACL се повреди по някаква причина. На вашия компютър с Windows ще демонстрираме как да коригирате грешката „записът за контрол на достъпа е повреден“.
Прочетете също: Как да коригирате грешката „Отказан достъп до папка“ в Windows 11
|
Какво причинява грешката „Входът за контрол на достъпа е повреден“?
Грешката „Записът за контрол на достъпа е повреден“ в Windows 11/10 може да бъде причинена от различни причини, включително:
1. Злонамерен софтуер или вирусни инфекции: Зловреден софтуер или вируси могат да повредят системните файлове и да причинят възникването на грешката.
2. Повредени системни файлове: Системните файлове могат да се повредят поради различни причини, като прекъсване на захранването, хардуерни повреди или софтуерни конфликти.
3. Неправилни разрешения: Ако разрешенията за файл или папка са неправилни, това може да причини възникването на грешката.
4. Грешки в регистъра: Регистърът е база данни, която съхранява конфигурационни настройки и опции за Windows и инсталираните програми.
|
Начини за коригиране на грешката „Записът за контрол на достъпа е повреден“ в Windows?
Метод 1: Извършете сканиране с проверка на системни файлове
Първият метод за коригиране на грешката „Входът за контрол на достъпа е повреден“ е да извършите SFC сканиране на вашия компютър с Windows. SFC е вграден инструмент, който може да се стартира през командния ред и ще коригира всички повредени системни файлове . Ето стъпките:
Стъпка 1: Натиснете Win + R на клавиатурата, за да отворите полето RUN.
Стъпка 2: Въведете CMD и след това натиснете Ctrl + Shift + Enter едновременно, за да отворите командния ред в административен режим.
Стъпка 3: Сега въведете следната команда и натиснете клавиша Enter.
sfc /scannow
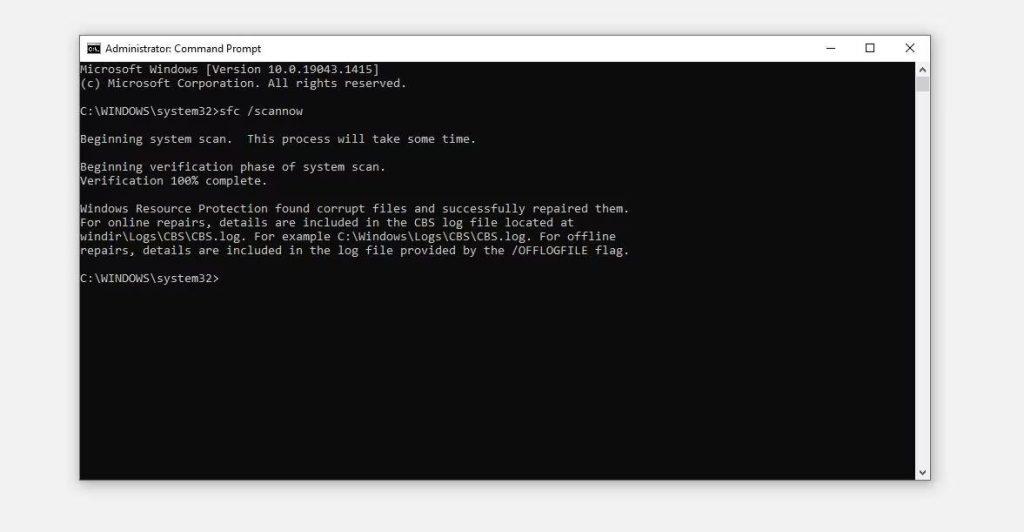
Стъпка 4: Изчакайте сканирането да завърши и коригирайте файловете.
Стъпка 5: Рестартирайте вашия компютър.
Прочетете също: Windows 11 Не може да получи достъп до споделена папка грешка? Ето как да поправите
Метод 2: Извършете DISM сканиране
Ако SFC сканирането не коригира проблема ви, това означава, че има определени системни файлове, които липсват и DISM може да копира тези файлове от архивен файл с изображение, поддържан на всички компютри с Windows. Ето стъпките:
Стъпка 1: Натиснете Win + R на клавиатурата, за да отворите полето RUN.
Стъпка 2: Въведете CMD и след това натиснете Ctrl + Shift + Enter едновременно, за да отворите командния ред в административен режим.
Стъпка 3: Сега въведете следните команди и натиснете клавиша Enter след всяка команда.
Команда за бърза проверка: DISM /Онлайн /Cleanup-Image /CheckHealth
Разширена проверка: DISM /Онлайн /Cleanup-Image /ScanHealth
Замяна на файлове: DISM /Онлайн /Cleanup-Image /RestoreHealth
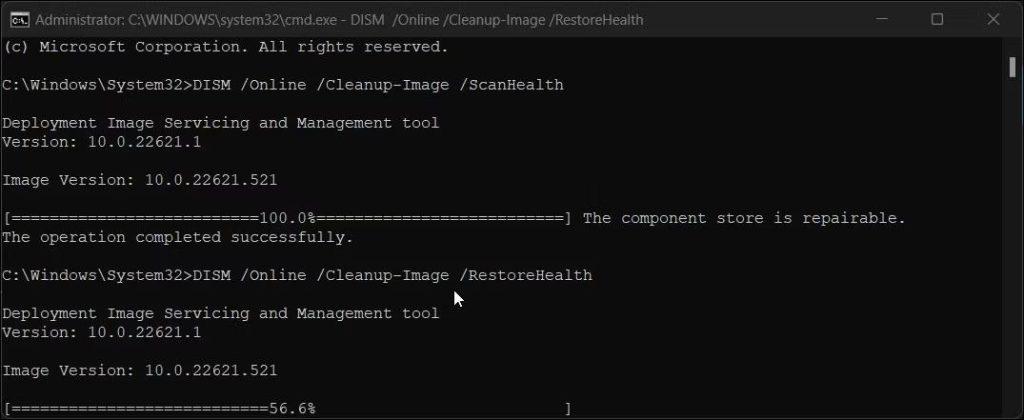
Стъпка 4: Рестартирайте и проверете дали проблемът „Записът за контрол на достъпа е повреден“ все още ви притеснява.
Прочетете също: Как да получите достъп и да използвате Credential Manager на компютър с Windows 11/10 (2023)
Метод 3: Извършете сканиране на CHKDSK
Ако SFC и DISM не се отърват от проблема, тогава има вероятност вашият твърд диск да има някои грешки. За да коригирате грешки на твърдия диск, трябва да стартирате сканиране на CHKDSK , Ето стъпките:
Стъпка 1: Натиснете Win + R на клавиатурата, за да отворите полето RUN.
Стъпка 2: Въведете CMD и след това натиснете Ctrl + Shift + Enter едновременно, за да отворите командния ред в административен режим.
Стъпка 3: Сега въведете следната команда и натиснете клавиша Enter.
CHKDSK /F /R /X
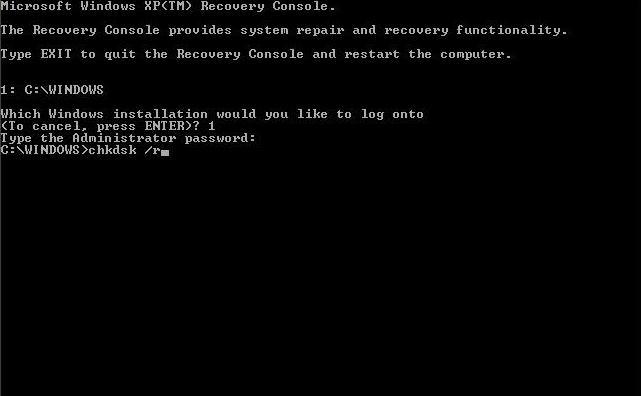
Стъпка 4: Тази команда ще ви уведоми, ако има грешки във вашия твърд диск.
Прочетете също: Използвайте „Контролиран достъп до папка“, за да блокирате Ransomware на Windows 10
Метод 4: Поемете собствеността върху файла/папката
Следващата стъпка е да проверите и, ако е необходимо, да поемете собствеността върху файла/папката, до която се опитвате да получите достъп, но не можете да го направите. Ето стъпките:
Стъпка 1: Щракнете с десния бутон върху файла или папката, до които искате да получите достъп, и щракнете върху Свойства от контекстното меню.
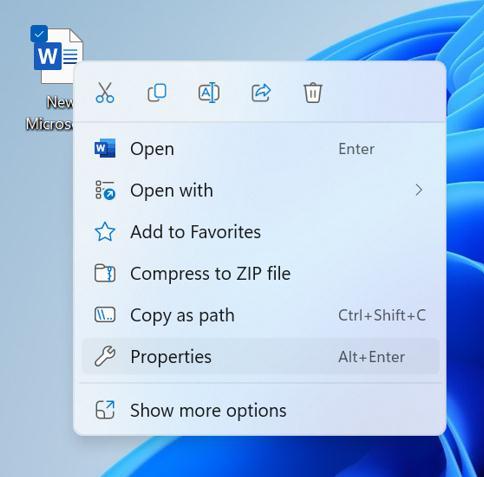
Стъпка 2: Ще се отвори ново поле, където трябва да щракнете върху раздела Сигурност и след това върху бутона Разширени.
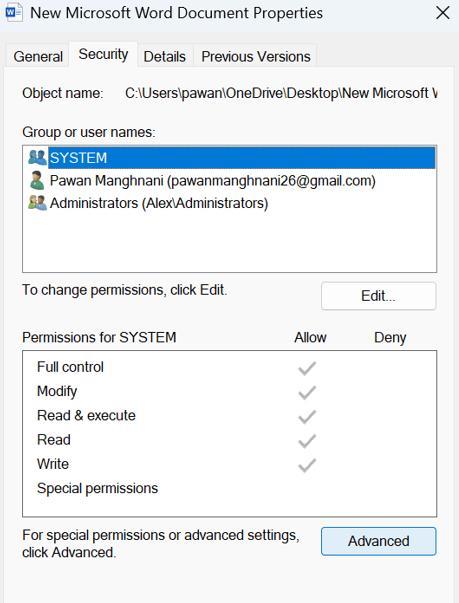
Стъпка 3: Вижте дали вашето потребителско име е показано като собственик на файла или папката до собственика. Ако не е, това може да е проблемът.
Стъпка 4: За достъп до прозореца Избор на потребител или група щракнете върху връзката Промяна до него.
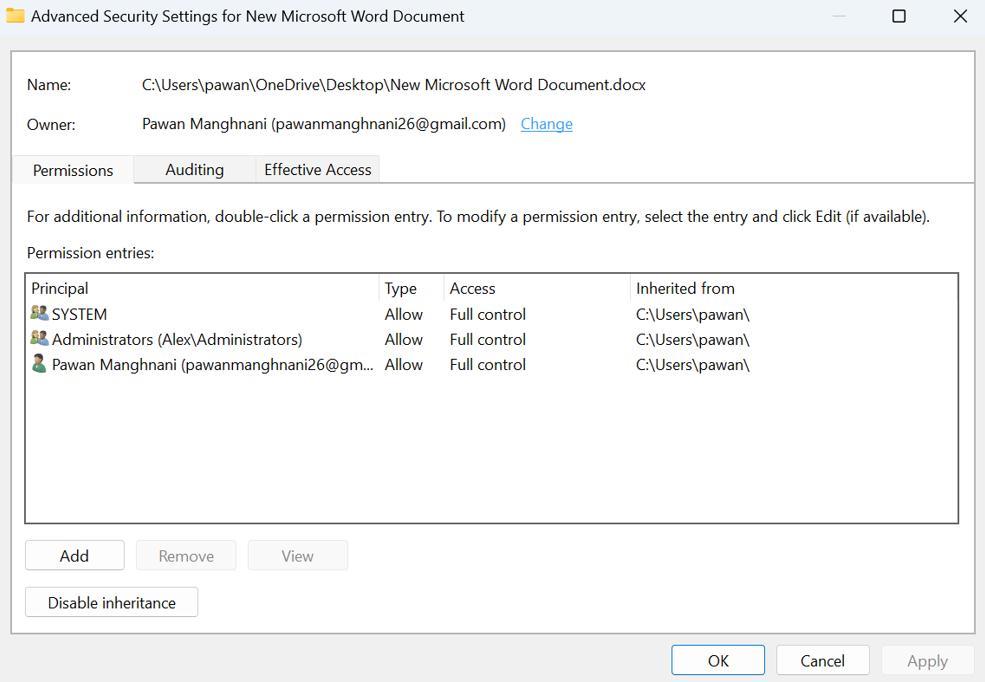
Стъпка 5: За достъп до прозореца Избор на потребител или група (Разширени), щракнете върху Разширени.
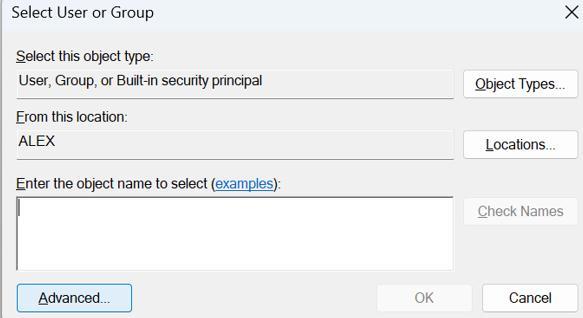
Стъпка 6: За да намерите достъпните потребители на вашия компютър с Windows, щракнете върху Намери сега. Изберете вашето потребителско име от резултатите от търсенето в долната част, след което щракнете върху OK.
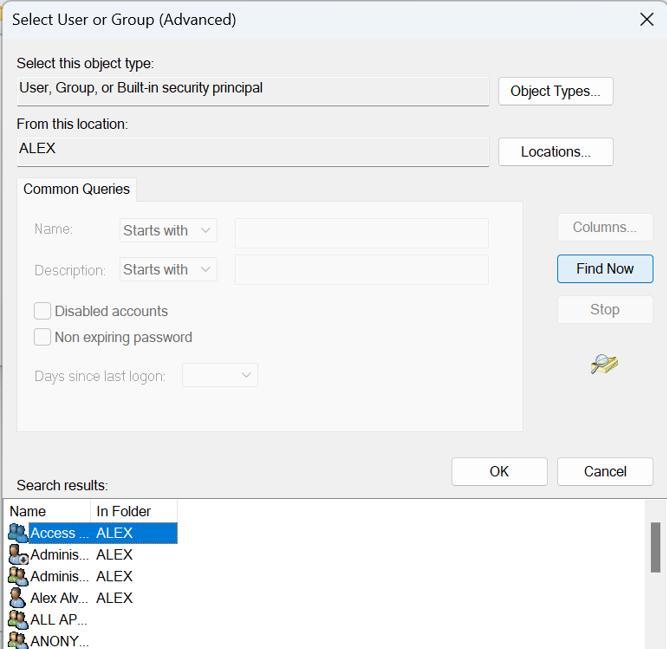
Стъпка 7: Щракнете върху OK, за да се върнете към прозореца Избор на потребител или група.
Стъпка 8: Накрая щракнете върху бутоните Приложи и OK в прозореца Advanced Securities.
Опитайте отново да получите достъп до файла или папката, след като сте променили собствеността, за да видите дали грешката продължава.
Прочетете също: Какво представлява ARP кешът и как го изчиствате в Windows?
Бонус метод: Използвайте Advanced System Optimizer, за да оптимизирате вашия компютър
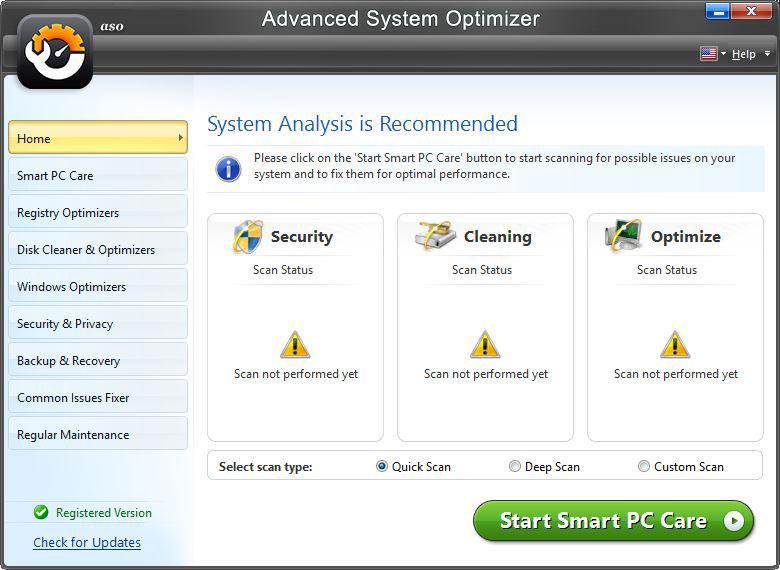
Определени проблеми и грешки възникват внезапно на вашия компютър, което означава, че вашият компютър се нуждае от оптимизация. Този процес не е само една стъпка, а поредица от множество стъпки, които е трудно да се следват всеки път. Затова препоръчваме да използвате Advanced System Optimizer , софтуер на трета страна, който автоматизира процеса на оптимизация и изисква потребителите да контролират цялата поддръжка на своята система с няколко кликвания на мишката. Ето няколко функции на Advanced System Optimizer:
- Почистете нежелани и временни файлове, за да спестите място за съхранение.
- Премахнете историята на сърфиране, кеша и бисквитките, за да запазите поверителността.
- Поправете проблеми с системния регистър, за да сте сигурни, че вашият компютър няма да замръзне или да се забави.
- Оптимизирайте твърдия диск и коригирайте грешки заедно с дефрагментирането.
- Осигурява подобрено игрово изживяване и оптимизира паметта.
Има много по-малки модули като търсач на дубликати, програма за актуализиране на драйвери и много други, които гарантират, че Advanced System Optimizer е универсалното решение за всички нужди от оптимизиране на вашия компютър.
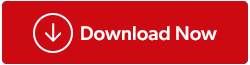
Прочетете също: Подобрете производителността на Windows с Advanced System Optimizer
Последната дума за това как да коригирате грешката „Записът за контрол на достъпа е повреден“ в Windows?
Проблемът „записът за контрол на достъпа е повреден“ на вашия компютър с Windows е досаден, защото ви пречи да получите незабавен достъп до необходимите ви ресурси. Преди да се наложи да предприемете сурови мерки като нулиране на вашия компютър , да се надяваме, че първите четири средства ще работят. И в двата случая е утешително да знаете, че грешката няма да продължи постоянно.
Моля, уведомете ни в коментарите по-долу, ако имате въпроси или препоръки. Ще се радваме да ви предоставим решение. Ние често публикуваме съвети, трикове и решения на често срещани проблеми, свързани с технологиите. Можете също да ни намерите във Facebook, Twitter, YouTube, Instagram, Flipboard и Pinterest.