8 начина за заключване на екрана в Windows 11

Не искате да други да получат достъп до вашия компютър, докато сте отсъствали? Опитайте тези ефективни начини за заключване на екрана в Windows 11.
Случвало ли ви се е да използвате Chrome и да получавате съобщение за грешка „Вашият часовник е напред/изостанал“ ? Проблемът обикновено възниква, когато датата и часът на вашето устройство са зададени неправилно. Някои потенциални причини за грешката са – дефектна CMOS батерия, посещение на незащитен уебсайт, избор на грешна часова зона или област, намеса от кеша на браузъра и заразяване със зловреден софтуер.
Ето няколко средства за защита, които могат да бъдат полезни, ако този проблем ви пречи да получите достъп до определени уебсайтове или уеб страници.
Прочетете също: Как да разрешите грешка ERR_NETWORK_CHANGED в Chrome
Методи за коригиране на грешката „Вашият часовник е напред/зад“ в Chrome за Windows
Пригответе се за достъп до уебсайтове без никакви проблеми!
Метод 1: Проверете системната дата и час
Първата стъпка е да проверите и промените датата и часа на вашия компютър . Проверете датата и часа, които вашият компютър показва в долния десен ъгъл на екрана. Трябва да промените настройките, ако не отговарят на действителната дата и час. Ето стъпките:
Стъпка 1: Натиснете Windows + I, за да отворите прозореца с настройки.
Стъпка 2: Кликнете върху Време и език в левия панел.
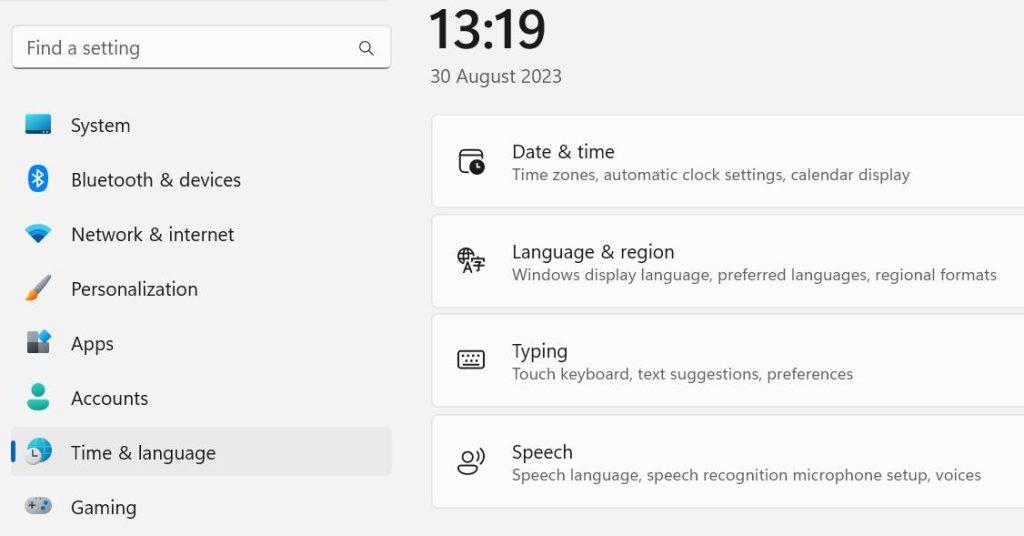
Стъпка 3: Кликнете върху Дата и час в дясната секция.
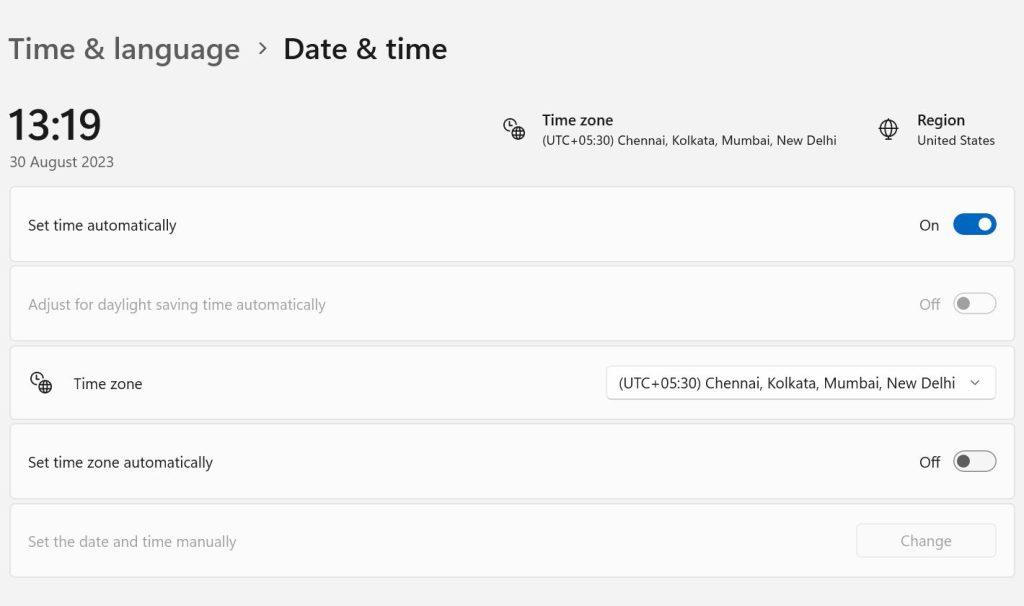
Стъпка 4: Уверете се, че бутонът за превключване близо до Автоматично задаване на час е активиран.
Стъпка 5: Проверете часовата зона.
Стъпка 6: Накрая щракнете върху бутона Синхронизиране сега под Допълнителни настройки. Това ще синхронизира времето на вашия компютър с Time.Windows.Com.
Прочетете също: КОРЕКЦИЯ: Грешка на Chrome не е разрешено да зарежда локален ресурс в Windows 11
Метод 2: Проверете уебсайта на друго устройство или браузър
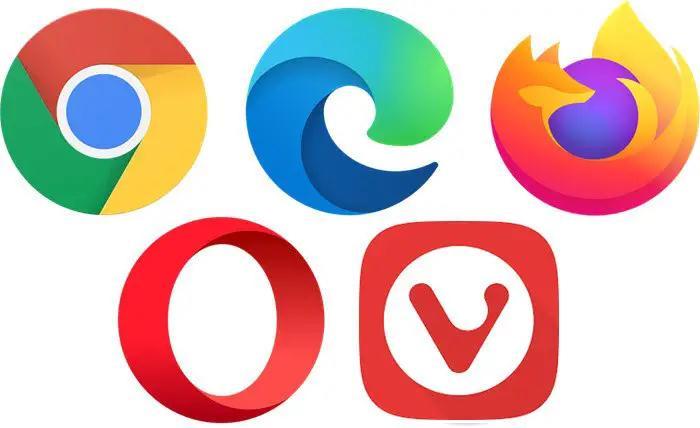
Възможно е уебсайтът, до който искате да отидете, да е рискован или злонамерен. Препоръчително е да проверите дали уебсайтът се отваря нормално на друго устройство. Можете също да опитате с алтернативен браузър на същия компютър, ако конкретната грешка за Chrome продължава. Ако уебсайтът работи добре на всеки алтернативен браузър, тогава трябва да нулираме кеша на Chrome, както е обяснено в следващия метод.
Прочетете също: „Възникна грешка в профила“ в Google Chrome? Опитайте тези решения
Метод 3: Изчистете кеша и бисквитките в браузъра Chrome
Въпреки че бисквитките и кеша са полезни за подобряване на вашето сърфиране, когато се натрупат с течение на времето, това по-скоро забавя браузъра Chrome и причинява неизвестни и неочаквани грешки. Затова се препоръчва да изчистите кеша и бисквитките след известно време. Ето стъпките:
Стъпка 1: Отворете браузъра Chrome и щракнете върху менюто Hamburger в горния ляв ъгъл.
Стъпка 2: Кликнете върху Още инструменти от падащото меню и изберете Изчистване на данните за сърфирането. Можете също да натиснете Ctrl+Shift+Delete, когато браузърът Chrome е отворен и активен прозорец.

Стъпка 3: Ще се отвори ново поле, където можете да изберете времевия диапазон и да поставите отметка в квадратчето до Бисквитки.
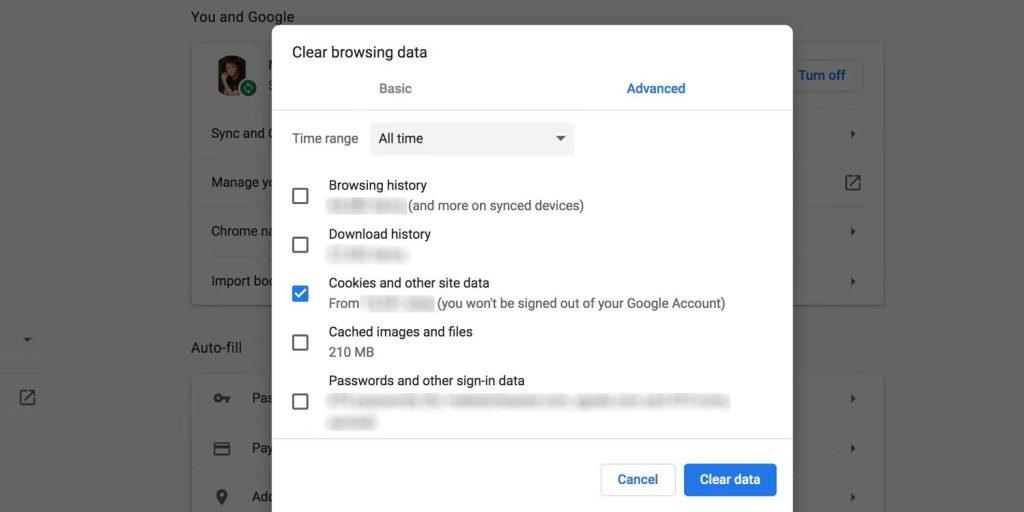
Стъпка 4: Сега поставете отметка в квадратчето до Кеширани изображения и файлове.
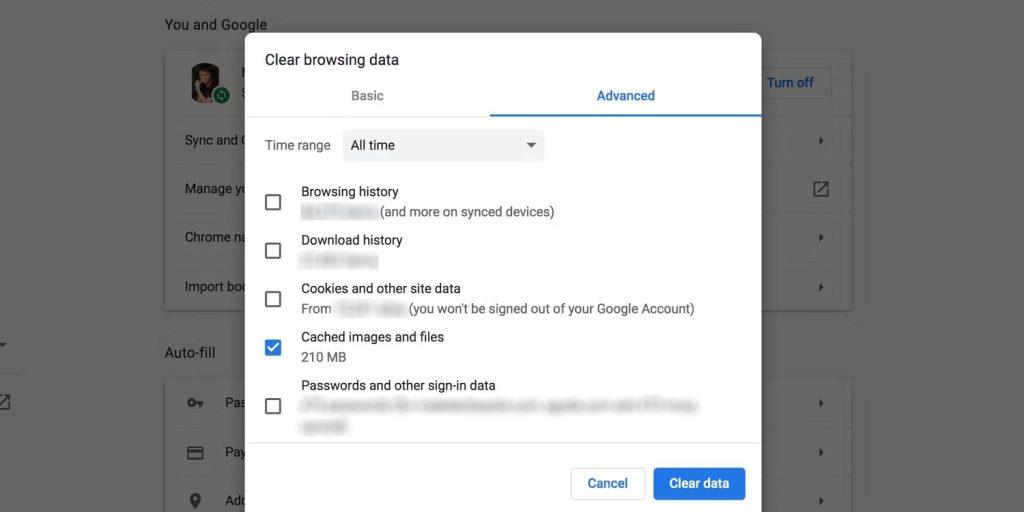
Стъпка 5: Натиснете бутона Изчистване на данните в долния десен ъгъл.
Прочетете също: Как да коригирате грешка ERR_CACHE_MISS в Chrome?
Метод 4: Стартирайте антивирусно сканиране
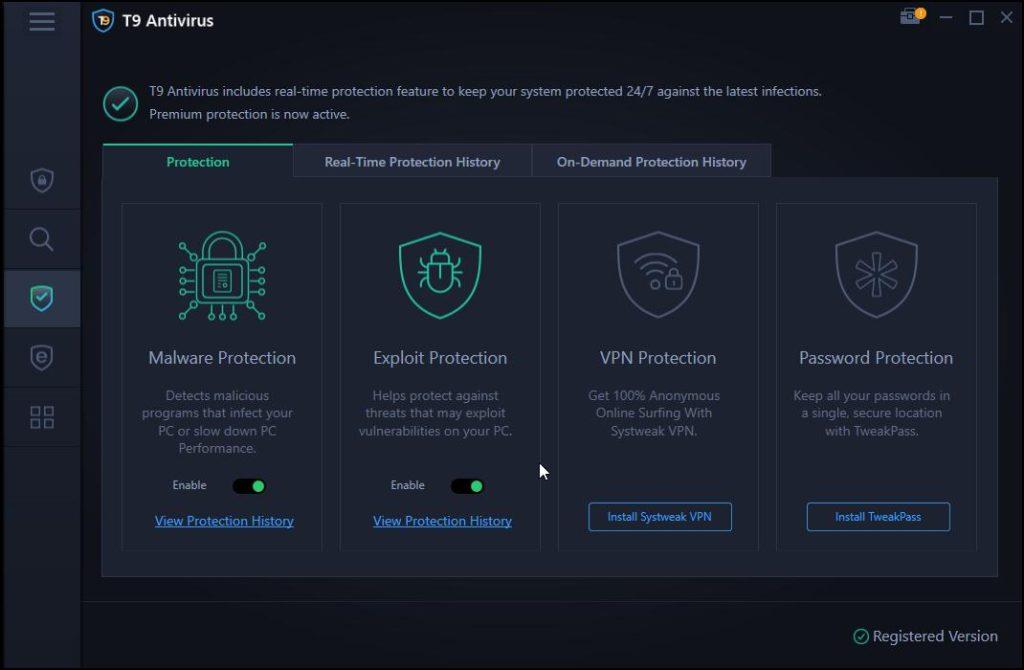
Последната стъпка за коригиране на грешката „Вашият часовник е напред или назад“ е да сканирате компютъра си за вируси и зловреден софтуер. Можете да използвате всеки антивирусен софтуер, който желаете, но ако попитате нас, препоръчваме антивирусна програма T9 , която е антивирусна програма в реално време.
Това невероятно приложение идентифицира различни видове зловреден софтуер и защитава вашия компютър по всяко време. Той също така позволява на потребителите да управляват стартиращите приложения, които могат да забавят общото време за зареждане на вашия компютър. Освен това предлага безплатен рекламен блокер Stop All Ads , който ще подобри изживяването ви при сърфиране, като автоматично блокира тези бомбардиращи реклами и изскачащи прозорци.
Прочетете също: Как да коригирате грешка NET::ERR_CERT_DATE_INVALID в Chrome?
Метод 5: Сменете CMOS батерията на вашия компютър
Дънната платка на вашето устройство има малка батерия, наречена CMOS батерия. Дори когато компютърът ви е изключен, той е отговорен за записването на датата, часа и друга информация. Ако изглежда, че настройките за час и дата се „променят сами“, вашата CMOS батерия вероятно е дефектна и трябва да се смени. Ако ви липсват технически познания, идентифицирането и подмяната на CMOS батерията може да бъде предизвикателство. Занесете притурката си в сервиз, ако не сте сигурни как да изпълните тази стъпка.
Прочетете също: Как да коригирате грешката „Неуспешно – открит вирус“ на Chrome на компютър с Windows
Последната дума за това как да коригирате грешката „Вашият часовник е напред/зад“ в Chrome за Windows
Грешката „Вашият часовник е напред/изостанал“ показва, че вашите настройки за дата и час са неправилни. Сега, след като разбирате причината за проблема с Chrome и как да го поправите, да се надяваме, че справянето с него ще бъде по-лесно за вас.
Моля, уведомете ни в коментарите по-долу, ако имате въпроси или препоръки. Ще се радваме да ви предоставим решение. Ние често публикуваме съвети, трикове и решения на често срещани проблеми, свързани с технологиите. Можете също да ни намерите във Facebook, Twitter, YouTube, Instagram, Flipboard и Pinterest.
Препоръчително четиво:
Как да коригирате HTTP ГРЕШКА 431 в Google Chrome
Не искате да други да получат достъп до вашия компютър, докато сте отсъствали? Опитайте тези ефективни начини за заключване на екрана в Windows 11.
Дефрагментирането на компютър е жизненоважно за неговото благополучие, но знаете ли как да го направите ръчно? Дефрагментирането на компютър е жизненоважно за неговото благополучие, но знаете ли как да го направите ръчно?
Липсва ли опцията за стартиране като различен потребител в менюто, когато щракнете с десния бутон върху иконата на приложение в Microsoft Windows? Можете да използвате тези методи, за да го активирате.
Разберете какво е TPM 2.0, открийте какви предимства предлага за вашето Windows устройство и научете как да го активирате с лесни стъпка по стъпка инструкции.
Как да активирате или деактивирате шифроването на файловата система в Microsoft Windows. Открийте различните методи за Windows 11.
Раздразнени ли сте от функцията на разказвача в Windows 11? Научете как да изключите гласа на разказвача по няколко лесни метода.
Намирането на вашия ключ за продукт на Windows 11 може да бъде трудно, ако изхвърлите кутията, в която е дошъл. За щастие, можете да използвате основни системни приложения, за да го локализирате.
Разберете какво да направите, когато Windows 11 продължава да се срине, с списък от проверени и доказани решения, които могат да ви помогнат да отстраните проблема.
Научете как да откриете и поправите лоши сектори на SSD и възстановете работоспособността на вашето солидно състояние устройство.
Открийте разликите между Windows 11 Home и Pro в кратък формат в тази статия и изберете правилното издание на Windows 11.








