8 начина за заключване на екрана в Windows 11

Не искате да други да получат достъп до вашия компютър, докато сте отсъствали? Опитайте тези ефективни начини за заключване на екрана в Windows 11.
Много потребители на Zoom се оплакаха, че камерата им започва да се поврежда, докато са на среща в Zoom. Изображението на камерата започва да показва изображение на друг потребител или изображението на камерата започва да показва някакъв зелен проблем. Опитвате се да изключите камерата, за да видите дали ще изчезне, когато я включите. Но продължава да се връща. Добрата новина е, че това са съвети, които можете да опитате да коригирате проблема и да не се налага да се справяте с тези проблеми във видеото. Надяваме се, че можете да използвате всички опции, предлагани от Zoom, без да се притеснявате за видеото.
Zoom Video Glitch: Съвети за отстраняване на проблема
Камерата ви започна да ви създава проблеми един ден, когато бяхте на среща в Zoom. Тъй като вероятно сте мислили, че това е вашият хардуер, може да сте закупили друга камера, но проблемът продължава. Добрата новина е, че не беше хардуерът, но лошата новина е, че не можете да използвате видео по време на среща и че в крайна сметка сте се сдобили с друга камера, от която вероятно нямате нужда. Нека да видим съветите за премахване на този проблем с проблема с видеото.
Метод #1 Актуализиране на мащаба
Проблемът пристигна с актуализация и може да изчезне с актуализация. Ето защо е важно приложенията ви винаги да се актуализират. Някои потребители може винаги да получат известие, че има изчакваща актуализация за Zoom, но това не винаги е така. Това води само до необходимостта да проверявате ръчно за актуализации на Zoom.
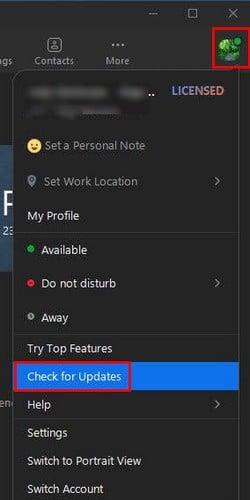
За да проверите за актуализации, отворете Zoom на вашия компютър и щракнете върху снимката на вашия профил. Когато се появи списъкът с опции, щракнете върху опцията за проверка за актуализации , която трябва да е в долната част на списъка. Ако предстои актуализация, Zoom ще започне да я изтегля автоматично. Когато изтеглянето на актуализацията приключи, щракнете върху бутона Инсталиране и Zoom ще трябва да се рестартира, за да приложи актуализацията. Ще видите съобщение, че Zoom е актуализиран, ако няма чакаща актуализация.
Метод №2 – Изключване на оптимизиране на качеството на видеото с De-Noice
Има някои технически проблеми, които лесно могат да бъдат коригирани чрез деактивиране на една опция. Такъв може да е и случаят с грешката във видеото на Zoom. Опция в настройките, наречена Оптимизиране на качеството на видеото с премахване на шума, може да отстрани проблема, ако я деактивирате. Стигането до него е лесно.
За да отидете в Настройки , щракнете върху зъбчатото колело под снимката на вашия профил. По подразбиране ще стигнете до раздела Общи, но ще трябва да отидете до Видео. Кликнете върху бутона Разширени в долната част и опцията, която трябва да деактивирате, ще бъде първата, която ще видите в горната част.
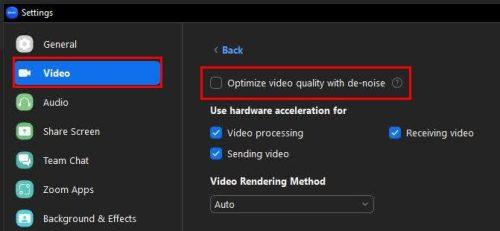
Оптимизирайте качеството на видеото с премахване на шума в Zoom
Метод #3 – Задайте Регулиране на слаба светлина на Ръчно
Поправката може да бъде толкова проста, колкото промяна на настройка. Кликнете върху зъбчатото колело , последвано от опцията за видео отляво. Под секцията „Моето видео“ потърсете опцията „Настройка за слаба светлина“ . Кликнете върху падащото меню и изберете опцията Автоматично .
Метод #4 – Деинсталирайте/преинсталирайте Zoom
Ако предишните методи не са работили, можете да опитате да деинсталирате и преинсталирате Zoom на вашия компютър. За да премахнете програма от вашия компютър с Windows, щракнете върху иконата на Windows и потърсете Zoom. Щракнете с десния бутон върху иконата Zoom и изберете опцията за деинсталиране.
Когато се появи прозорецът Програми и функции, потърсете Zoom и го изберете. Щракнете с десния бутон върху него и изберете Деинсталиране. Сега е време да преинсталирате Zoom . За да направите това, ще трябва да отидете на официалния сайт на Zoom.
Можете също да опитате да затворите всички програми, които се нуждаят от достъп до вашата камера. Може би сте забравили да ги изключите и те се намесват. Лично изпитвах този проблем и приложих методи едно и две и оттогава не съм виждал проблема. Ако някои от тези програми използвате рядко, помислете дали да ги деинсталирате напълно.
Допълнителна информация
Тъй като никой софтуер не е перфектен, можете да срещнете други проблеми, когато използвате Zoom. Например Zoom може да не ви покаже предстоящите ви срещи , но има някои съвети, които можете да опитате да поправите и това. Друг проблем, който можете да срещнете, е, че Zoom не ви позволява да назначите съдомакин . Това може да бъде неприятно, особено когато имате нужда някой да ви помогне с голяма среща.
Zoom също може да се затвори без причина или да откаже да конвертира запис .
Има различни неща, които могат да се объркат, но това не означава, че няма съвети, които можете да опитате да ги поправите. Ето защо е важно Zoom винаги да се актуализира, тъй като никога не знаете кога чакащата актуализация има корекция на грешката, която срещате.
Заключение
От известно време потребителите на Zoom имат проблеми с камерите си, когато са на среща. Техният образ се смесва с този на някой друг или зелен проблем напълно скрива видеоклипа им. Някои потребители са се опитали да изключат видеото си и да го включат отново, но това обикновено не решава проблема. Добрата новина е, че има различни съвети, които можете да опитате, за да опитате и да го поправите.
Можете да опитате да правите неща, като например да поддържате Zoom актуализиран, или можете да деактивирате няколко опции тук и там. Някои дори са избрали да деинсталират програмата и да я инсталират отново. Надяваме се, че можете да разрешите проблема, като изпробвате първите съвети, но ако не, може би едно ново начало ще свърши работа. Пропуснах ли съвет, който работи за вас? Споделете мислите си в коментарите по-долу и не забравяйте да споделите статията с други в социалните медии.
Не искате да други да получат достъп до вашия компютър, докато сте отсъствали? Опитайте тези ефективни начини за заключване на екрана в Windows 11.
Дефрагментирането на компютър е жизненоважно за неговото благополучие, но знаете ли как да го направите ръчно? Дефрагментирането на компютър е жизненоважно за неговото благополучие, но знаете ли как да го направите ръчно?
Липсва ли опцията за стартиране като различен потребител в менюто, когато щракнете с десния бутон върху иконата на приложение в Microsoft Windows? Можете да използвате тези методи, за да го активирате.
Разберете какво е TPM 2.0, открийте какви предимства предлага за вашето Windows устройство и научете как да го активирате с лесни стъпка по стъпка инструкции.
Как да активирате или деактивирате шифроването на файловата система в Microsoft Windows. Открийте различните методи за Windows 11.
Раздразнени ли сте от функцията на разказвача в Windows 11? Научете как да изключите гласа на разказвача по няколко лесни метода.
Намирането на вашия ключ за продукт на Windows 11 може да бъде трудно, ако изхвърлите кутията, в която е дошъл. За щастие, можете да използвате основни системни приложения, за да го локализирате.
Разберете какво да направите, когато Windows 11 продължава да се срине, с списък от проверени и доказани решения, които могат да ви помогнат да отстраните проблема.
Научете как да откриете и поправите лоши сектори на SSD и възстановете работоспособността на вашето солидно състояние устройство.
Открийте разликите между Windows 11 Home и Pro в кратък формат в тази статия и изберете правилното издание на Windows 11.








