Как да поддържате прозорец винаги отгоре в Windows 11

Ако често ви се налага да държите няколко прозореца отворени едновременно, вероятно търсите начин да опростите прескачането между тях. Поддържане на прозорец
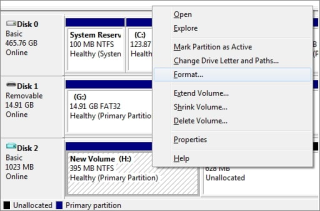
Много пъти потребителите се сблъскват с проблеми, докато използват външните си устройства за съхранение като SD карти, USB Pen Drive, твърди дискове и др. Поради тези проблеми те се опитват да форматират дисковете за съхранение, но не могат да го направят и вместо това получават съобщение за грешка „Windows не успя да завърши форматирането“. Това ръководство описва най-добрите стъпки за разрешаване на тази грешка и коригиране на Windows не успя да завърши форматирането на SD картата и подобни грешки.
Как да коригирам Windows не успя да завърши форматирането на sd карта
Списък на съдържанието
Има три препоръчани от експерти метода за коригиране на Windows Не може да завърши форматирането на SD карта или USB устройство за писалка . Описах всички методи по-долу и можете да изберете всеки, който смятате, че е лесен, бърз и отнема по-малко време и усилия.
Метод 1: Управление на дискове в Windows
Microsoft предостави на потребителите на Windows помощна програма за управление на дискове, която може да извършва някои основни операции като форматиране на диска и дейности, свързани с дяловете, като свиване, разширяване, изтриване и създаване. Ето стъпките за използване на този вграден инструмент:
Стъпка 1: Изберете „Управление“ от контекстното меню на иконата на компютъра в Windows 7 или Този компютър в Windows 8/10/11. Отидете на „Съхранение“ > „ Управление на дискове “ в десния прозорец на изскачащия прозорец.
Стъпка 2: Намерете SD картата или USB устройството, което показва съобщение за грешка, че не можете да завършите форматирането. Ако устройството има дялове, изтрийте ги всички и ще имате един том.
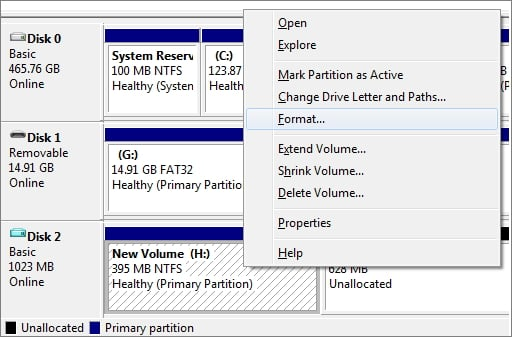
Стъпка 3 : Изберете „Форматиране“ от менюто „Щракване с десния бутон“ на устройството. Ако устройството е по-голямо от 4GB, използвайте файловата система NTFS; в противен случай използвайте файловата система FAT32.
Метод 2: Diskpart
Преди Windows, Microsoft пусна MS-DOS, която сама по себе си е много мощна операционна система. Той съдържа помощна програма за формат на диск и дял, известна като Diskpart. MS-DOS обаче няма графичен потребителски интерфейс и следователно е труден за работа. Ето стъпките, които трябва да следвате, за да използвате дисковата част на вашия компютър.
Стъпка 1: Щракнете с десния бутон върху икона на Windows, въведете командния ред в полето за търсене, щракнете с десния бутон върху командния ред и изберете „Изпълни като администратор“.
Стъпка 2: В командния ред въведете diskpart и натиснете Enter.
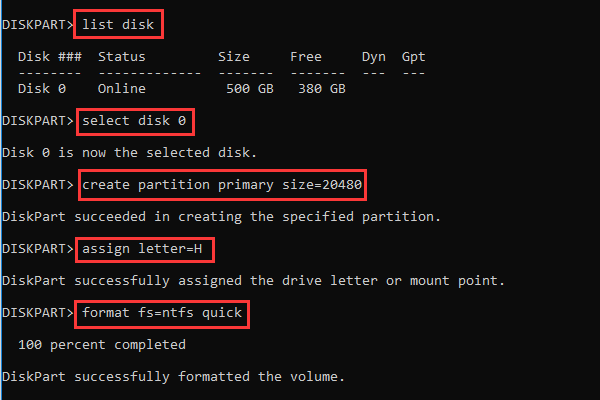
Стъпка 3 : За бързо форматиране на твърд диск, но командните редове по-долу в DiskPart и натискайте Enter всеки път.
Метод 3: Използвайте EaseUS Partition Master
Ако не можете да разрешите „Windows не успя да завърши форматирането на USB“ чрез инструменти по подразбиране на Windows, тогава трябва да инсталирате инструмент на трета страна, известен като EaseUS Partition Master.
Едно от най-добрите приложения за дялове за потребители на Windows е EaseUS Partition Master. Само с няколко щраквания можете да форматирате дял на твърдия диск. Можете да изберете NTFS, FAT32, EXT2 или EXT3, за да форматирате вашата SD карта или USB устройство. Ето стъпките:
Стъпка 1 : Изберете „Форматиране“ от контекстното меню, когато щракнете с десния бутон върху дяла на твърдия диск.
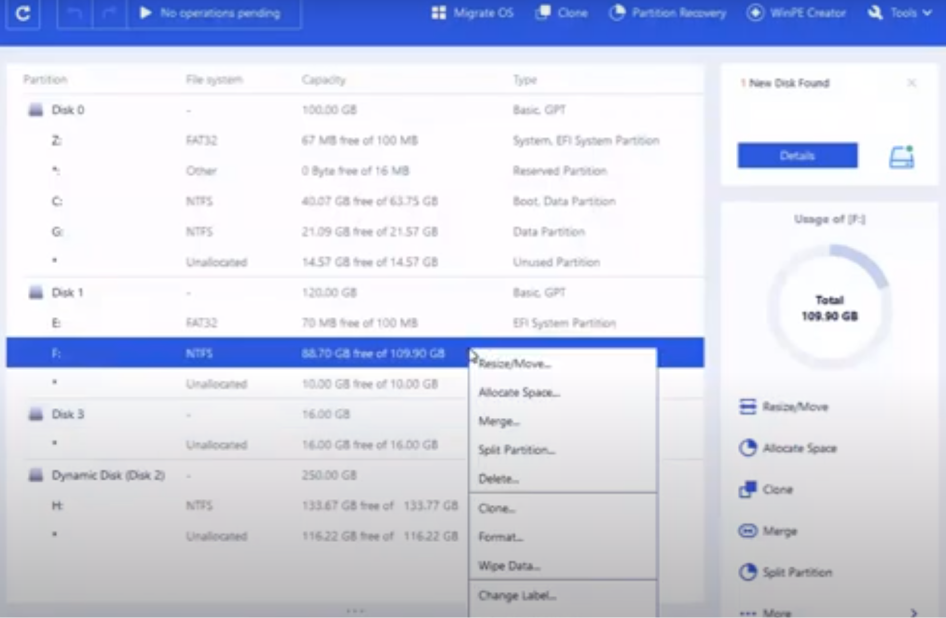
Стъпка 2 : В новия прозорец изберете етикета на дяла, файловата система и размера на клъстера, след което щракнете върху „OK“.
Стъпка 3 : Появява се предупредително съобщение; щракнете върху „OK“, за да продължите.
Стъпка 4 : В горния ляв ъгъл щракнете върху „Изпълнение на операцията“, след това върху „Приложи“, за да започнете да форматирате дяла на твърдия диск.
По-малкият размер на клъстера означава, че се губи по-малко дисково пространство. Таблицата за разпределение на файлове (FAT) ще бъде по-голяма, колкото по-малък е размерът на клъстера. EaseUS Partition Master предлага други опции за управление на дялове и дискове на едно място за вашия компютър с Windows в допълнение към форматирането на твърдия диск, като например:
Последната дума за това как да поправя Windows не успя да форматира SD карта/USB устройство
EaseUS Partition Master е невероятно приложение, което помага за разрешаването на всички проблеми с устройството за съхранение с лекота. Вградените инструменти, предлагани от Windows, са страхотни помощни програми, но не са лесни за използване и не постигат 100% резултати по всяко време. Вместо да изхвърляте вашите USB флаш дискове и SD карти, можете да използвате това приложение и да им дадете нов живот и да го използвате за повече време.
ЧЗВ –
Как да поправя Windows, който не успя да завърши форматирането?
Ако се сблъскате с проблеми „Windows не успя да завърши форматирането“, докато опитвате нормален формат на вашия външен диск за съхранение, тогава можете да използвате вградени в Windows помощни програми като Disk Management или Diskpart. Ако все още не можете да разрешите проблема, предлагам ви да изберете EaseUS Partition Master, инструмент на трета страна, и да отстраните този проблем.
Как да поправя USB устройство, което не се форматира?
Когато получите „Windows не успя да завърши форматирането“ при USB грешка, тогава трябва да използвате разширени инструменти за разделяне на диск и форматиране като Windows Disk Management или инструмент на трета страна като EaseUS Partition Master.
Защо не мога да форматирам SD картата си?
Ако срещате проблеми, докато форматирате SD картата си, това означава, че има системни проблеми и простото форматиране няма да е достатъчно. В този случай ви се препоръчва да използвате инструмент на трета страна като EaseUS Partition Master.
Какво ще стане, ако не форматирате SD картата си?
При многократно прехвърляне/излизане на вашите данни, SD картата може да развие проблеми с производителността и да стане бавна за достъп. Препоръчително е да форматирате този диск, за да сте сигурни, че работи добре. Опитайте се да го форматирате по възможно най-простия начин и ако получите грешката Windows не успя да завърши форматирането на SD карта, тогава може да се наложи да използвате инструмент на трета страна като EaseUS Partition Master. Следвайте ни в социалните медии – Facebook , Instagram и YouTube .
Ако често ви се налага да държите няколко прозореца отворени едновременно, вероятно търсите начин да опростите прескачането между тях. Поддържане на прозорец
Събитието „Windows 10: Следващата глава“ беше домакин на Microsoft, който показа няколко ключови нови функции за предстоящата си операционна система. Честно е да се каже
Има няколко неща, които са по-разочароващи от това да бъдете заключени от вашата интернет мрежа. Ако не сте записали паролата, рискувате да загубите достъп
За много хора YouTube се превърна в основен източник на забавление. Платформата обикновено работи без проблем, но слабата интернет връзка може
Android O беше официално представен като Android Oreo – или Android 8 – през август. Някои от обещаните телефони имат софтуер от следващо поколение, други имат
Може да изглежда странно да претегляте плюсовете и минусите на изтеглянето на безплатна актуализация на вашата операционна система, но пътят на актуализацията на Windows 10 от октомври 2018 г.
Ако често използвате Bluetooth на лаптопа си, за да се свързвате с други устройства, може да сте имали проблеми с липсата на бутона Bluetooth в
Режимът на заспиване е лесен начин за пестене на енергия на вашия компютър. След като операционната система влезе в режим на заспиване, тя изключва компютъра, докато запазва настоящето
Изскачащите реклами са често срещан проблем с повечето мобилни устройства, независимо от операционната система. По-често проблемът се крие в приложенията, инсталирани на
Дори и да не притежавате телефон с Android, вероятно използвате три или четири услуги на Google дневно, така че компанията знае много за вас. Вашата реколта








