8 начина за заключване на екрана в Windows 11

Не искате да други да получат достъп до вашия компютър, докато сте отсъствали? Опитайте тези ефективни начини за заключване на екрана в Windows 11.
Една от най-чаканите игри за компютър с Windows 10 е Death Stranding, която стартира на PS4 на 8 ноември 2019 г. Тя е проектирана от легендарния дизайнер на игри, Хидео Коджима от известната Metal Gear Solid. Откакто Death Stranding PS4 най-накрая беше пуснат за компютър с Windows 10 чрез Steam и Epic Games Store, компютърните игри бързаха да играят тази фантастична игра, но повечето от тях са изправени пред проблема с нестартирането на Death Stranding. Това ръководство ще помогне за разрешаването на проблема:
Стъпки как да коригирате Death Stranding, който не се стартира в Windows 10?
След положителните отзиви в Steam, има почти 40 000 геймъри, които играят Death Stranding редовно, и този брой може да се увеличи, след като някои от основните проблеми бъдат коригирани. Един от най-критичните проблеми е, че Death Stranding не се стартира в компютъра, което може да бъде разрешено чрез един от следните методи, описани по-долу. Не е необходимо да следвате всички от тях и да се опитвате да проверявате стартирането на играта след всеки метод.
Метод 1: Изтеглете и инсталирайте файлове на Visual C++
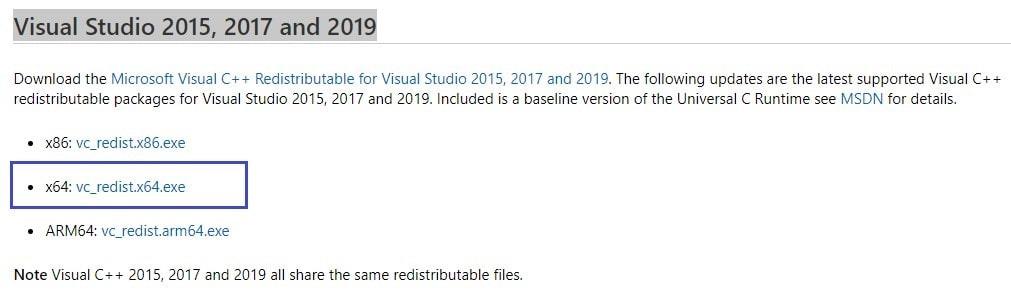
Има определени системни файлове , необходими за стартиране на Death Stranding, които могат да бъдат изтеглени от официалната връзка на Microsoft, предоставена по-долу. Тези файлове могат да осигурят необходимата поддръжка за стартиране на Death Stranding на вашия компютър.
Visual Studio 2015, 2017 и 2019
Метод 2: Проверете файловете на играта на Death Stranding в Steam
Death Stranding има много инсталирани файлове на вашия компютър и ако файловете не са инсталирани правилно, това може да причини различни проблеми при стартирането и стартирането на играта на вашата система. За да проверите файловете на играта и дали са правилно инсталирани, изпълнете следните стъпки:
Стъпка 1 : Щракнете с десния бутон върху името на играта Death Stranding във вашата Steam библиотека.
Стъпка 2 : Сега изберете опцията Свойства и намерете раздела Локални файлове.
Стъпка 3 : След като сте в раздела Локален файл, щракнете върху Проверка на целостта на файловете на играта.
Метод 3: Премахване на кеш файловете
Всяка игра съхранява определени файлове на локалния диск, който включва кеш файлове и временни файлове. Важно е да изтриете тези нежелани файлове не само за да освободите място на твърдия диск, но и за да сте сигурни, че играта работи гладко. Тези кеш файлове често се записват всеки път, когато играете играта и в зависимост от секторите на вашия твърд диск и времето, през което сте го използвали, тези файлове могат да се повредят поради това, че се презаписват всеки ден. Някои от проблемите с Death Stranding могат да бъдат разрешени чрез изтриване на кеш файловете , като следвате тези стъпки:
Стъпка 1 : Излезте от играта и приложението Steam.
Стъпка 2 : Натиснете два клавиша: Клавиш Windows + R, за да стартирате диалоговия прозорец Изпълнение и въведете %ProgramData% и натиснете Enter.
Стъпка 3 : Ще се отвори кутия с много папки, където трябва да изберете и след това да отворите папката Death Stranding.
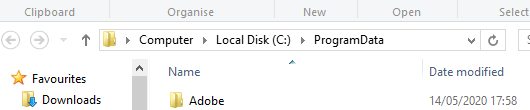
Стъпка 4 : Премахнете всички файлове и папки с изключение на папката LocalContent.
Стъпка 5 : Сега задръжте клавишите Windows + R отново, въведете %AppData% и натиснете Enter.

Стъпка 6 : Премахнете цялата папка на Death Stranding.
Стъпка 7 : След това потърсете AppData в адресната лента в горната част и щракнете веднъж.
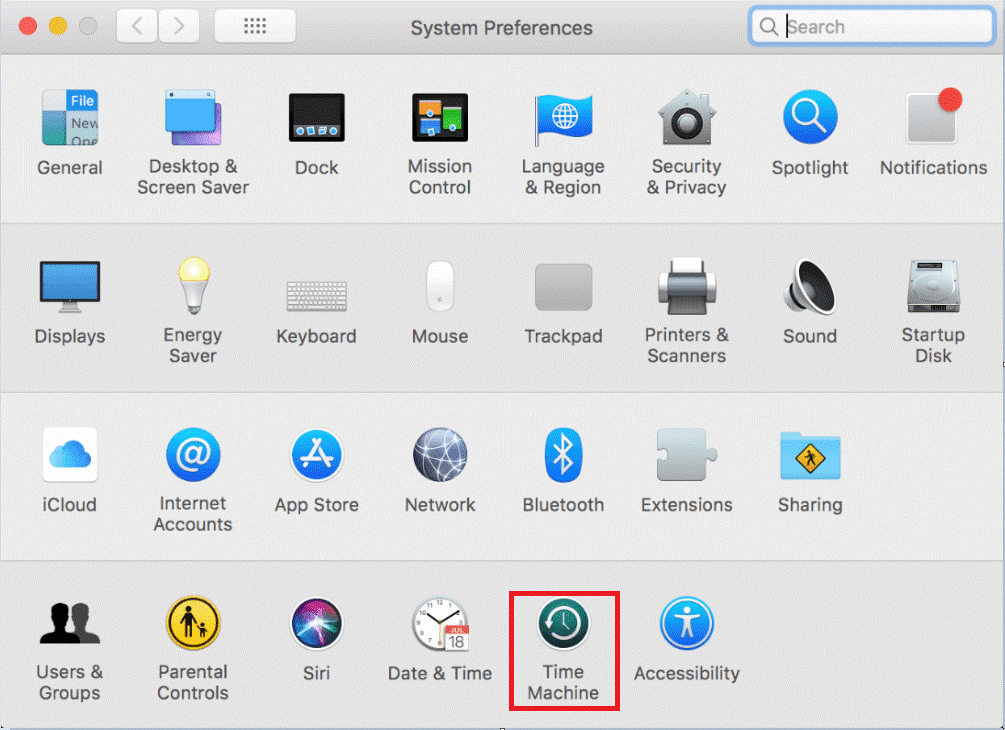
Стъпка 8: Няколко папки в една родителска папка ще бъдат изброени, където трябва да изберете Локално и да го отворите.
Стъпка 9 : Премахнете цялата папка на Death Stranding от тук.
Стъпка 10 : Рестартирайте компютъра и опитайте да стартирате играта Death Stranding.
Метод 4: Изпълнете Death Stranding в администраторски режим
Режимът на администратор позволява на програмите да работят с пълни привилегии и разрешения. Приложението, работещо в режим на администратор, също има достъп до всички системни файлове и може да използва всякакви ресурси в компютъра. За да стартирате Death Stranding в администраторски режим и да коригирате проблема, изпълнете следните стъпки:
Стъпка 1 : Щракнете с десния бутон върху иконата на играта и изберете „Изпълни като администратор“.

Стъпка 2 : Щракнете върху „Да“ при подканващи известия, които се появяват.
Стъпка 3 : Сега проверете дали можете да стартирате Death Stranding на вашия компютър.
Метод 5: Актуализирайте драйвери
Една от най-важните корекции за разрешаване на повечето проблеми с Death Stranding на вашия компютър е да актуализирате всички драйвери, особено тези с графичен процесор или GPU за кратко. Драйверите са малки програми, които помагат за установяване на комуникация между софтуера като вашата игра и хардуера като вашата графична карта. За да актуализирате вашите драйвери, можете да следвате една от трите опции:
Вариант 1: Посетете уебсайта на OEM.
По принцип вашият компютър може да има една от трите инсталирани графични карти . Ако имате четвърта, тогава можете да посетите официалния уебсайт за тази карта. Най-често използваните са Intel, AMD и NVIDIA. Кликнете върху връзката по-долу, за да посетите официалния уебсайт и въведете номера на модела на вашата графична карта, за да изтеглите най-новия драйвер.
Вариант 2: Опитайте да използвате диспечера на устройствата.
Втората опция за актуализиране на драйвери е да използвате вградения инструмент на Windows, известен като Device Manager . Има едно ограничение с диспечера на устройства, тъй като той не проверява за актуализирани драйвери на OEM уебсайтове и ограничава търсенето си до сървъри на Microsoft. Следвай тези стъпки:
Стъпка 1 : Натиснете и задръжте Windows + R, за да стартирате прозореца Run и след това въведете „devmgmt.msc“ в текстовото пространство и натиснете Enter.
Стъпка 2 : В прозореца на диспечера на устройствата изберете Display Adapters.
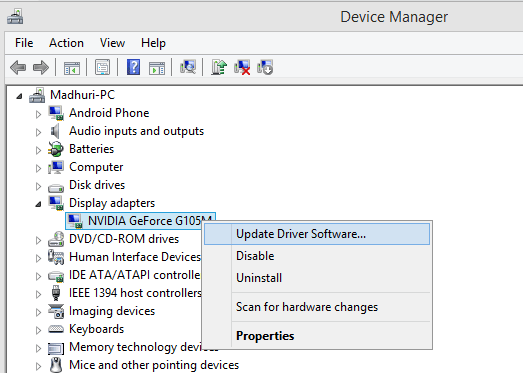
Стъпка 3 : Щракнете с десния бутон върху графичната карта, инсталирана на вашата система, изберете „Актуализиране на драйвера“.
Диспечерът на устройствата ще ви помогне да намерите най-новия драйвер от сървърите на Microsoft и ако установите, че няма актуализации, тогава можете да използвате третата опция, която е много лесна и удобна в сравнение с други.
Опция 3: Инсталирайте софтуера за актуализиране на драйвери
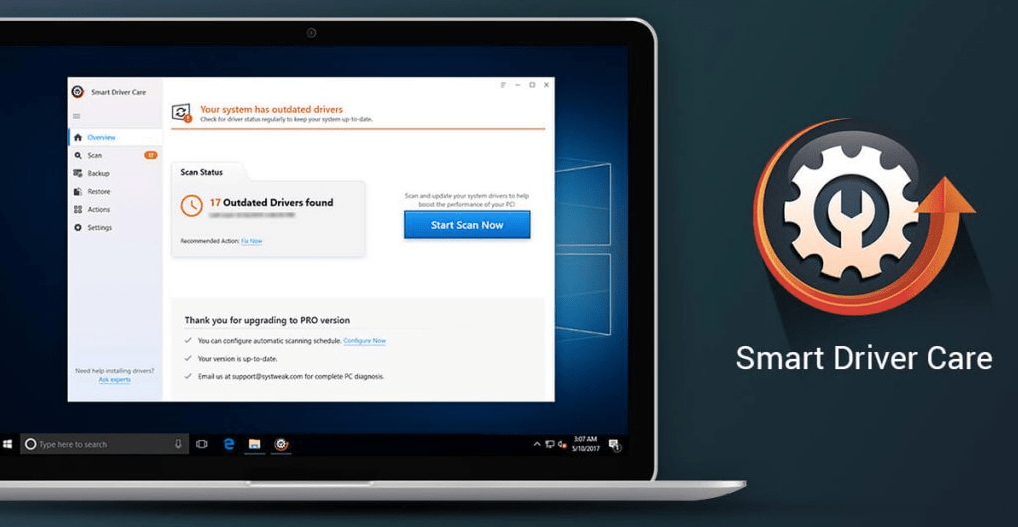
Най-лесният начин да актуализирате вашите драйвери е да инсталирате софтуер за актуализиране на драйвери , който ще сканира и коригира всичките ви драйвери с две кликвания. Първото щракване ще бъде необходимо за започване на сканиране, а второто за коригиране на проблеми с драйвери като актуализиране на остарели драйвери , коригиране на повредени драйвери и инсталиране на липсващи драйвери. Няма ограничения при използването на такива приложения. Въпреки че има много на пазара днес, предлагам да използвате Smart Driver Care , който е перфектен инструмент за актуализиране на драйвери и приложения, както и до най-новата версия.
Използването на това приложение не изисква от потребителя да посещава който и да е уебсайт, да извършва каквито и да е стъпки за отстраняване на неизправности или инсталиране и дори не е необходимо да знаете номера на модела и версията на хардуера, инсталиран във вашата система. Стъпките за използване на Smart Driver Care са:
Етап 1 . Изтеглете SDC, като щракнете върху връзката по-долу:
Стъпка 2 . Инсталирайте приложението, като стартирате изтегления файл и следвате инструкциите на екрана.
Стъпка 3 . Регистрирайте приложението, като използвате продуктовия ключ, получен във вашия имейл след покупката.
Стъпка 4. Щракнете върху бутона Start Scan Now
Стъпка 5 . Ще се покаже списък с проблеми и ще трябва да щракнете върху бутона Актуализиране сега.
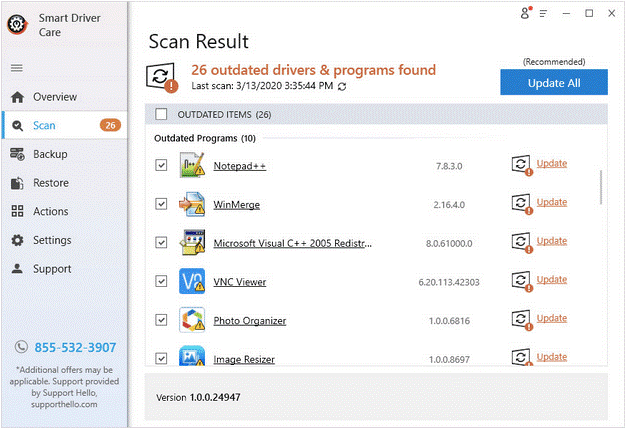
Метод 6: Актуализирайте вашата операционна система Windows 10
Актуализирането на операционната система Windows е обичайна стъпка за отстраняване на неизправности за повечето проблеми. Това помага да се гарантира гладкото функциониране на вашата система с подобрена производителност. Ето стъпките за актуализиране на Windows 10:
Стъпка 1 : Натиснете и задръжте Windows + I, за да стартирате настройките на Windows и изберете Актуализация и защита.
Стъпка 2 : Натиснете бутона, обозначен като „Проверка за актуализации“ и Windows 10 автоматично ще изтегли всички нови актуализации и ще ги инсталира.
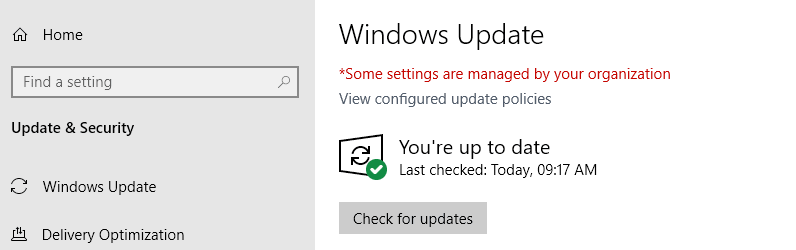
Рестартирайте системата и отворете Death Stranding Game, за да видите дали проблемът съществува.
Метод 7: Добавяне на изключение във вашата антивирусна програма
Понякога антивирусът, инсталиран във вашата система, не разпознава между потенциално вреден софтуер и нормално приложение и се опитва да блокира тези приложения като игри, които консумират много ресурси. Единственото решение е да добавите изключение във вашата антивирусна програма, което ще остави Death Stranding и нейните процеси, услуги и папки извън обсега на антивирусната програма.
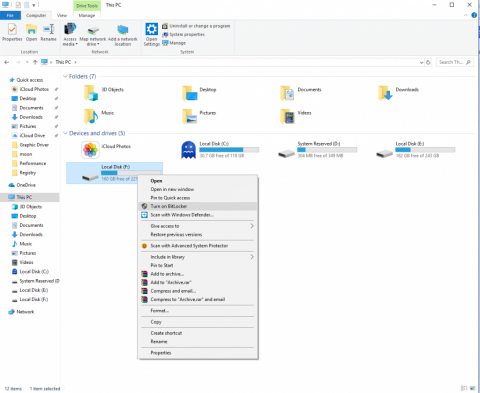
Например, използвах моята антивирусна програма , за да добавя изключение от Notepad++ на моя компютър, както е показано по-горе. Различните антивирусни програми предоставят точно тази опция, но имат различен начин за добавяне на изключение. След като играта бъде добавена, тя няма да представлява никакво предизвикателство и ще функционира правилно.
Последната дума за това как да коригирате Death Stranding, който не се стартира в Windows 10?
Горните методи ще коригират проблема с това, че Death Stranding не се стартира на компютър с Windows 10. Ако все още имате проблеми, можете да посетите официалните форуми на 505 Games и да публикувате проблема си. Също така ни пишете, ако проблемът ви е отстранен и ни кажете коя резолюция е работила за вас.
Следвайте ни в социалните медии – Facebook, Twitter, Instagram и YouTube. За всякакви въпроси или предложения, моля, уведомете ни в секцията за коментари по-долу. Ще се радваме да се свържем с вас с решение. Публикуваме редовно съвети и трикове заедно с решения на често срещани проблеми, свързани с технологиите.
Не искате да други да получат достъп до вашия компютър, докато сте отсъствали? Опитайте тези ефективни начини за заключване на екрана в Windows 11.
Дефрагментирането на компютър е жизненоважно за неговото благополучие, но знаете ли как да го направите ръчно? Дефрагментирането на компютър е жизненоважно за неговото благополучие, но знаете ли как да го направите ръчно?
Липсва ли опцията за стартиране като различен потребител в менюто, когато щракнете с десния бутон върху иконата на приложение в Microsoft Windows? Можете да използвате тези методи, за да го активирате.
Разберете какво е TPM 2.0, открийте какви предимства предлага за вашето Windows устройство и научете как да го активирате с лесни стъпка по стъпка инструкции.
Как да активирате или деактивирате шифроването на файловата система в Microsoft Windows. Открийте различните методи за Windows 11.
Раздразнени ли сте от функцията на разказвача в Windows 11? Научете как да изключите гласа на разказвача по няколко лесни метода.
Намирането на вашия ключ за продукт на Windows 11 може да бъде трудно, ако изхвърлите кутията, в която е дошъл. За щастие, можете да използвате основни системни приложения, за да го локализирате.
Разберете какво да направите, когато Windows 11 продължава да се срине, с списък от проверени и доказани решения, които могат да ви помогнат да отстраните проблема.
Научете как да откриете и поправите лоши сектори на SSD и възстановете работоспособността на вашето солидно състояние устройство.
Открийте разликите между Windows 11 Home и Pro в кратък формат в тази статия и изберете правилното издание на Windows 11.








