Как да поддържате прозорец винаги отгоре в Windows 11

Ако често ви се налага да държите няколко прозореца отворени едновременно, вероятно търсите начин да опростите прескачането между тях. Поддържане на прозорец
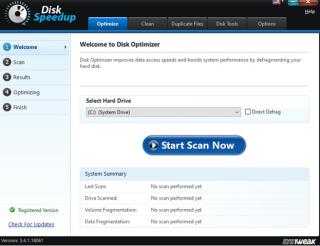
Windows 10 е изключителна операционна система и всяка надстройка идва с още по-добри начини за справяне с проблемите, пред които са изправени потребителите. И все пак има моменти, когато нещата излизат извън контрол. Например, много потребители са се сблъсквали с проблем с „Windows 10 Scanning and Repair Drive“. Това по същество означава, че когато се опитвате да сканирате или ремонтирате определено устройство (C:, D:, E:, F: или всяко друго устройство), то се забива при определен % или отнема вечно, за да завърши.
Ако функцията за сканиране и поправяне на устройство на Windows 10 е блокирана, възможно е, че –
Преди да преминем към каквито и да било ръчни стъпки, нека първо разгледаме лесен и ефективен начин, който ще ви помогне да разрешите проблема със „сканиране и поправяне на блокирано устройство“ с изключителна лекота и ефективност.
Можете да използвате помощна програма за Windows, като Disk Speedup, която е специалист в изтриването на дефрагментации от твърдия диск, изтриването на боклуци и поправянето на файлови системи. Нека да видим как можете да използвате Disk Speedup, за да проверите вашите устройства за проблеми –
(i) Disk Optimizer
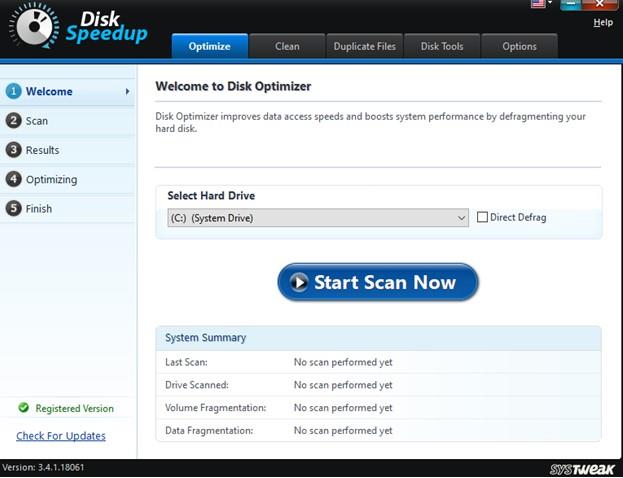
Този модул дефрагментира избрания от вас твърд диск и по този начин подобрява производителността на системата и възможността на дисковете за достъп до данни.
(ii) Disk Doctor
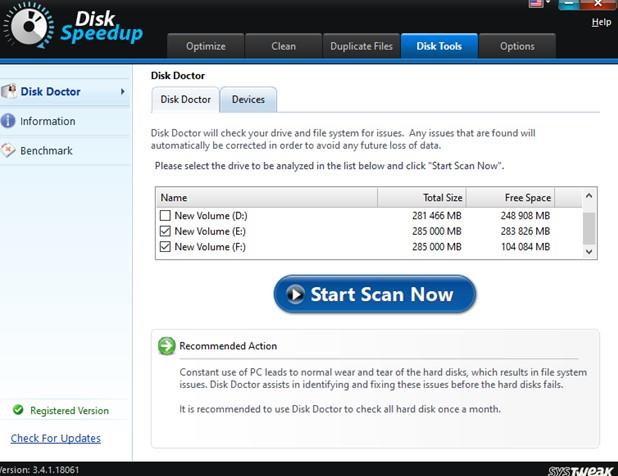
Сега, за всякакви проблеми с диска, този модул е нещо, на което можете да се доверите. Той автоматично сканира вашите дискове за проблеми, изброява ги и ги коригира. Освен това можете да изберете от две опции за анализ, а именно – 1. Нормален и 2. Пълен (Тази опция дори проверява дискове за лоши сектори)
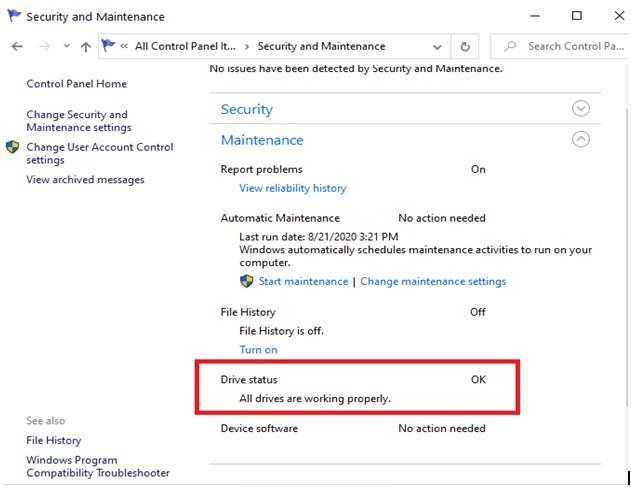
Първият метод, за който ще говорим, е да се опитаме да се отървем от сканирането на Windows 10 и поправянето на проблеми със заседнали устройства с помощта на контролния панел .
Стъпки:
Друг начин да отстраните проблема със „сканиране и поправяне на блокирано устройство“ е да проверите всеки от дисковете за грешки.
Стъпки:
Безопасният режим зарежда системата на Windows само с основни приложения. Следователно става по-лесно да се потопите в критични проблеми, като например залавяне на грешки във файловата система и лоши сектори в устройството.
Ако сте сигурни, че твърдият диск е наред и все още получавате проблема „сканирането и поправката на устройството е заседнало“, можете да опитате да деактивирате CHKDSK при зареждане, като промените системния регистър. За това силно ще ви препоръчаме да направите резервно копие на вашите регистри, за да създадете безопасна точка за възстановяване, ако нещо се обърка.
Стъпки:
HKEY_LOCAL_MACHINE\SYSTEM\CurrentControlSet\Control\Session Manager
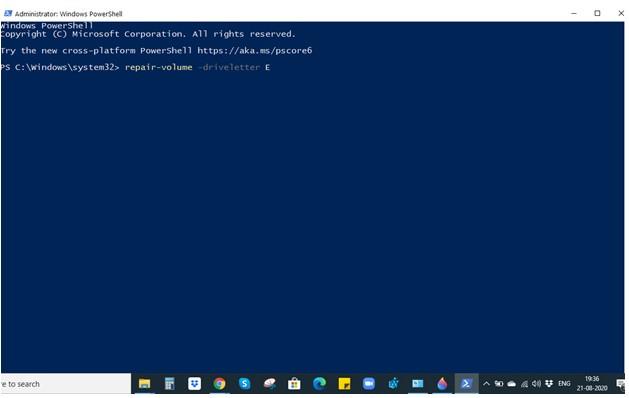
Ако компютърът ви може да се стартира правилно в операционната система, тогава можете да опитате да използвате командата Repair-Volume в Windows PowerShell. Отново, това е стъпка, която се движи с усилие . След приключване на тази стъпка проверете дали „Сканиране и поправяне на устройство“ е блокирано или не.
Стъпки:
repair-volume -driveletter БУКВА ЗА УПРАВЛЕНИЕ >
Забележка: Важно е да следвате правилно този синтаксис
Вече обсъдихме как вземането на превантивни мерки в безопасен режим може да ви помогне. Така че можете да опитате да стартирате CHKDSK в командния ред . Това е един от начините да се отървете от проблема със „сканиране и поправяне на устройство“.
Стъпки:
CHKDSK /drive letter(E.g. CHKDSK /F)
За заключение
Надяваме се, че горните начини и методи ще ви помогнат да разрешите „сканирането и поправянето на устройство ( име на устройството), заседнало с XYZ % с максимална лекота. За повече такова съдържание продължете да четете блоговете на Systweak и ако блогът ви е харесал, гласувайте за него. Можете също да ни последвате във Facebook и YouTube .
Ако често ви се налага да държите няколко прозореца отворени едновременно, вероятно търсите начин да опростите прескачането между тях. Поддържане на прозорец
Събитието „Windows 10: Следващата глава“ беше домакин на Microsoft, който показа няколко ключови нови функции за предстоящата си операционна система. Честно е да се каже
Има няколко неща, които са по-разочароващи от това да бъдете заключени от вашата интернет мрежа. Ако не сте записали паролата, рискувате да загубите достъп
За много хора YouTube се превърна в основен източник на забавление. Платформата обикновено работи без проблем, но слабата интернет връзка може
Android O беше официално представен като Android Oreo – или Android 8 – през август. Някои от обещаните телефони имат софтуер от следващо поколение, други имат
Може да изглежда странно да претегляте плюсовете и минусите на изтеглянето на безплатна актуализация на вашата операционна система, но пътят на актуализацията на Windows 10 от октомври 2018 г.
Ако често използвате Bluetooth на лаптопа си, за да се свързвате с други устройства, може да сте имали проблеми с липсата на бутона Bluetooth в
Режимът на заспиване е лесен начин за пестене на енергия на вашия компютър. След като операционната система влезе в режим на заспиване, тя изключва компютъра, докато запазва настоящето
Изскачащите реклами са често срещан проблем с повечето мобилни устройства, независимо от операционната система. По-често проблемът се крие в приложенията, инсталирани на
Дори и да не притежавате телефон с Android, вероятно използвате три или четири услуги на Google дневно, така че компанията знае много за вас. Вашата реколта








