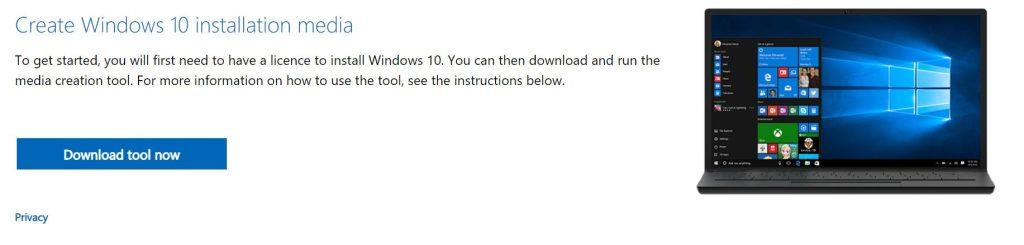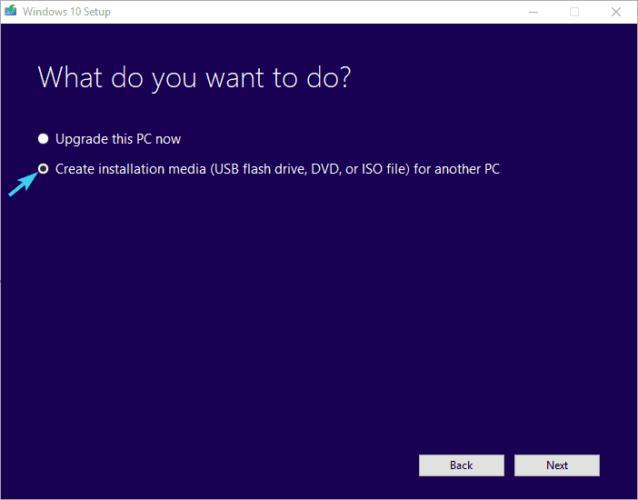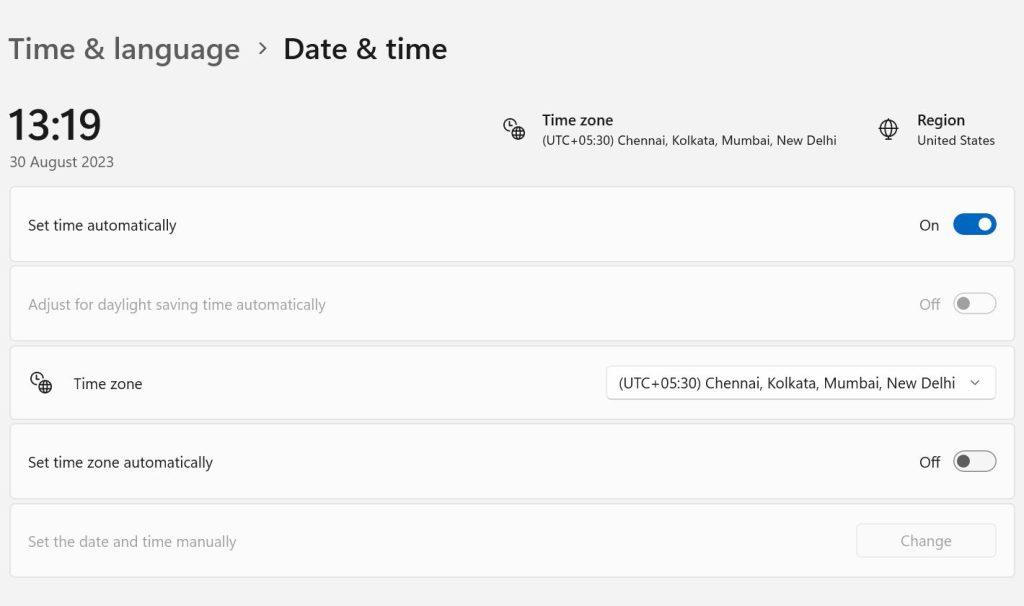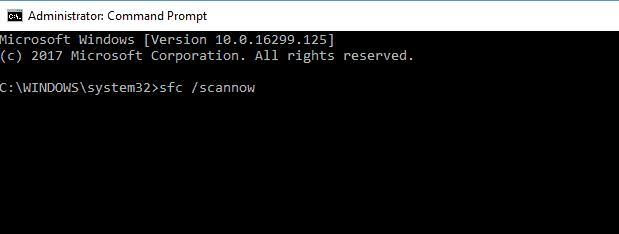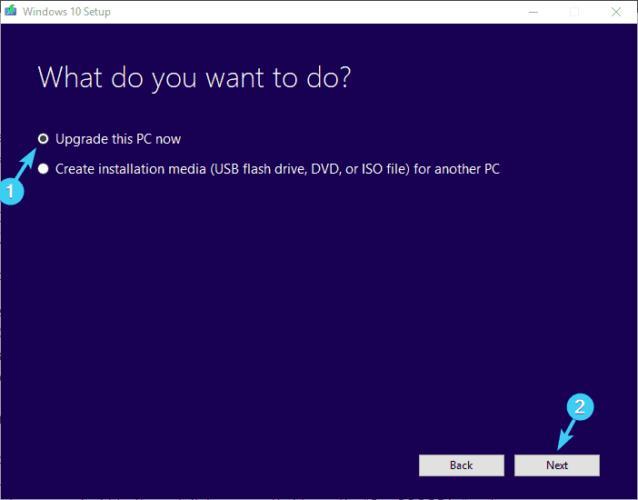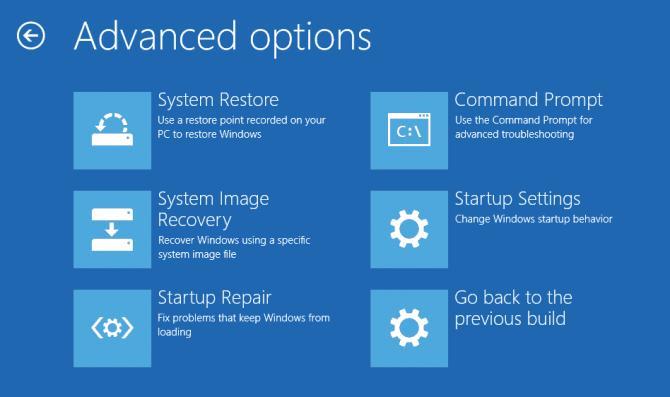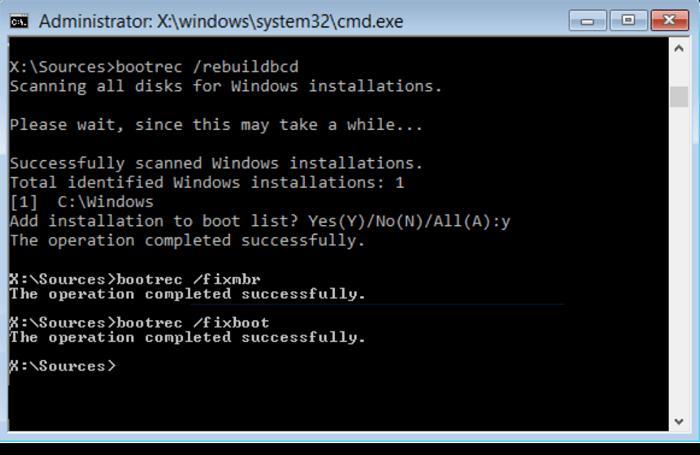Кодът за спиране 0xC000021A показва, че вашият компютър има повредени системни файлове. Потенциално може да означава неуспешно надграждане на операционната система или непълна инсталация на програмата. Кодът за спиране, често известен като грешка 0x00021a, забранява на клиентите нормално да стартират своите компютри. Ето няколко начина как да коригирате кода за спиране 0xc000021 на компютър с Windows.
Прочетете също: Как да коригирате инструмента за създаване на мултимедия, който не работи в Windows 11/10
Методи за коригиране Коригирайте код за спиране на Windows 0xC000021
Метод 1: Изключете или изключете всички външни устройства

Както вече беше посочено, смущенията от външни устройства са честа причина за този проблем. Затова трябва да опитате да разрешите този проблем, като последователно изключите всички външни устройства. Най-добрият начин на действие е да проверявате внимателно всяка джаджа и да я изключвате или изключвате от контакта. Те трябва да изискват да ги изключите и да рестартирате устройството си многократно. Ако проблемът е отстранен, това означава, че вината е външно устройство. Опитайте отново следните решения, ако грешката при спиране на Windows 0xC000021A все още се показва на вашето устройство.
Прочетете също: Windows 11 Media Creation Tool (2023): Как да го използвате
Метод 2: Създайте стартиращ USB диск и поправете системните файлове
Стъпка 1: Вземете инструмента за създаване на мултимедия сега.
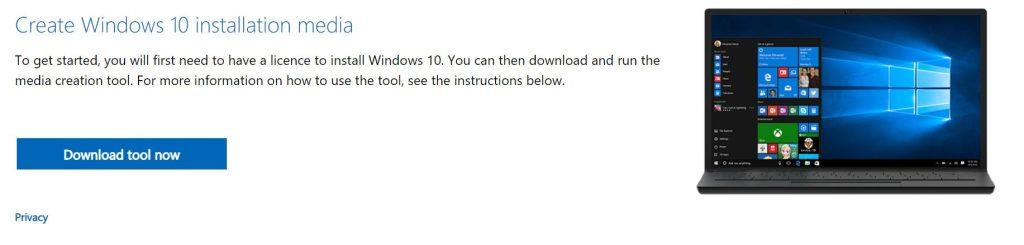
Стъпка 2: Свържете USB флаш устройство с поне 4 GB място.
Стъпка 3: След като приемете лицензионните условия, стартирайте инструмента за създаване на мултимедия.
Стъпка 4: Изберете Създаване на инсталационен носител за друг компютър (USB флаш устройство, DVD или ISO файл).
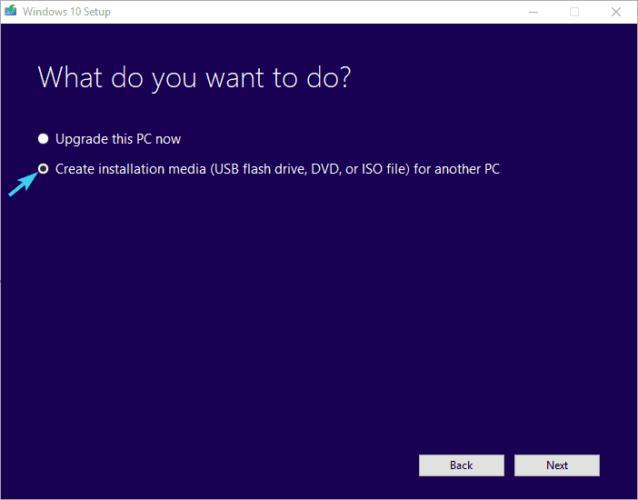
Стъпка 5: Изберете желаното издание, архитектура и език.
Стъпка 6: Изберете Напред и изберете USB флаш устройство, след което изберете Напред.
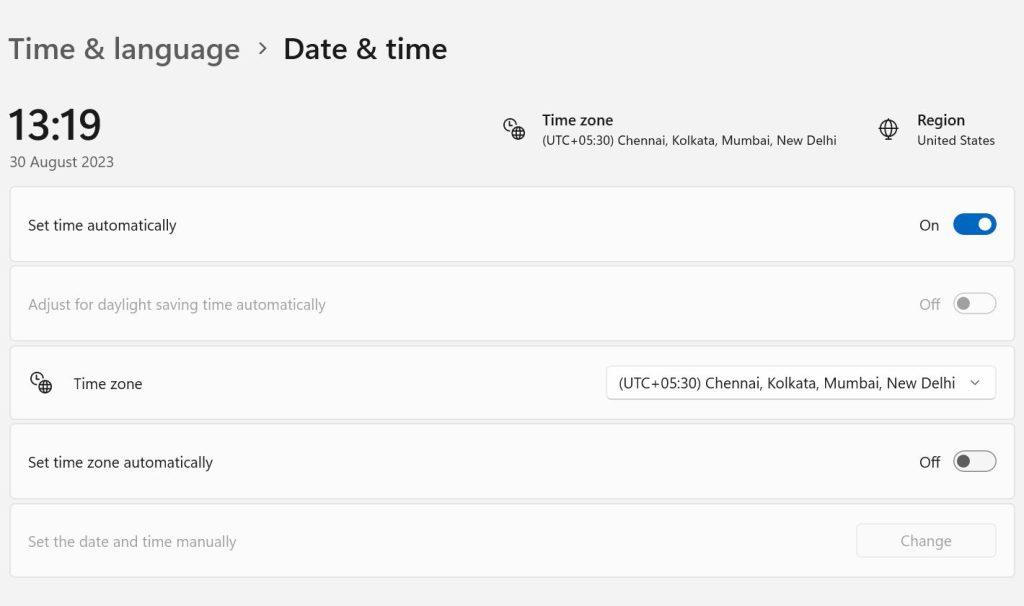
В крайна сметка ще имате конфигурирано стартиращо устройство с инсталация на Windows 10.
Стъпка 7: Рестартирайте вашия компютър и стартирайте от USB устройството .
Стъпка 8: Изберете езика и след това изберете „Поправете вашия компютър“.
Стъпка 9: Изберете „Отстраняване на неизправности“, последвано от „Разширени опции“ и след това изберете „Команден ред“.
Стъпка 10: Въведете следната команда и натиснете клавиша Enter, за да изпълните командата.
chkdsk C: /r
Стъпка 11: След като проверката на диска приключи, въведете следващата команда, последвана от клавиша enter.
sfc/scannow
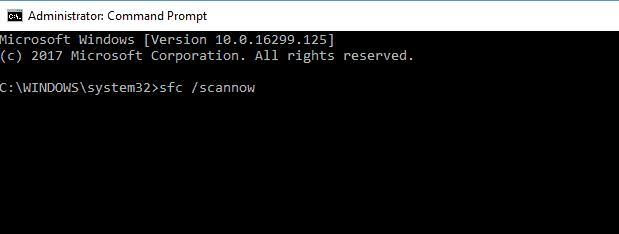
Стъпка 12: Извадете USB и рестартирайте компютъра си, за да проверите дали кодът за спиране 0xc000021a е разрешен.
Прочетете също: Всичко, което трябва да знаете: Windows 10 инструмент за създаване на мултимедия (2023)
Метод 3: Надстройте операционната система
Стъпка 1: Използвайте инструмента за създаване на мултимедия, който сте изтеглили в горната стъпка, и го отворете.
Стъпка 2: Щракнете върху бутона Приемам на страницата с лицензионното споразумение.
Стъпка 3: Изберете опцията Upgrade this PC now и щракнете върху Next.
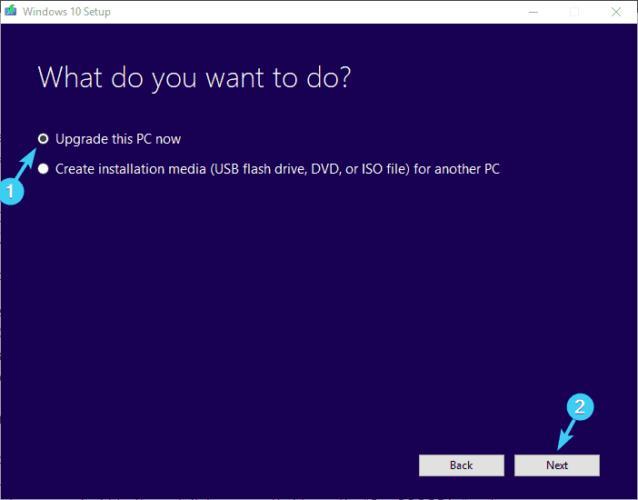
Стъпка 4: Media Creation ще започне да се актуализира, след като приключи с изтеглянето на файловете.
Чрез инсталиране на по-ранна версия на Windows и след това надграждане до Windows 10 с помощта на инструмента за създаване на мултимедия, някои клиенти успяха да отстранят проблема.
Метод 4: Данните за конфигурация на зареждане (BCD) трябва да бъдат възстановени
Този проблем в Windows 10 може да бъде причинен от BCD (данни за конфигурация на зареждане). Причината е, че инициира дейности на Windows 10. Може да успеете да коригирате това и да разрешите този проблем.
Стъпка 1: Стартирайте от USB.
Стъпка 2: Изберете опцията за отстраняване на неизправности. Потърсете командния ред след разширените опции.
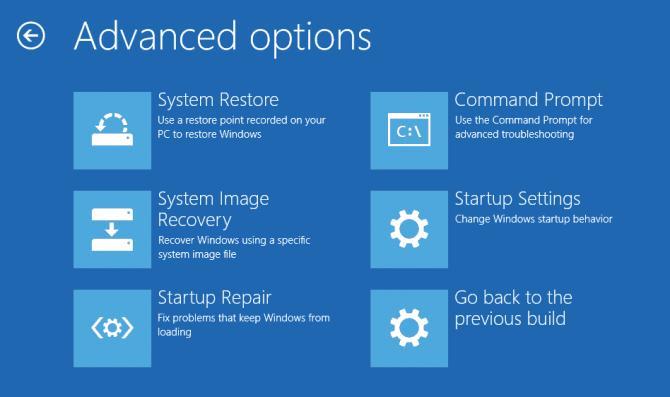
Стъпка 3: В командния ред въведете следните команди една по една, последвани от клавиша Enter след всяка команда.
bootrec /FixMbrbootrec /FixBootbootrec /ScanOsbootrec /RebuildBcd
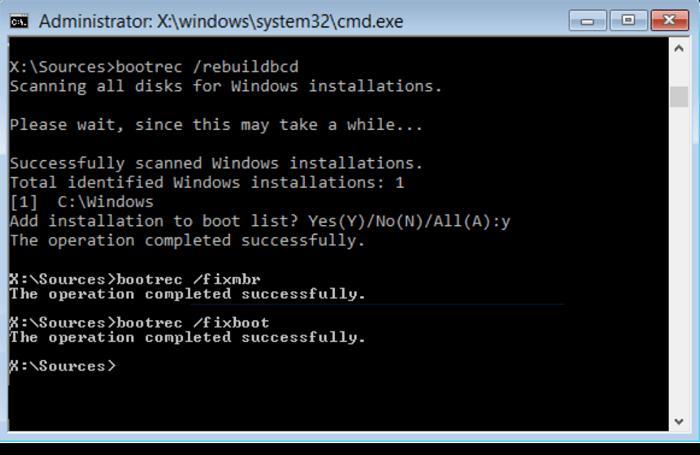
Тези процедури могат да се използват за коригиране на BSOD код на грешка на Windows 10 0xC00021A. Причината е, че ще възстанови напълно вашите настройки на Windows.
Прочетете също: Коригиране – Липсва медиен драйвер, от който компютърът ви се нуждае
Последната дума за това как да коригирате кода за спиране на Windows 0xC000021?
Всички техники, които можете да използвате, за да коригирате кода за спиране на Windows 0xC000021A, са разгледани подробно в публикацията в блога по-горе. За да приведете притурката си в работно състояние, трябва само да приложите всеки от тези методи един по един. Не забравяйте, че не трябва да спирате процеса, докато не бъде идентифицирано идеалното решение. Вероятно ще трябва да опитате повече от едно лекарство, преди да намерите подходящото.
Моля, уведомете ни в коментарите по-долу, ако имате въпроси или препоръки. Ще се радваме да ви предоставим решение. Ние често публикуваме съвети, трикове и решения на често срещани проблеми, свързани с технологиите. Можете също да ни намерите във Facebook, Twitter, YouTube, Instagram, Flipboard и Pinterest.