Как да поддържате прозорец винаги отгоре в Windows 11

Ако често ви се налага да държите няколко прозореца отворени едновременно, вероятно търсите начин да опростите прескачането между тях. Поддържане на прозорец
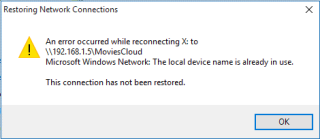
Получавате грешка „Името на локалното устройство вече се използва“ на вашия компютър с Windows 10?
Е, не се притеснявайте! Това не е нещо, което не можете лесно да разрешите, има множество методи да се отървете от този досаден проблем, който ще обсъдим в тази публикация. Но нека първо разберем какво означава тази грешка.
Според обяснението, дадено от Microsoft, грешката е свързана с неправилно съпоставяне на мрежово устройство. Съобщението за грешка може да се появи поради различни причини, но през по-голямата част от времето се случва при достъп до картографирано мрежово устройство. Например: В организации с множество компютри трябва да се направи картографиране на диск, за да се свърже буква на локално устройство за споделяне на файлове за съхранение. Въпреки това, понякога, докато се опитвате да осъществите достъп до картографирано устройство, може да се окажете с „Възстановяване на кутията за съобщения за мрежови връзки“ заедно с грешката, спомената по-долу:
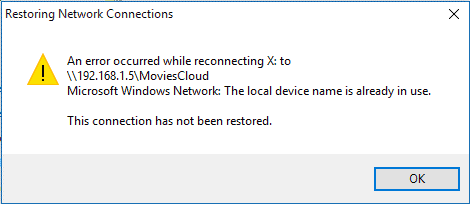
Какви са основните причини за грешка „Името на локалното устройство вече се използва“?
Ето някои от възможните причини, поради които се сблъсквате с това съобщение за грешка:
(ФИКСИРАНА): Грешка „Името на локалното устройство вече се използва“ (2021)
Приложете следните заобиколни решения едно по едно, за да видите какво ви помага да се отървете от проблема:
Списък на съдържанието
МЕТОД 1 = Пренастройте правилно мрежовото устройство
Microsoft предлага официалното решение, за да се отървете от „Възстановяване на грешка в мрежовата връзка – името на локалното устройство вече се използва“ е да се преназначи устройството.
СТЪПКА 1 = Отворете File Explorer на вашата система. Клавишите за бърз достъп са ( клавиш Windows + E)
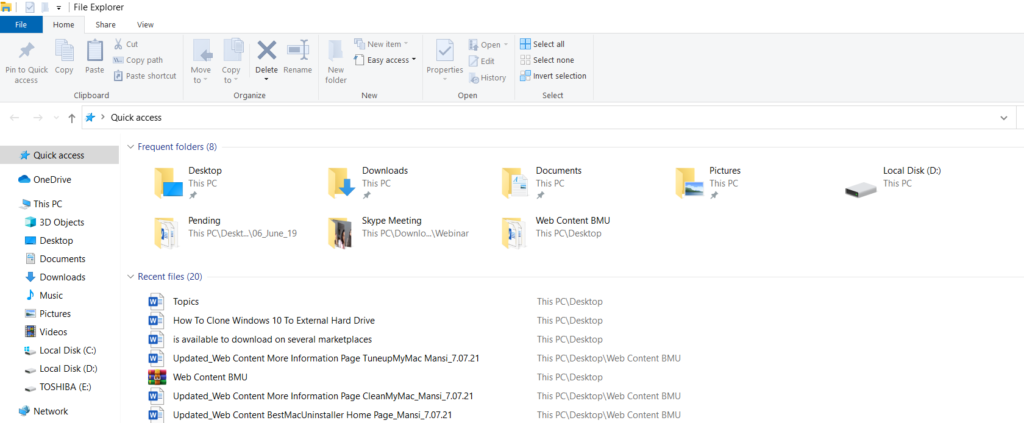
СТЪПКА 2 = Щракнете върху Този компютър и от новия прозорец щракнете върху бутона Map Network Drive, разположен в горната част на екрана.
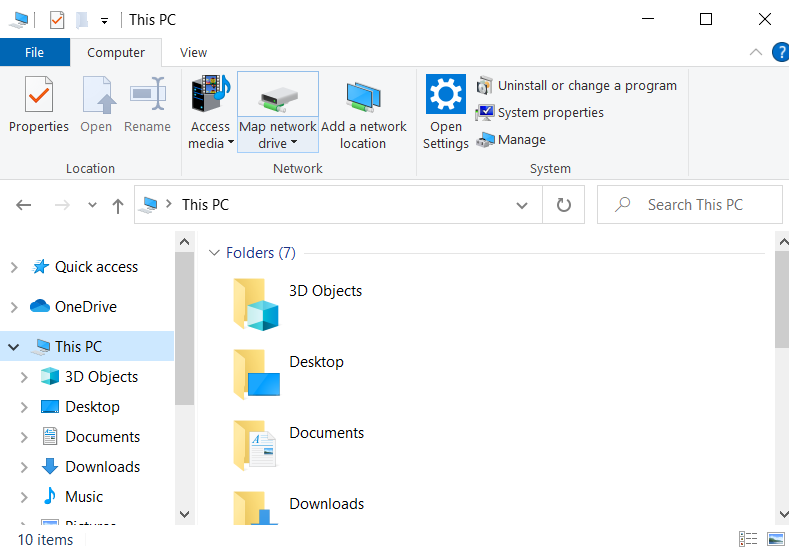
СТЪПКА 3 = Веднага щом щракнете върху него, на екрана ще се появи нов прозорец, както е показано по-долу.
СТЪПКА 4 = На тази стъпка трябва да изберете устр��йството за връзката от падащото меню Drive и да натиснете бутона Преглед, за да изберете само местоположението за карта.
Натиснете бутона Finish, за да завършите процеса на пренаписване на устройството.
МЕТОД 2 = Присвояване на буквата на устройството правилно
Няколко потребители предполагат, че неприсвоен диск може да е отговорен за причиняването на проблема. Така че, вместо да се съмнявате, преназначете правилно буквите на устройството.
Използване на управление на дискове
Може да искате да прочетете първо: Всичко за управлението на дискове и обработката на дялове в Windows 10.
СТЪПКА 1 = Отидете в менюто "Старт" и щракнете с десния бутон върху него.
СТЪПКА 2 – От списъка с опции намерете и щракнете върху помощната програма за управление на дискове.
СТЪПКА 3 = От прозореца за управление на диска отидете на дяла, на който искате да зададете буква на устройството, и щракнете с десния бутон върху същия. От контекстното меню изберете опцията „Промяна на буквата и пътеките на устройството…“.
СТЪПКА 4 = На следващия екран – – Щракнете върху бутона Добавяне и изберете буква от списъка > щракнете върху OK.
Използване на помощна програма на трета страна – AOMEI Partition Assistant Professional
Е, ако не искате да се отдадете на ръчния процес, можете да опитате да използвате професионална помощна програма, която ще ви помогне да свършите работата с няколко щраквания. AOMEI Partition Assistant предлага много инструменти, които помагат при коригирането на различни проблеми с твърдия диск и дяловете.
СТЪПКА 1 = Вземете AOMEI Partition Assistant Professional софтуер на вашата система и след успешна инсталация стартирайте програмата.
СТЪПКА 2 = От главното табло намерете и изберете дяла, на който искате да присвоите нова буква на устройството. Щракнете с десния бутон върху от контекстното меню, натиснете Advanced > Change Drive Letter.
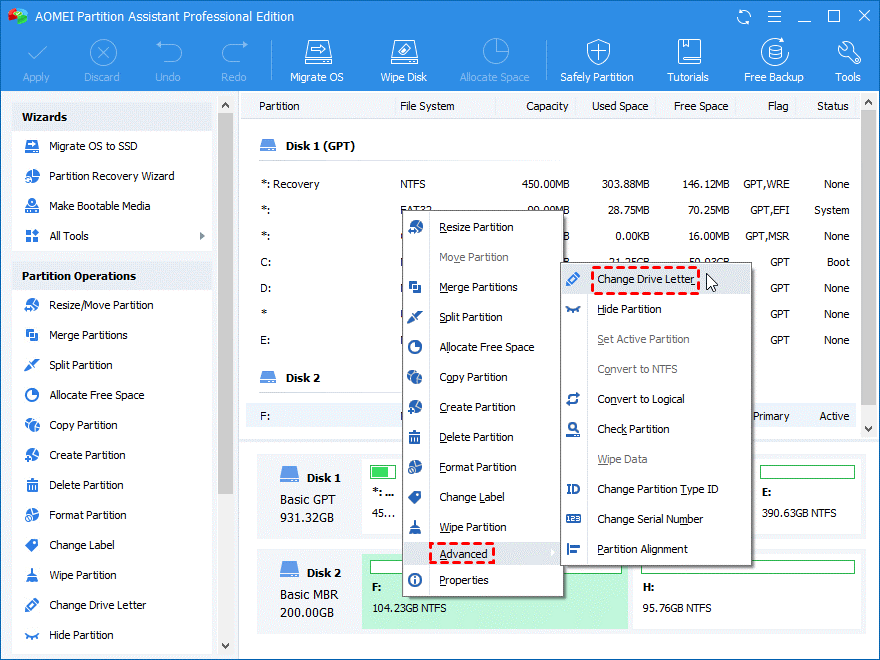
СТЪПКА 3 = От новия прозорец, който се появява на екрана, изберете буквата на устройството от падащото меню Нова буква на устройството. След като изберете според вашите предпочитания, натиснете бутона OK!
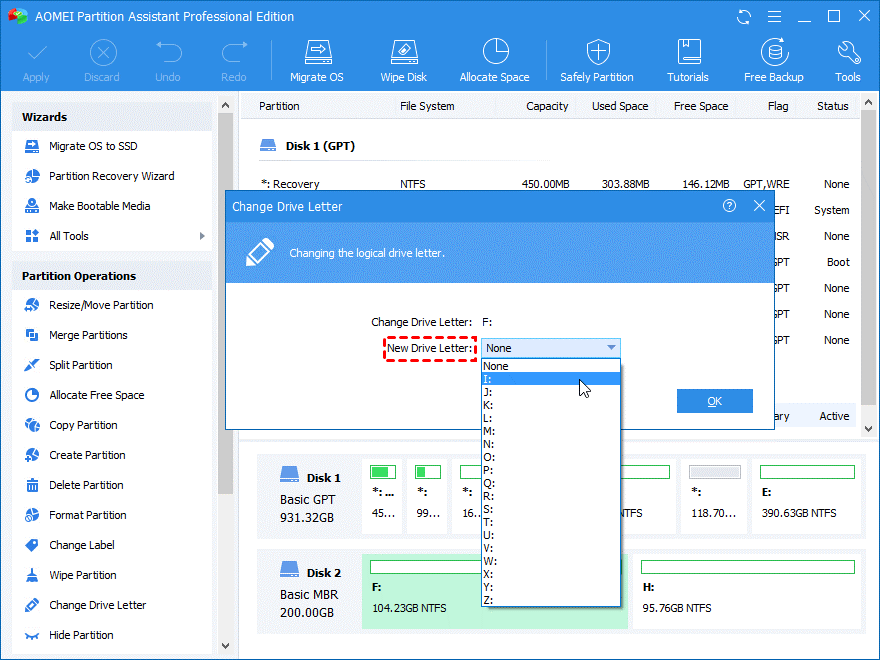
СТЪПКА 4 = Натиснете бутона Прилагане, разположен в горния ляв ъгъл на екрана > Продължете, за да завършите целия процес!
МЕТОД 3 = Активиране на споделяне на файлове и принтери
Досадното съобщение за грешка „Името на локалното устройство вече се използва“ може да се появи поради блокиране от защитната стена на споделяне на файлове и принтери. За да го поправите, всичко, което трябва да направите, е:
СТЪПКА 1 = Отидете в лентата за търсене и въведете Контролен панел.
СТЪПКА 2 = Отидете в раздела Преглед по и изберете Големи икони.
СТЪПКА 3 = Намерете и щракнете върху опцията Защитна стена на Windows Defender.
СТЪПКА 4 = Натиснете опцията „Разрешаване на приложение или функция през защитната стена на Windows“ от левия панел.
СТЪПКА 5 = Веднага след като направите това, трябва да ви се покаже списък с инсталирани приложения. От този прозорец трябва да натиснете опцията Промяна на настройките.
СТЪПКА 6 = На тази стъпка трябва да намерите и поставите отметка в квадратчетата за споделяне на файлове и принтери, в случай че те вече не са избрани.
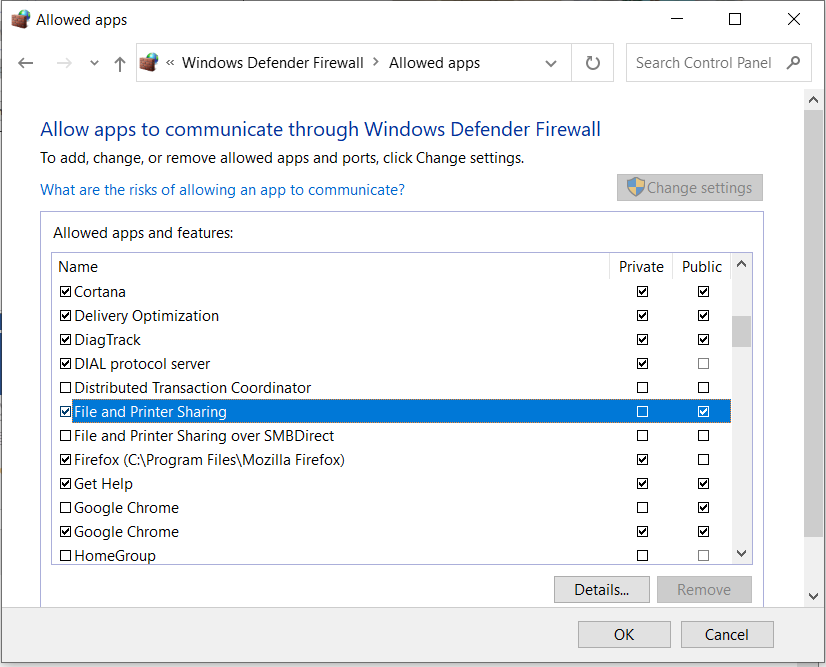
СТЪПКА 7 = Просто щракнете върху бутона OK, за да потвърдите новите промени!
Трябва да рестартирате Windows, за да приложите успешно новите промени. Надяваме се, че този път няма да видите съобщението за грешка „Името на локалното устройство вече се използва“.
МЕТОД 4 = Премахнете ключа на системния регистър „MountPoints2“.
Потребителите, изправени пред този проблем с виртуално устройство или CD/DVD устройство в системата, могат да опитат да премахнат конкретния ключ в системния регистър „MountPoints2“. Това със сигурност им помогна да поправят грешката, която се появява в полето за съобщение Възстановяване на мрежови връзки. И така, нека да опитаме:
| Важно четене: Как да архивирате, възстановявате и редактирате файлове с помощта на редактора на системния регистър Windows 10 |
СТЪПКА 1 = Отидете в лентата за търсене и въведете Редактор на системния регистър.
СТЪПКА 2 = Изберете първия резултат от търсене, който се появява и отворете редактора на системния регистър.
СТЪПКА 3 = На тази стъпка трябва да следвате пътя: HKEY_CURRENT_USER > Софтуер > Microsoft > Windows > CurrentVersion > Explorer.
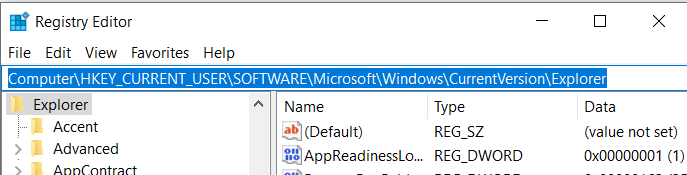
СТЪПКА 4 = Намерете запис MountPoints2 и щракнете с десния бутон върху него, за да изберете опцията Изтриване.
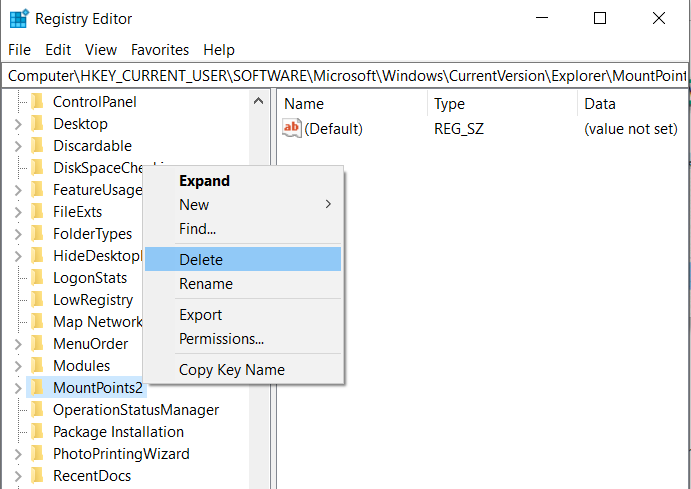
На екрана ви може да се появи предупреждение, независимо дали сте сигурни, че ще изтриете ключа или не. Щракнете върху OK и рестартирайте, за да приложите промените!
Най-накрая се уверете, че има достатъчно място на основния диск на сървъра. Няма специална сума, която трябва да бъде освободена, но гарантира запазването на няколко гигабайта пространство, за да се предотвратят такива досадни грешки „Името на локалното устройство вече се използва“.
Имате ли въпроси? Чувствайте се свободни да ги споменете в секцията за коментари по-долу. Можете дори да пуснете ред на [email protected]
Ако често ви се налага да държите няколко прозореца отворени едновременно, вероятно търсите начин да опростите прескачането между тях. Поддържане на прозорец
Събитието „Windows 10: Следващата глава“ беше домакин на Microsoft, който показа няколко ключови нови функции за предстоящата си операционна система. Честно е да се каже
Има няколко неща, които са по-разочароващи от това да бъдете заключени от вашата интернет мрежа. Ако не сте записали паролата, рискувате да загубите достъп
За много хора YouTube се превърна в основен източник на забавление. Платформата обикновено работи без проблем, но слабата интернет връзка може
Android O беше официално представен като Android Oreo – или Android 8 – през август. Някои от обещаните телефони имат софтуер от следващо поколение, други имат
Може да изглежда странно да претегляте плюсовете и минусите на изтеглянето на безплатна актуализация на вашата операционна система, но пътят на актуализацията на Windows 10 от октомври 2018 г.
Ако често използвате Bluetooth на лаптопа си, за да се свързвате с други устройства, може да сте имали проблеми с липсата на бутона Bluetooth в
Режимът на заспиване е лесен начин за пестене на енергия на вашия компютър. След като операционната система влезе в режим на заспиване, тя изключва компютъра, докато запазва настоящето
Изскачащите реклами са често срещан проблем с повечето мобилни устройства, независимо от операционната система. По-често проблемът се крие в приложенията, инсталирани на
Дори и да не притежавате телефон с Android, вероятно използвате три или четири услуги на Google дневно, така че компанията знае много за вас. Вашата реколта








