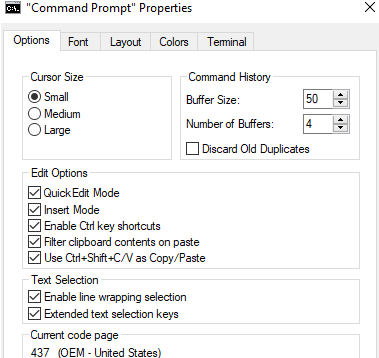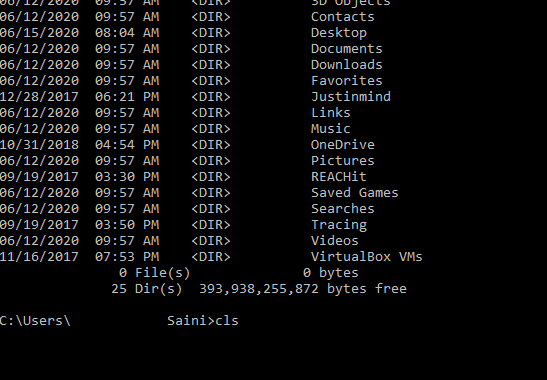Командният ред е един от най-мощните инструменти в операционната система Windows. Въпреки това, въпреки че може да направи това, което GUI на Windows не може да постигне, командният ред винаги изглежда има проблем с копирането и поставянето в инструмента. За да улесни потребителите, това ръководство ще обясни как да копирате в командния ред, както и да поставите команден ред, ако е необходимо.
Как да копирате в командния ред в Windows 10
Стандартните клавиши CTRL + C, натиснати заедно за копиране, файлове, текст и т.н. във всички приложения и Windows 10, няма да работят в командния ред. За да копираме в командния ред, ще трябва да използваме различен метод:
Стъпка 1 : Натиснете CTRL + A в командния ред или щракнете с десния бутон върху прозореца на командния ред и след това щракнете върху Избор на всички.
Стъпка 2 . Пуснете бутона на мишката, за да премахнете избора от целия екран и това автоматично ще активира малък дисплей на курсора на мишката.
Стъпка 3. Сега изберете всеки текст, който искате да копирате в командния ред и тази част от текста ще промени цвета си, докато се избира точно като дисплея на малкия курсор на мишката.
Стъпка 4. Тази подчертана част може да бъде копирана с помощта на CTRL + C и може да бъде поставена в текстов процесор или текстов документ с помощта на CTRL + V. Ако CTRL + C не работи на вашия Windows 10, опитайте алтернативната комбинация за копиране на това е CTRL + SHIFT + C.
Забележка: Не използвайте десния бутон върху командния ред, докато копирате, тъй като това ще премахне избора на всичко и ще трябва да повторите процеса от стъпка 1, за да използвате копието в командния ред.
Прочетете също: Лесен трик за запазване на изхода на командния ред в текстов файл
Как да поставите в командния ред в Windows 10
Сега, когато научихме как да копираме в командния ред, нека научим и стъпките за поставяне на текст. Прекият път по подразбиране за поставяне в много приложения и операционната система Windows е CTRL + V. Той обаче не работи в командния ред. Ето стъпките за поставяне в командния ред:
Стъпка 1 . Щракнете с десния бутон навсякъде в прозорците на командния ред и от контекстното меню изберете „Свойства“.
Стъпка 2. След това щракнете върху раздела Опции и под Опции за редактиране; намерете „Използвайте CTRL + SHIFT + V като копиране/поставяне“.
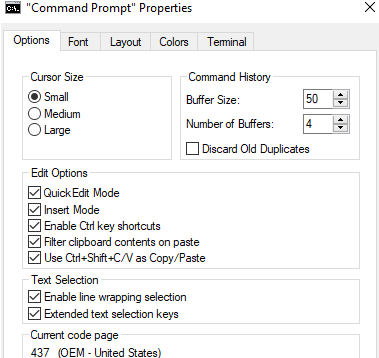
Стъпка 3. Поставете отметка в квадратчето до него и щракнете върху бутона OK.
Стъпка 4. Сега можете да копирате произволен ред код от браузъра или документа и да го поставите в командния ред, като използвате клавиша CTRL + V или щракнете с десния бутон в рамките на командния ред и изберете Поставяне от контекстното меню.
Забележка : Ако CTRL + V не работи, винаги можете да използвате CTRL + SHIFT + V, за да поставите в командния ред.
Прочетете също: Създаване на неизтриваема папка с помощта на командния ред в Windows 10
Как да използвате други клавиши за редактиране в командния ред в Windows 10.
Сега, когато научихте как да копирате в командния ред и да поставяте, още две прости команди ще ви помогнат много.
Първо: Използвайте клавиша Esc, за да изчистите линия
Ако сте направили грешка, докато въвеждате кода, можете да използвате клавиша Backspace, за да го изтриете и да въведете отново правилния код. Въпреки това, в случаи на дълги кодове, по-добре е да натиснете клавиша ESC веднъж, за да изчистите текущия ред, вместо да натискате клавиша Backspace няколко пъти.
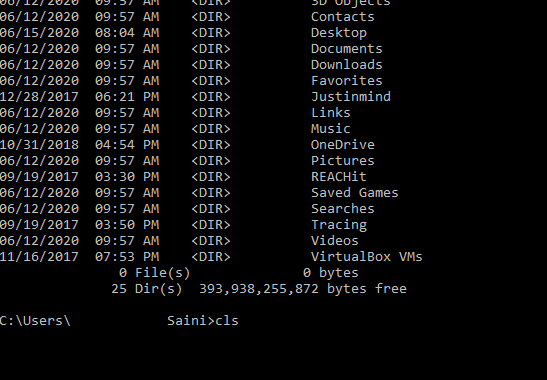
Второ. Използвайте Cls, за да изчистите екрана
Ако искате да изчистите целия терминал, въведете „cls“ в командния ред и целият екран на приложението ще бъде изчистен от всички команди, въведени по-рано.
Прочетете също: Как да скриете сигурно файлове и папки в Windows 10 с командния ред
Последната дума за това как да копирате в командния ред в Windows 10
Тъй като повечето от нас предпочитат да използват приложения с графичен потребителски интерфейс, командният ред в Windows 10 се използва рядко. Никой не обича да въвежда дълги команди, за да извърши процес. Единственото, което човек предпочита, е да направи няколко щраквания с мишката, за да изпълни това, което иска на компютъра. Но в случаите, когато трябва да използвате командния ред, е важно да знаете как да изпълнявате основната функция за копиране в командния ред.
Следвайте ни в социалните медии – Facebook и YouTube . За всякакви въпроси или предложения, моля, уведомете ни в секцията за коментари по-долу. Ще се радваме да се свържем с вас с решение. Ние редовно публикуваме съвети и трикове, заедно с решения на често срещани проблеми, свързани с технологиите.
Препоръчително четене:
Как да поправите не можете да стартирате командния ред като администратор в Windows 10
Командният ред не се отваря в Windows 10? Ето как да поправите
Прости начини за стартиране на командния ред като администратор в Windows 10
Как да промените цвета на командния ред в Windows 10, 8, 7