8 начина за заключване на екрана в Windows 11

Не искате да други да получат достъп до вашия компютър, докато сте отсъствали? Опитайте тези ефективни начини за заключване на екрана в Windows 11.
Има безброй неща, които можете да правите на телефона си с Android. Екранът му обаче може да е твърде малък, когато гледате видео с приятели. В този случай можете да дублирате екрана на Android към компютър с USB кабел. Въпреки че това може да звучи трудно, е лесно, ако имате правилните инструменти и знания.

Това ръководство обяснява как да дублирате екрана на телефона си с Android към компютър чрез USB кабел, за да ускорите работния си процес.
Дублирането на екрана може да е полезно, когато представяте проекти, гледате видеоклипове с приятели или работите върху продуктов дизайн или софтуерен код. Позволява ви да показвате нещо на другите на по-голям екран или да избягвате да вдигате телефона си поотделно, когато работите. Дублирането на екрана на телефона също може да намали напрежението на очите, когато работите по проект или играете няколко часа.
Как да активирате USB отстраняване на грешки на Android
За да започнете, имате нужда от USB кабел и специфични софтуерни инструменти. Дублирането на екрана на телефона с USB кабел е по-бързо от всяка безжична връзка. Освен това работи на повечето настолни компютри и остава стабилен през цялото време. Преди да започнете дублиране, трябва да активирате USB режима за отстраняване на грешки на вашия телефон с Android.
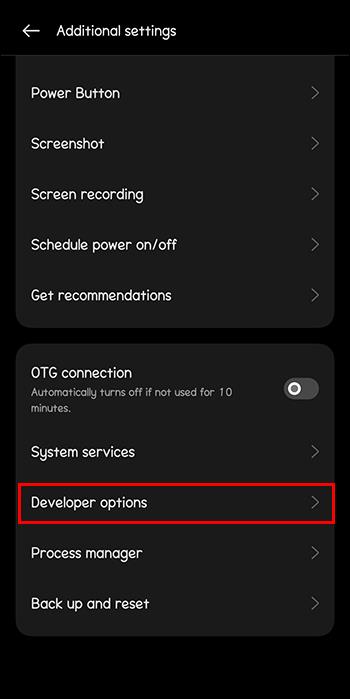
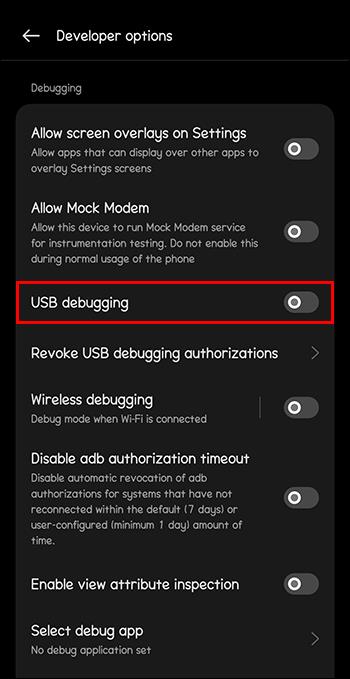
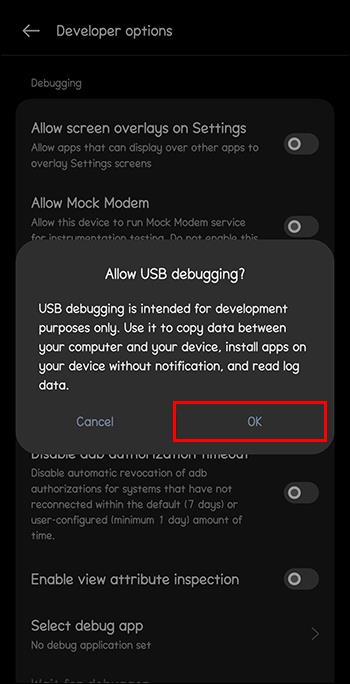
В зависимост от това кой Android телефон притежавате, стъпките за активиране на USB отстраняване на грешки може да варират малко.
Сега, след като сте активирали USB отстраняване на грешки, можете да споделяте вашия Android екран на компютър. Въпреки това, имате нужда от специфичен софтуерен инструмент, за да започнете и завършите тази задача. За да опростите работата си, ето няколко ръчно подбрани опции, които да опитате.
Scrcpy е инструмент за отразяване на екрана на телефона, който можете да намерите онлайн. Освен че поддържа всички настолни компютри, Scrcpy може да използва USB кабел или Wi-Fi връзка. Инструментът за отразяване също ви позволява да записвате екрана и да използвате свързания телефон като уеб камера.
Ето как да дублирате екрана на телефона си с Android на компютъра си със Scrcpy:
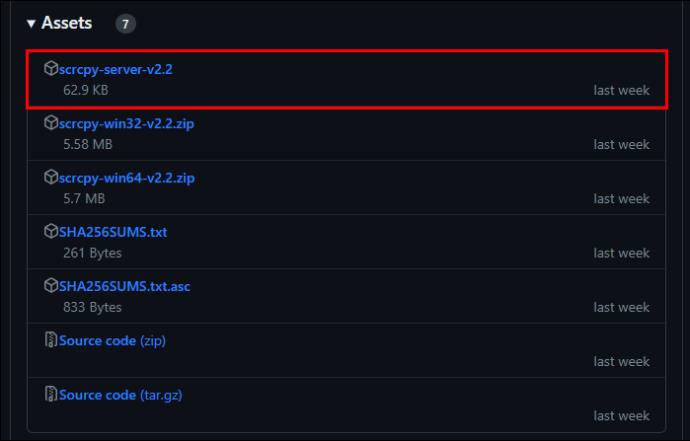
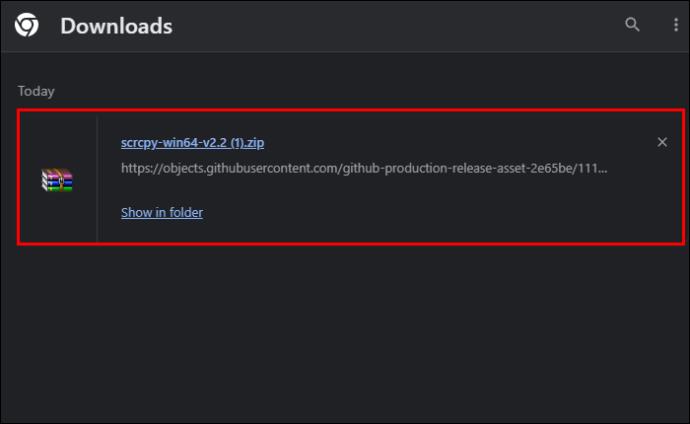
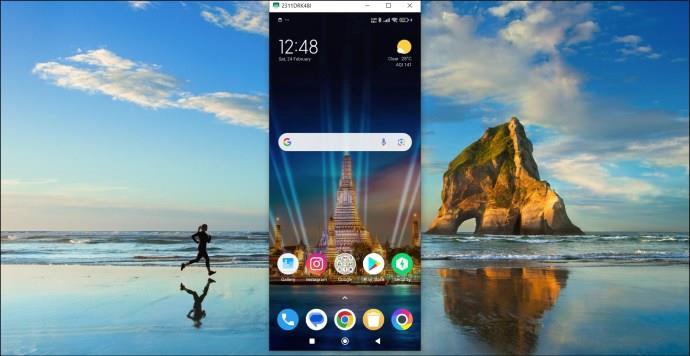
Имайте предвид, че Scrcpy няма да препраща вашите аудио файлове, освен ако не използвате Android 10 или по-нова версия.
Цена: Безплатно; Поддържана платформа: Android и Windows
Трябва да опитате да видите екрана на вашия Android на компютър чрез USB кабел с Vysor . След успешно свързване на двата екрана можете да разглеждате телефона си на екрана на компютъра. Всичко, от което се нуждаете, е вашата мишка и клавиатура. Независимо дали искате да напишете софтуерен код, да проектирате лого, да гледате видео или да играете игри, Vysor ще ви помогне.
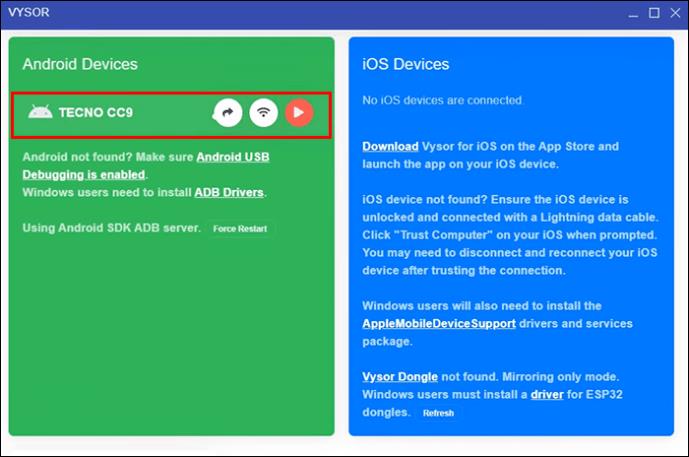
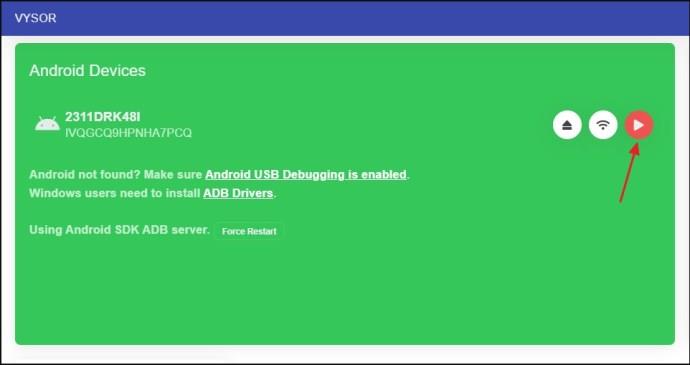
Цена: Безплатно; Поддържана платформа: Mac, Windows, Linux, браузъри, Android и iOS
Освен дублиране, можете безжично да прехвърляте файлове от вашия компютър с Android към Android и обратно.
Телефонна връзка
Ако имате телефон Samsung, можете да използвате Phone Link, родно приложение на Microsoft, за отразяване на екрана на вашия компютър с Windows. За да го използвате, първо инсталирайте Phone Link на вашия компютър с Windows и вашия телефон Samsung и ги синхронизирайте. След това следвайте стъпките по-долу:
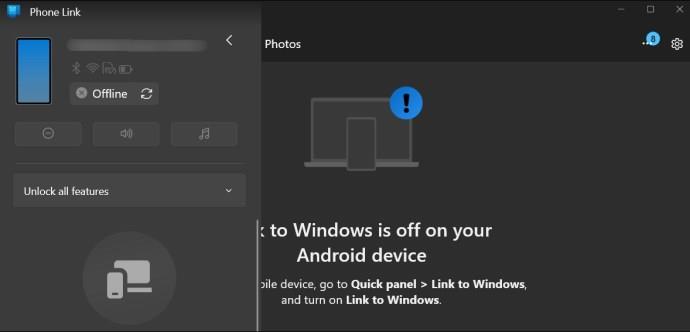
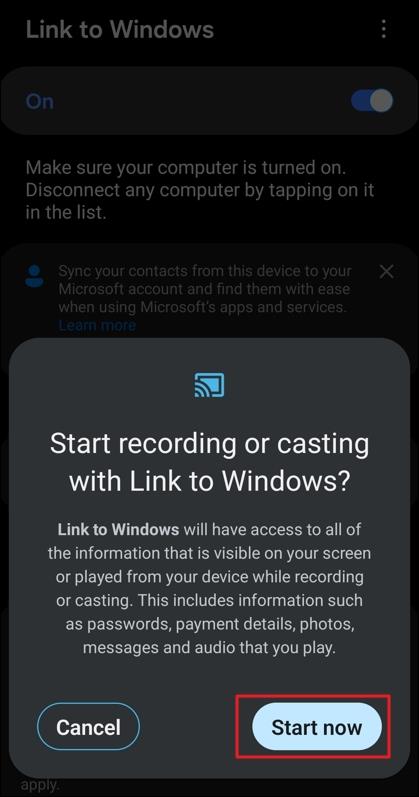
И това е всичко. Екранът на вашия телефон Samsung ще се покаже на вашия компютър с Windows.
Цена: Безплатно; Поддържана платформа: телефони Samsung и Windows
За да видите приложенията на телефона си на по-голям екран, уверете се, че имате компютър, USB кабел и конкретен софтуерен инструмент или приложение. След като изберете най-добрия софтуер за дублиране, следвайте простите инструкции, за да дублирате екрана на телефона си върху вашия компютър. Повечето софтуерни програми за дублиране на екрана на телефона могат да работят на всяка настолна операционна система и предлагат безжична връзка като бонус.
След като дублирате своя телефон с Android към компютъра си, може да ви е интересно да научите как да дублирате вашия Mac към вашия Smart TV или вашия телефон с Android към Roku .
Можете ли да дублирате телефона си чрез USB кабел?
Да, можете да дублирате телефона си с помощта на USB кабел. , имате нужда от приложение за отразяване на екрана като Scrcpy, Aiseesoft Phone Mirror или ApowerMirror.
Какво е USB отразяване?
USB дублирането е процес на показване на съдържанието на екрана на мобилно устройство на по-голям дисплей, като вашия компютър или телевизор, с помощта на USB кабел. Това е алтернатива на безжичното дублиране на екрана, което обикновено разчита на Wi-Fi.
Защо мобилният ми телефон не се свързва с компютъра чрез USB?
Вашият телефон може да не успява да се свърже с вашия компютър чрез USB кабел главно защото USB кабелът може да е повреден. Освен това проблемът може да възникне и поради липса на разрешения, повреден или остарял USB драйвер и дефектен USB порт на компютъра или телефона ви.
Не искате да други да получат достъп до вашия компютър, докато сте отсъствали? Опитайте тези ефективни начини за заключване на екрана в Windows 11.
Дефрагментирането на компютър е жизненоважно за неговото благополучие, но знаете ли как да го направите ръчно? Дефрагментирането на компютър е жизненоважно за неговото благополучие, но знаете ли как да го направите ръчно?
Липсва ли опцията за стартиране като различен потребител в менюто, когато щракнете с десния бутон върху иконата на приложение в Microsoft Windows? Можете да използвате тези методи, за да го активирате.
Разберете какво е TPM 2.0, открийте какви предимства предлага за вашето Windows устройство и научете как да го активирате с лесни стъпка по стъпка инструкции.
Как да активирате или деактивирате шифроването на файловата система в Microsoft Windows. Открийте различните методи за Windows 11.
Раздразнени ли сте от функцията на разказвача в Windows 11? Научете как да изключите гласа на разказвача по няколко лесни метода.
Намирането на вашия ключ за продукт на Windows 11 може да бъде трудно, ако изхвърлите кутията, в която е дошъл. За щастие, можете да използвате основни системни приложения, за да го локализирате.
Разберете какво да направите, когато Windows 11 продължава да се срине, с списък от проверени и доказани решения, които могат да ви помогнат да отстраните проблема.
Научете как да откриете и поправите лоши сектори на SSD и възстановете работоспособността на вашето солидно състояние устройство.
Открийте разликите между Windows 11 Home и Pro в кратък формат в тази статия и изберете правилното издание на Windows 11.








